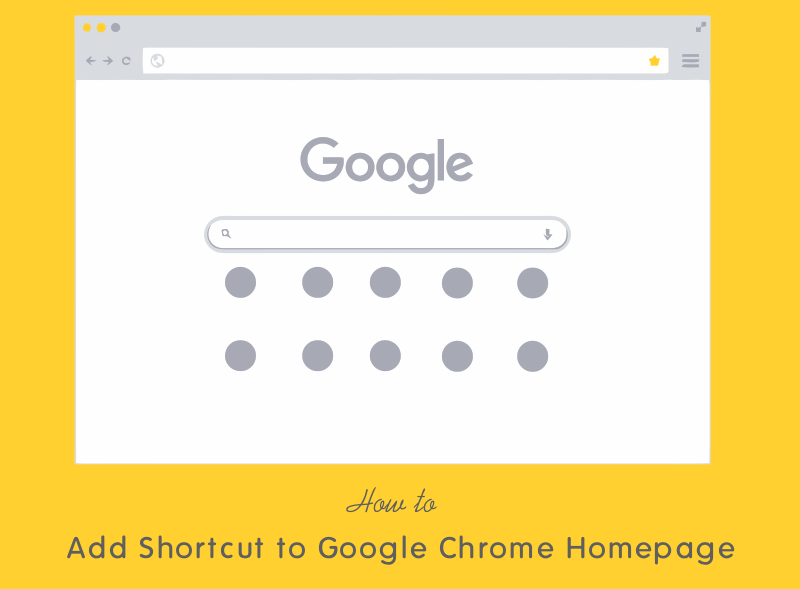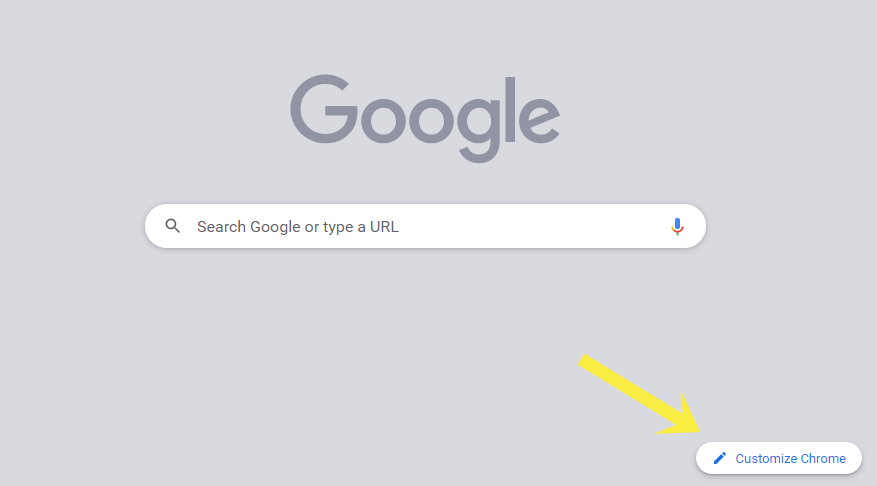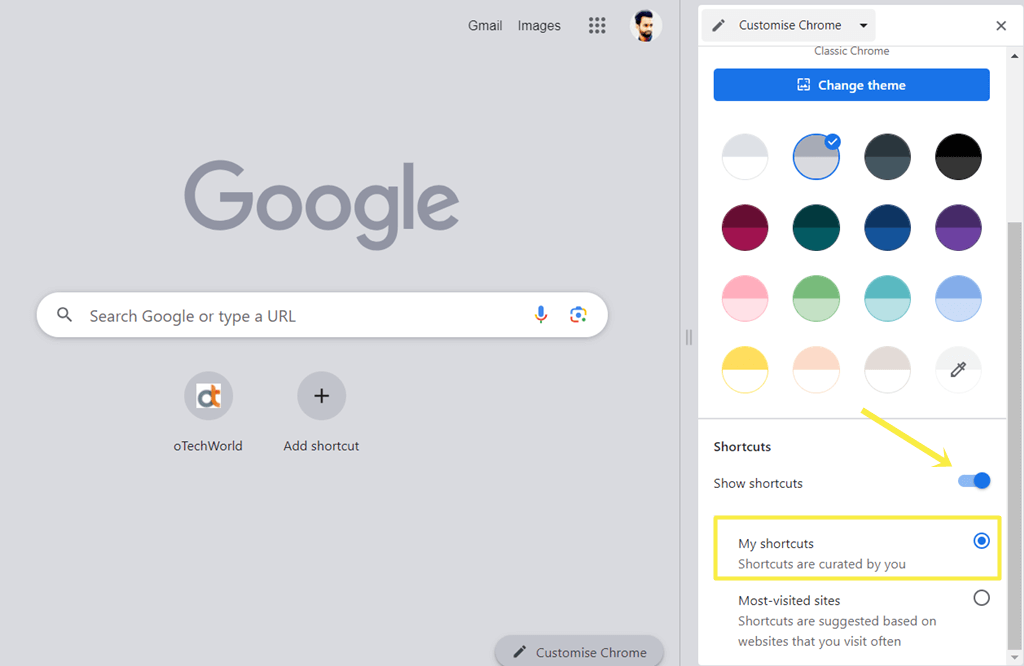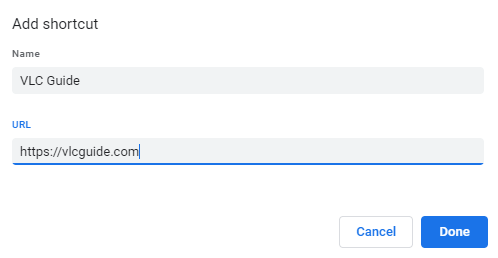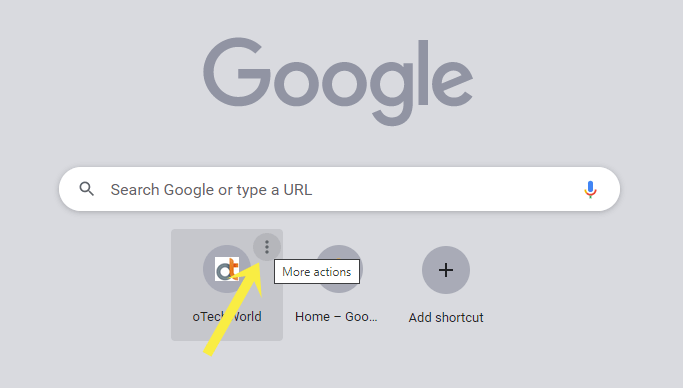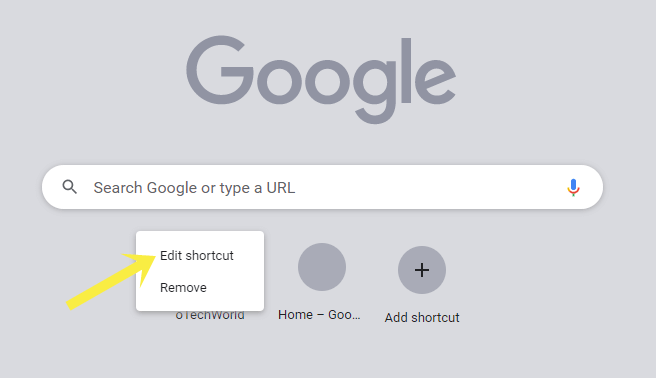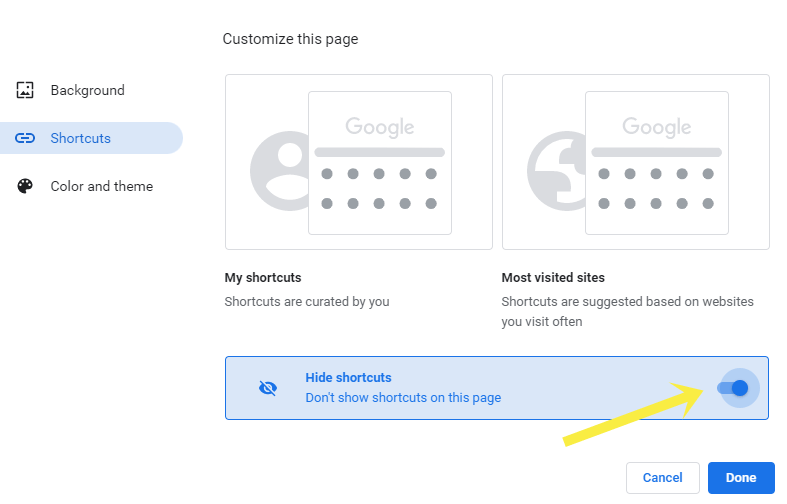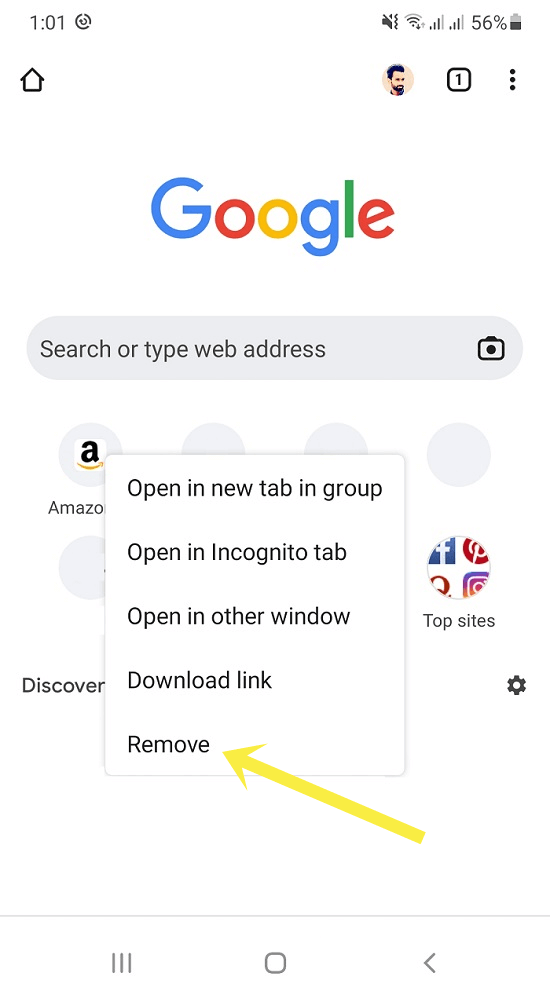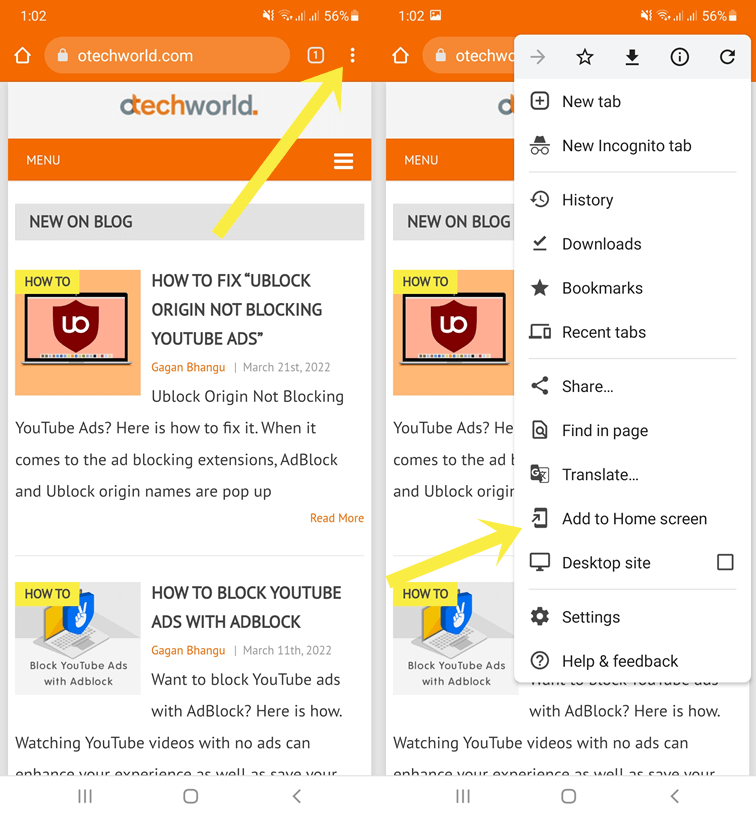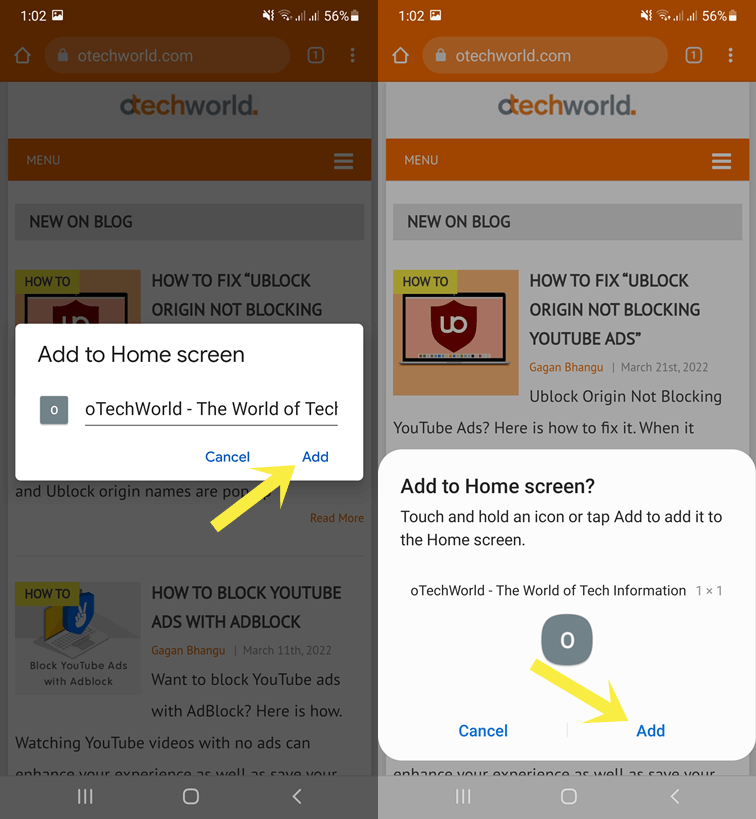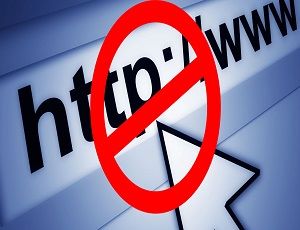How to Add Shortcut to Google Chrome Homepage
Want to add a website shortcut to the Google Chrome homepage?
Typing the favorite websites addresses is an unbearable task for some people. However, if you often open a particular website, Chrome shows the address in suggestions automatically. But, adding the website shortcut to the homepage allows you to open the website with one click or tap.
In this post, I’ll show you how to add a shortcut to Google Chrome homepage.
When it comes to web browsers, Google Chrome is in the first position. It gives plenty of unique and useful features to its users. And added new features continuously in updates.
So, everyone opens their favorite websites frequently on a web browser. Finding the web address from bookmarks is a little bit of a long process for some people. Generally, you need to type the web address. However, Chrome shows the full address while typing if you visit the website earlier. It also saves your time.
But you can add a web address shortcut to the Chrome homepage to open websites faster. You just need to click on the shortcut to open the website. Also, these shortcuts are visible to all new tabs.
Well, currently Chrome lets you add 10 shortcuts on the homepage.
This feature is available on both desktop and Android users. Android users can add the web address shortcut on the home screen.
However, Chrome for Android also shows the shortcuts within the browser new tab. But you can’t edit or add addresses manually. Chrome for Android automatically adds the most visited websites based on what you visit often.
On the other hand, Chrome for PC/Desktop gives complete control over shortcuts. You can add, edit, and remove manually according to your requirements.
Why you need to add a website shortcut to the Google Chrome homepage?
- You can open a website with one click.
- It will save your time.
- You don’t need to type website addresses manually.
How to Add Shortcut to Google Chrome Homepage on PC/Desktop
The desktop version (Windows 10,11, and Mac) of Chrome browser offers two options to add the shortcuts. The first one is “My Shortcuts” and the second is “Most visited sites”.
My shortcuts are curated by you. And Most visited sites shortcuts are suggested based on websites you visit often.
The steps are given below. Let’s get started.
- Open Chrome browser on your Windows or Mac machine and click on the Customize Chrome button from the bottom right of the window from the empty new tab. A popup window will be open.

- Now you’ll see the customization options at the right side pane.
- Scroll down and enable the Show Shortcuts option. After that, select My Shortcuts option.

- Now you’ll see the Add Shortcut options with the + icons. Click on it.

- Type website name and URL in the respective fields. After that, click on the Done button.

That’s all. You can add up to 10 website URLs. If all shortcuts are already added, then you need to edit any of them to add a new URL.
Also Read: List of Chrome URLs
How to Edit, Remove, or Hide Shortcut on Google Chrome Homepage
If you’re unable to add new shortcuts, then you need to remove or edit the existing shortcut to add a new URL. Because you can add only 10 URLs on the homepage.
Steps to Edit Shortcut on Google Chrome
- Hover the mouse on the existing shortcut and you’ll see the menu (three vertical dots). Click on the menu (More actions).

- Select the Edit shortcut option.

- A new popup will be open. Delete the old website name and URL and enter the new name and URL in the respective fields.
- Click on the Done button from the bottom right.
- That’s all.
Steps to Remove Shortcut on Google Chrome
- Hover the mouse on the shortcut you want to remove. You’ll see the menu (three vertical dots) option.
- Click on the menu and select the Remove option.
- That’s all.
Steps to hide Shortcuts from Google Chrome homepage
- Open Google Chrome browser and click on the Customize Chrome button from the bottom right of the new tab.
- Now you’ll see the customization otions on the right side pane.
- Scroll down and toggle off the switch next to the Show Shortcuts option.

- That’s all. You can turn off this option to show the shortcuts again.
How to Add Shortcut to Google Chrome Homepage/Home-Screen Android
Google Chrome for Android also offers an option to add shortcuts to the homepage, even to the phone’s home screen.
On Android, within a web browser, you can’t curate shortcuts manually. Chrome for Android automatically does this job according to your browsing.
On the other hand, you can add and remove website home screen shortcuts manually. It gives a faster web experience. And this method is more convenient.
Steps to add shortcut to Google Chrome Homepage Android
Well, Google Chrome for Android only shows the most visited sites shortcuts on the homepage. This feature works by default and shows 8 shortcuts on the homepage. It shows 7 URLs and one Top sites folder.
Top sites show the most popular websites from different categories like Social, Entertainment, Games, Sports, Jobs, etc.
There is no option available to add it manually. However, you can remove the shortcuts manually. But, Chrome for Android automatically added new URLs based on your browsing.
To remove, tap and hold on to the shortcut and select the Remove option.
Steps to add shortcut links to Android Home Screen with Google Chrome
- Open Chrome for Android browser app on your phone from the app drawer.
- Open the website by typing the URL in the address bar.
- After opening the website, tap on the menu (three vertical dots) from the top right of the screen.
- Select, Add to home screen option from the list.

- Tap on the Add option from the popup. (You can also tap and hold on the website favicon icon to place the icon on the home screen manually.)
If the website offers a web app, then the icon will be added to the app drawer. You need to add to the home screen from the app drawer.
- That’s all. The link will be added to the home screen with the website favicon.
You can remove the shortcut icon from the home screen at any time. Just tap and hold on the icon and select the Remove option.
Frequently Asked Questions
1. How to add more than 10 shortcuts on the homepage in a Chrome browser for Windows 10,11?
If you’re using Windows 10,11 or Mac, then you can’t add more than 10 links on the homepage without an extension. To add more than 10 links, you need to install the Speed Dial extension. This extension also offers some extra features.
2. Can I manually add shortcut links on the Homepage to Chrome for Android.
You can place links on the Chrome homepage on Android. However, you can manually add links to the phone home screen. For this, open the website in the browser and tap on the menu (three vertical dots), and select Add to Home screen option.
Final Words
Now you know How to Add Shortcut to Google Chrome Homepage on Android and Desktop. You can save your time by adding links to the homepage and phone home screen. Because you can open your favorite website with one click.
However, Chrome for Windows 10,11, and Mac limits 10 links on the homepage. But, 10 links are enough for normal users.