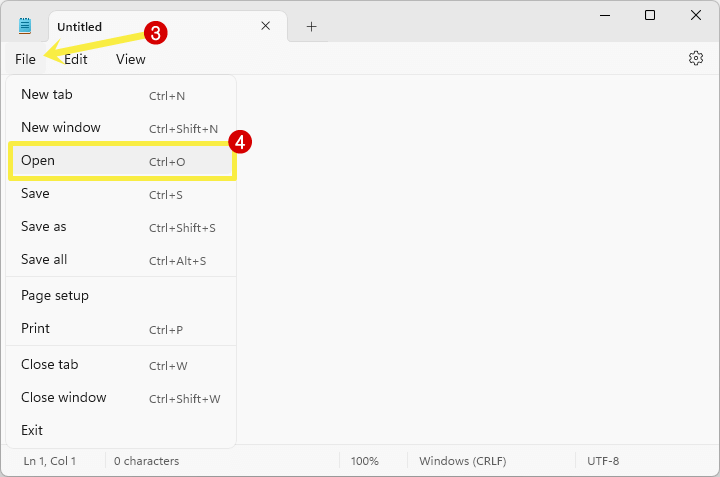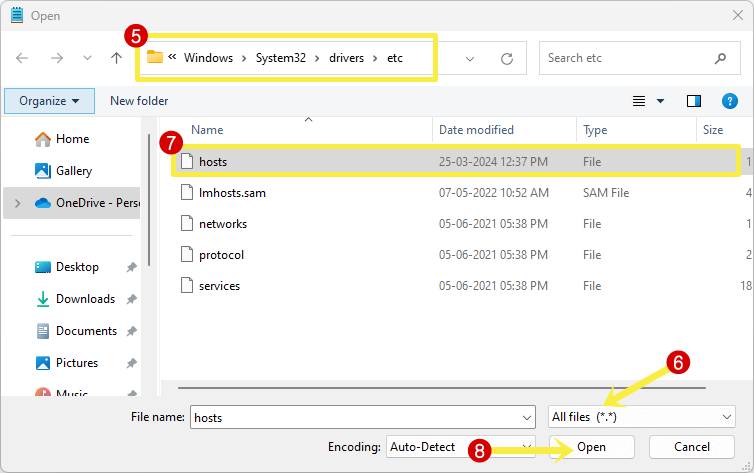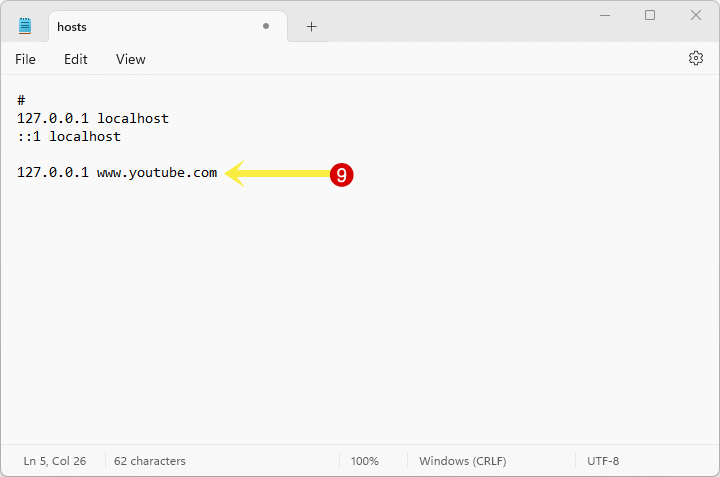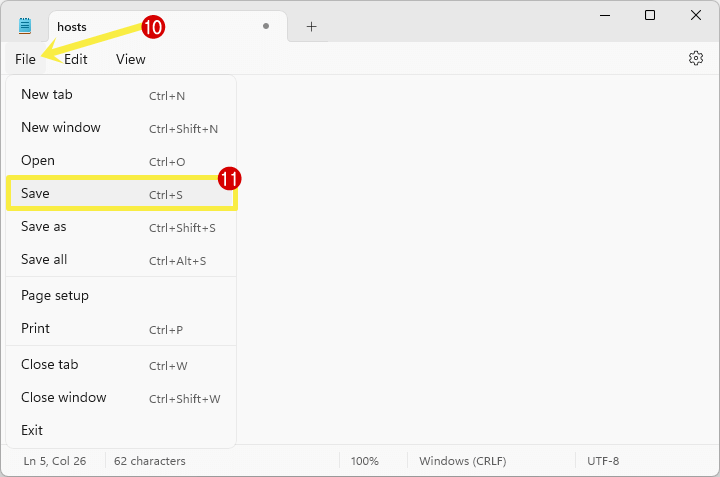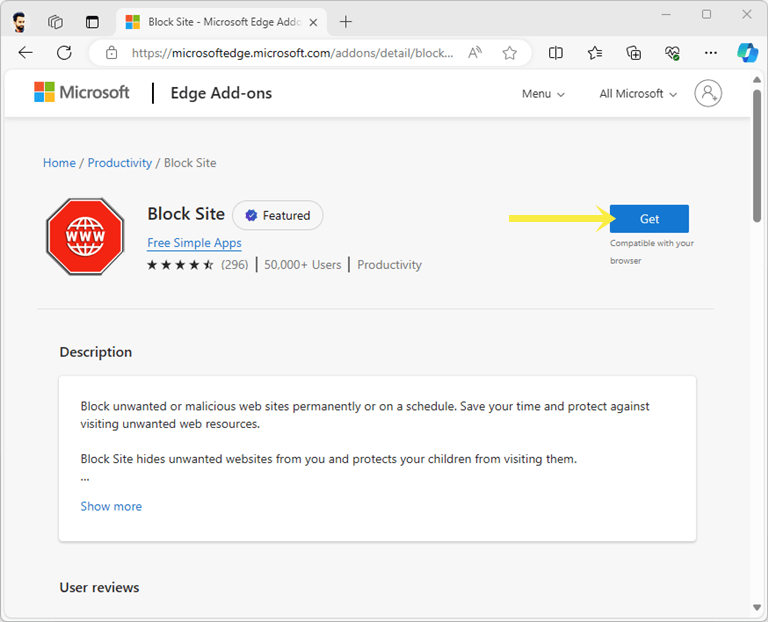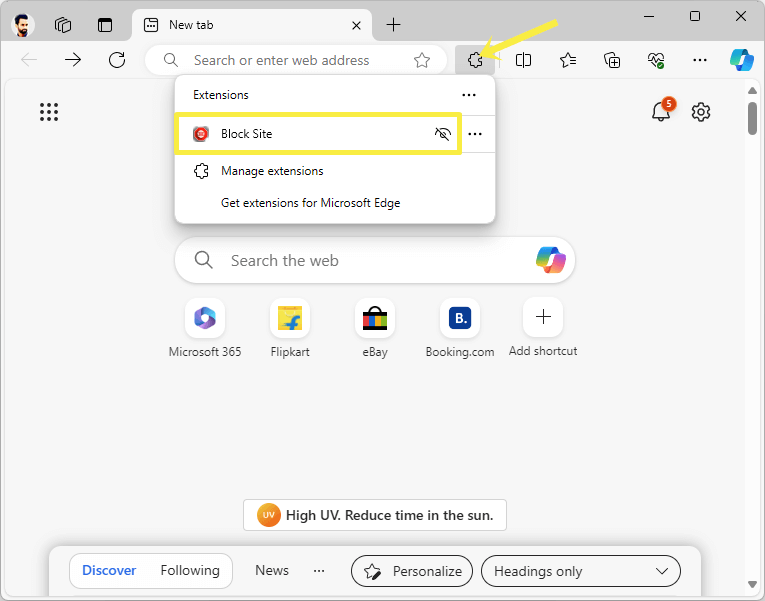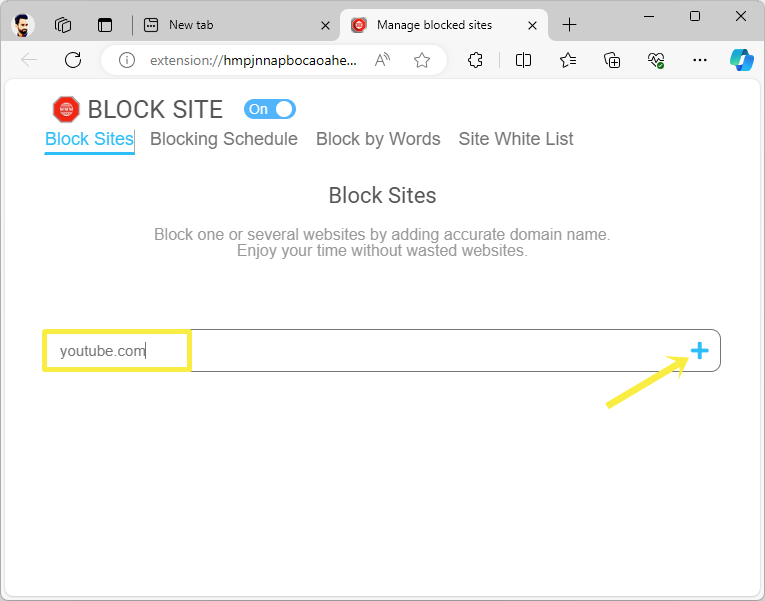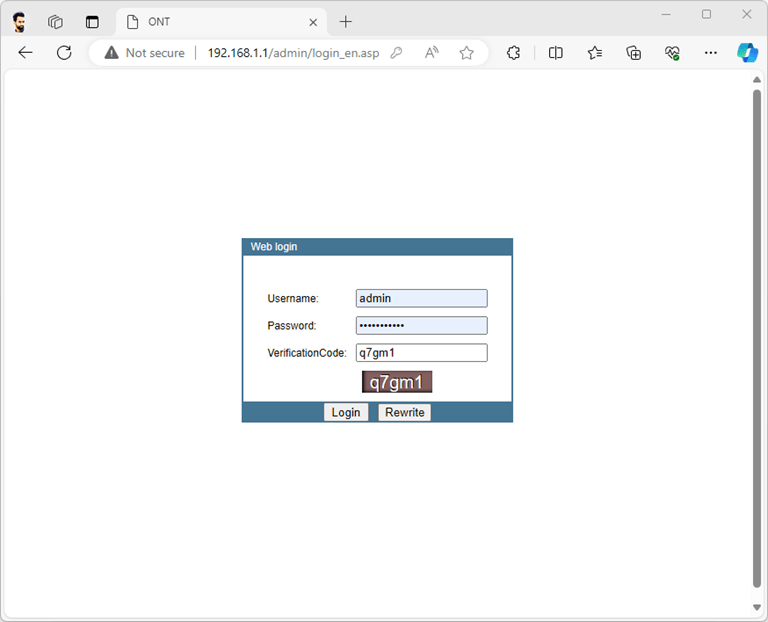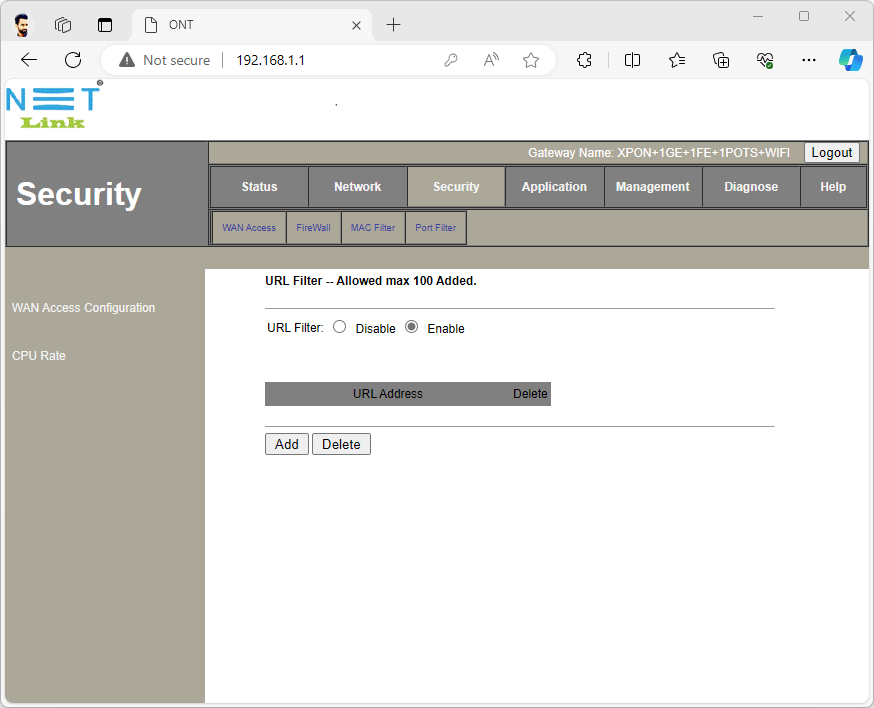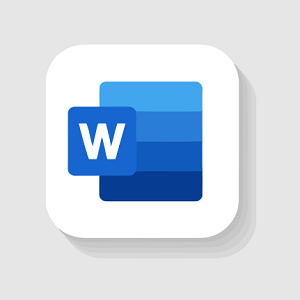How to Block YouTube on Microsoft Edge
Do you want to block YouTube on Microsoft Edge browser?
However, YouTube is one of the most popular platforms for watching videos and the best source of entertainment, information, and educational videos. But sometimes you might want to block this platform on your Microsoft Edge browser because of some reasons.
So, in this article, I’ll show the 3 ways to block YouTube on Microsoft Edge.
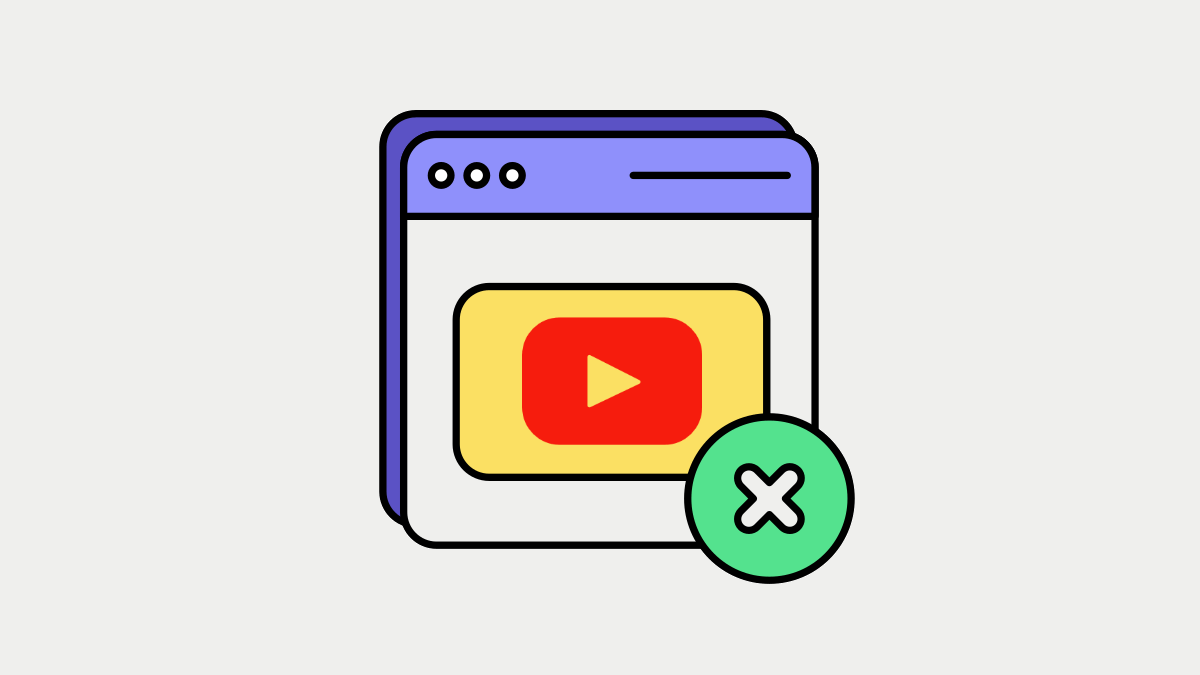
When it comes to the video sharing platforms, YouTube comes to the top of the list. It allows us to upload, view, share, and comment on videos.
The platform was founded in 2005 and later acquired by Google in 2006. Since 2006, Google made changes to this platform from time to time and now it has become one of the largest video-sharing platforms.
No matter how useful YouTube is to entertain you, its habit might distract you. So, blocking it is one of the best solutions for you.
Why do you need to block YouTube on Microsoft Edge?
There are several reasons to block YouTube on the Edge browser. The common reasons are given below.
- Productivity: Watching videos on YouTube can reduce your productivity. No matter whether you are a student or work professional, if you often spend time on this platform and waste your time, you might need to block it. This will help you to focus on your studies and work. And increase your productivity.
- Parental control: YouTube hosts a wide range of content such as videos with explicit language and violence. That’s why parents may want to control what their children can access.
However, the platform offers a restricted mode to filter out mature content, but still, there are chances that children will be exposed to mature content.
So, you can block YouTube to restrict children from accessing this platform. - Manage Bandwidth: If your internet connection has limited bandwidth, then you can block YouTube to save bandwidth and prevent your family members or employees from accessing this platform.
Related: 10 Safe Search Engines for Kids
How to Block YouTube on Microsoft Edge
If you’re using Microsoft Edge browser, then there are 3 ways available to block YouTube. The step-by-step guide is given below for each method. Let’s get started.
Method 1. Block YouTube using “hosts” file on Windows 11/10
In Windows OS, the “hosts” file is used to map hostnames to IP addresses. It provides a way to resolve domain names to IP addresses locally on the computer without relying on DNS servers. Also, you can block specific websites by mapping their domain names to invalid IP addresses.
The steps are given below to block YouTube on Microsoft Edge using the hosts file on Windows.
- Search for Notepad on Windows and right-click on the Notepad icon from the results. Click on the “Run as administrator” option from the right-click context menu.
 Click on the Yes button from the User Account Control popup.
Click on the Yes button from the User Account Control popup.
Alternatively, find the Notepad from All Apps and right click on it, and select More » Run as administrator. - Now click on the File » Open from the Notepad.

- Navigate to the following path from the Open window:
C:\Windows\System32\drivers\etc\
Select All files to see the files inside the etc folder.
- Select the hosts file and Open it.

- At the bottom of the hosts file page, type 127.0.0.1 www.youtube.com.

(Note that there is a space between the IP address and domain name) - Now click on the File » Save to save the file.

Alternatively, press the Ctrl + S keyboard shortcut to save the file. - That’s it.
Now open the Microsoft Edge browser and try to open Youtube.com, you’ll see the error message.
To unblock YouTube, delete the 127.0.0.1 www.youtube.com line from the hosts file using the same steps.
Keep in mind that, if you edit the hosts file directly without running Notepad as administrator, you will see the error message.
Method 2. Use Extension to block YouTube on Edge
Using the extension is the easiest way to do this job, but the main drawback of this method is that anyone can easily unblock YouTube from the extension. The steps are given below.
- Install the “Block Site” extension on your Microsoft Edge browser. The link is given below.
Get Block Site Extension
After Opening the page, click on the Get button and select the Add extension button from the popup.

Alternatively, to install this extension, click on the Menu (three dots) from the top right of the Edge browser and click on the Extensions option from the list. After that, select the “Get extensions for Microsoft Edge” option. Search for Block site extension and install it. - Now click on the Extensions icon from the toolbar and you’ll see the installed extensions on your browser. Click on the Block Site extension.

- Select the Gear icon (Manage blocked sites) from the top right of the pop-up window.

- Type youtube.com in the Enter a web address field and click on the + (plus) icon.

- That’s all.
Method 3. Use the Router’s URL Filtering option
Almost all modems and routers provide a built-in URL filter option. This URL Filter option allows network administrators to control and restrict access to specific websites.
However, the steps are different for each router and modem, but I’ll show you the common steps to access the URL filter option on a router.
- Open the web browser and type the default IP address of your router and press the Enter button. The most common default IP addresses are 192.168.1.1 or 192.168.0.1.
- Now you’ll see the login page. Type username and password to access router settings.

- Find the URL Filter option from under the Security or Parental Control options. After that enable the option and type the youtube.com in the address field.

- Apply the changes and that’s all.
Conclusion
I hope this article helped you learn how to block YouTube on Microsoft Edge. You can also block another website using the same methods.
However, the first and third methods are best because not everyone can unblock YouTube easily. On the other hand, using an extension is simple and easy to use, but anyone can delete the extension to access the blocked URL.
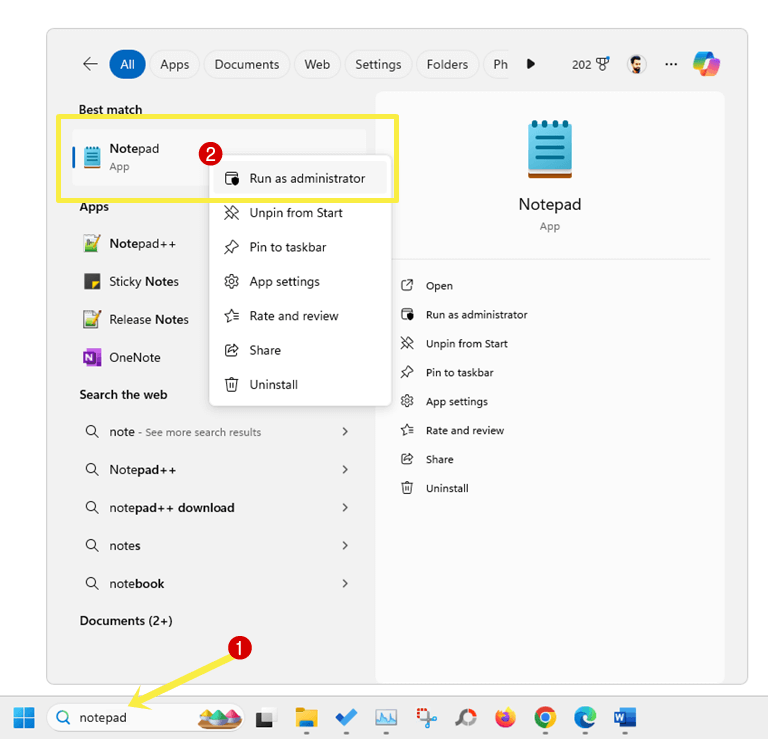 Click on the Yes button from the User Account Control popup.
Click on the Yes button from the User Account Control popup.