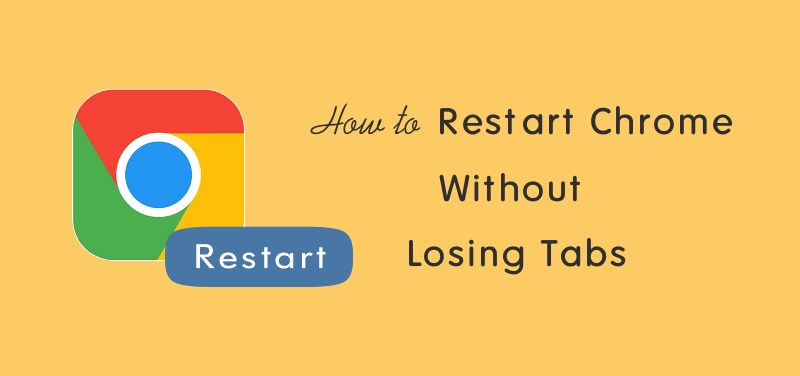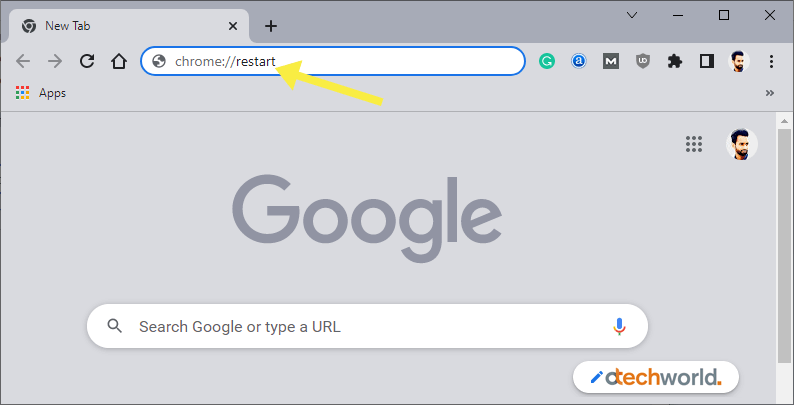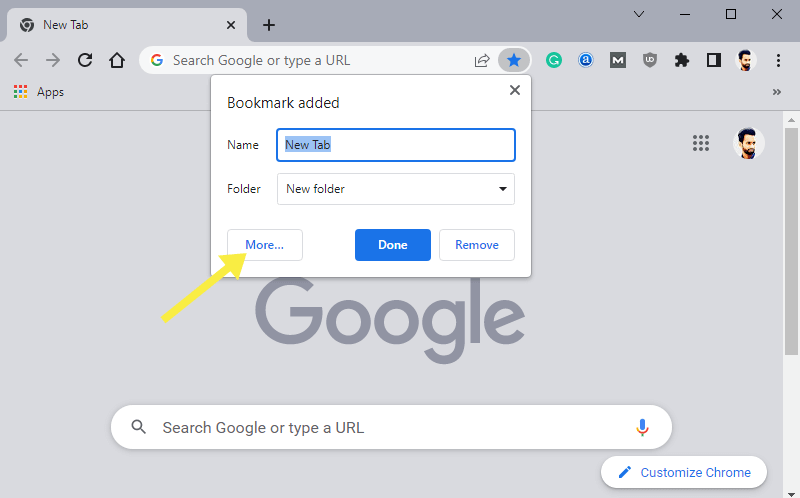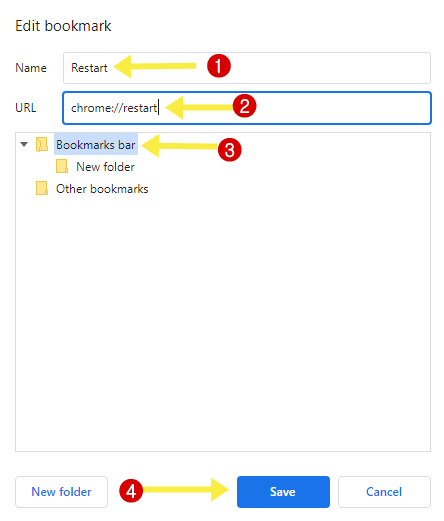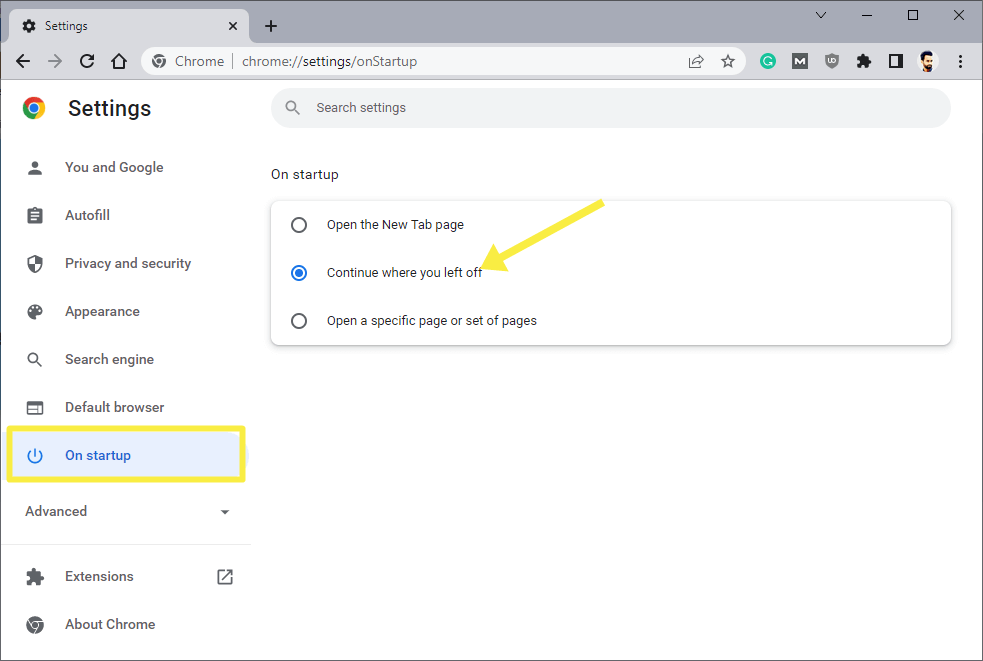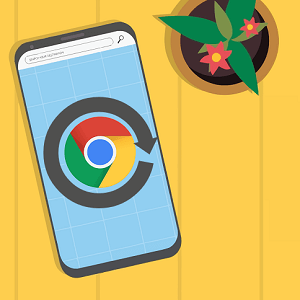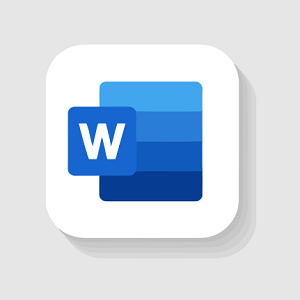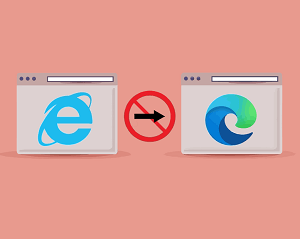How to Restart Chrome without Losing Tabs
Do you want to restart Chrome browser without losing tabs?
Sometimes you may need to restart the chrome browser because of some reason and you may worry about your open tabs. Don’t worry, Chrome gives an option to restart itself without losing the open tabs.
In this guide, I’ll show you how to restart chrome without losing tabs.
Well, Chrome is one of the best, fast, most secure, and most popular web browsers. It gives tons of features to enhance the web browsing experience.
Modern web browsers eat up more system resources. Sometimes, the browser lags and hangs because of some reasons such as web pages with malicious JavaScript, extensions using high system resources, and opening too many tabs.
However, opening multiple tabs doesn’t make any issue. But if your system has low specifications (less RAM and an old processor) then the browser may not work properly when you open too many tabs.
If extensions create any issue, then you can troubleshoot by opening the chrome without extensions. But restarting or rebooting the chrome browser can also solve your problem.
For example, if the chrome browser uses high CPU and Disk usage and runs slow, a restart can solve this issue.
You can close the browser window and open the browser again. But you’ll lose your open window. However, the Chrome browser offers a feature to restore previous sessions or recently closed tabs.
You just need to press Ctrl + Shift + T from the keyboard to reopen closed tabs after opening the browser. Even this feature works well when you restart your PC.
But Chrome also offers a restart link to restart the browser without losing/closing the tabs. The browser automatically restores the open web pages. You don’t need to restore tabs manually by pressing the keyboard shortcut.
How to Restart Chrome without Losing Tabs
Google Chrome provides the internal URLs that offer browser information, features, and internal web pages. It has a total of 91 URLs and 19 URLs are for debugging. The Chrome URLs start with chrome:// and the restart URL is one of them.
The Steps are given below.
- Open a new tab and type chrome://restart in the address bar (Omnibox).

- Press the Enter button.
- The browser will be closed and relaunched automatically with previously opened tabs.
Steps to Create Restart Link Bookmark Shortcut
However, the Chrome restart link is memorable. But still adding it to the bookmark is a good idea. You can add this link to the bookmark mark for quick access. The steps are given below.
- Open a new tab in the Chrome browser and press Ctrl + D from the keyboard.
- From the bookmark popup, click on the More button.

- Type Restart in the Name field and chrome://restart in the URL field.
- Select the Bookmark bar folder and click on the Save button.

That’s all.
If the bookmark bar is already full, then you can edit any bookmark to make it restart the bookmark link. Just right-click on the bookmark and select Edit from the context menu. After that, give the name and type the chrome://restart link to the URL field and save it.
How to Enable Continue where you left off to Restart Chrome without Losing Tabs
There are chances that you need to close the Chrome browser, because of lag (not responding) or either closed accidentally.
After reopening the browser, you can get back your closed session by pressing Ctrl + Shift + T (on Windows) or Command + Shift + T (on Mac) keyboard shortcut.
Well, Chrome also gives an option to do this job automatically when you open the browser. It offers a “Continue where you left off” feature that restores the last opened browsing session when you open the browser, even after restarting or shutdown the PC.
The steps are given below to enable continue where you left off to restart Chrome without losing tabs.
- Open the Google Chrome browser and open Settings. To open Settings, click on the Menu (three vertical dots) from the top right and select Settings from the list.
- From the settings page, click on the “On Startup” option from the left navigation pane.
- Select the “Continue where you left off” option using the radio button.

- That’s all.
Now next time when you close the browser and re-open it, you’ll see the all recently opened tabs.
Though the feature is quite useful for most users. But, if your system or PC is often used by others, then you might need to avoid this option because of privacy.
Final Words
Now you know how to restart chrome without losing tabs. You just need to type the restart link to relaunch the Chrome browser. However, creating the bookmark shortcut on the bookmark bar is more convenient because you can do this task with one click.
Also, the Ctrl + Shift + T keyboard shortcut is useful when you accidentally close the browser. You can restore your previously opened tabs by using this keyboard shortcut.