How to Perform Hard Refresh or Reload in Chrome Android
Do you want to hard refresh or reload a web page in Chrome for Android? If yes, then you’re on the right page.
Hard refresh forces the browser to re-download the web page and all its elements from the web server by avoiding the cache stored on the local device storage. Hence, it helps to see the updated web page with recent changes.
In this guide, I’ll show you how to hard reload or refresh in Chrome Android.
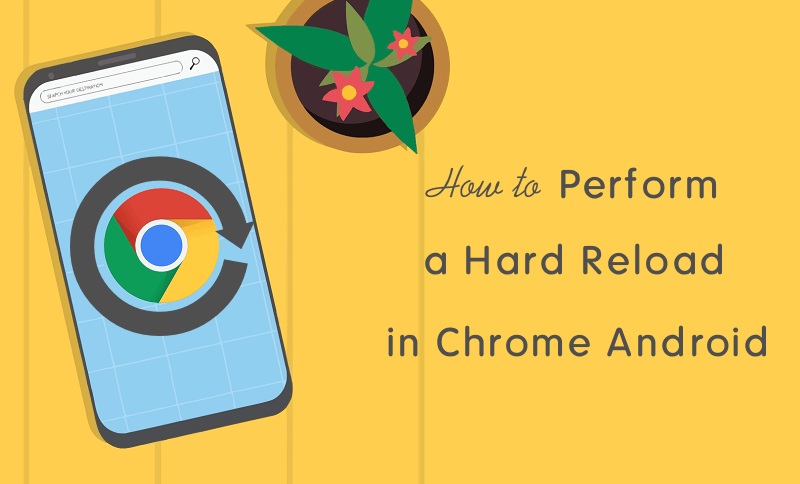
In the age of the internet, everyone uses a browser. It doesn’t matter whether you’re using a smartphone, laptop, or desktop PC; you need a browser to access the web pages on the internet.
Well, 63.5% of users use Chrome browser on Smartphones. However, most Android users use the Chrome browser because it is a default and inbuilt browser app for Android and it offers more features and better UI than its competitors.
Modern web browsers store the cache (images, HTML, CSS, JavaScript, and others) and other site data such as the local devices when you visit any website. It helps to enhance the web browsing experience and is beneficial for both the client and server end.
When you re-visit the web page or website then the browser uses the cache rather than re-downloading all the elements from the server again. So, this will reduce the bandwidth and help to save the data from both the client and server ends.
Read Also: How to Reload All Tabs in Google Chrome
Why do you need to perform a hard reload or refresh in Chrome Android?
Sometimes cache causes some issues and it prevents you from seeing an updated web page with the latest information. However, you can simply refresh any web page by tapping and holding down on a web page. Alternatively, tap on the menu (three vertical dots) from the top right and tap on the reload icon.
However, normal refresh uses the cache but the modern browsers are smarter and Chrome for Android uses the validation process to reload the web page. It checks whether the server returns a “304 not modified” response. If the web page is modified, then the browser fetches the web page again from the server. However, it depends on what elements are updated or changed.
But again, sometimes normal reloads may fail to provide the web page with updated information on Chrome Android. So, you need to hard refresh/reload a web page to solve this problem.
Recently, I’ve shared how to hard reload on Google Chrome for PC (Windows and Mac). Officially, there is no feature available on Chrome Android to hard reload a web page. But, you can do it with little tweaks.
Steps to Hard Refresh / Reload in Chrome Android
By default, there is an option available for this in Chrome for Android. On the desktop version, you can use the “Empty cache and hard reload” option. This will clear the cache before reloading the web page. But on Android, you need to manually clear the site data and cache for the particular site before reloading the website or webpage.
The steps are given below. Let’s get started.
Step 1. Clear Site Data
Chrome for Android offers an option to clear the site data (local data, cookies, and permissions) stored by websites. You can clear the data of all or any particular website you want.
- Open the Google Chrome browser on an Android device and tap on the menu (three vertical dots) from the top right of the screen. After that open Settings from the list.
- Scroll down and open Site settings from the advanced options. After that, tap on the All Sites option.

- Find the website you want to hard reload/refresh and tap on it. You can use the search option to find it easily.
- Tap on the Clear & reset button and you’ll see the confirmation pop-up with the message “Are you sure that you want to clear all local data, including cookies, and reset all permissions for the website?”. Tap on the Clear & Reset option to confirm.

Well, clearing site data doesn’t delete cache and other files. It only deletes site data. So, you need to delete the cache manually.
Step 2. Clear Cached images and files
After clearing the site data, you need to clear the cached images and files. Note that, you can’t delete the cache for particular websites. The steps are given below.
- Open Chrome browser on Android and go to Settings by tapping on the menu (three vertical dots) from the top right of the screen.
- From settings, open Privacy and Security» Clear browsing data.

- From the Basic tab, select All times from the Time range. After that, select only the Cached images and files option by enabling a checkmark. Note that you deselected the browsing history and cookies & site data options.
- Tap on the Clear data button. You’ll see the confirmation. On the confirmation window, Chrome shows the top 5 important sites based on your browsing. You can select and deselect these websites manually. If the website is available in the list then select only that website. After that, tap on the Clear data option.

However, you can also clear all browsing data such as browsing history, cached files and images, and cookies & site data. But, it is not necessary because you can select and delete only cache files.
Step 3. Reload/Refresh the web page
Now go back to the browser tab and reload it.
- Open Chrome browser and open the website.
Note that, if the web page is not opened and you open it again then the browser automatically fetches the live version of the web page because the cache and site data is cleared. - To reload, tap on the menu (three dots) from the top right and select the Reload icon.
Alternatively, swipe down on the screen to reload.
- That’s it.
Final Words
Now you know how to perform hard reload and refresh in Chrome Android. However, there is an option available in the desktop version of the Chrome browser. But, the Android version doesn’t have an option for this. But, you can easily do that in a few steps.
However, you can easily clear all cache and cookies & site data at once. But, this will clear the data of all websites and you will be signed out of all websites. Hence, manually clearing site data is the best option to prevent this problem.
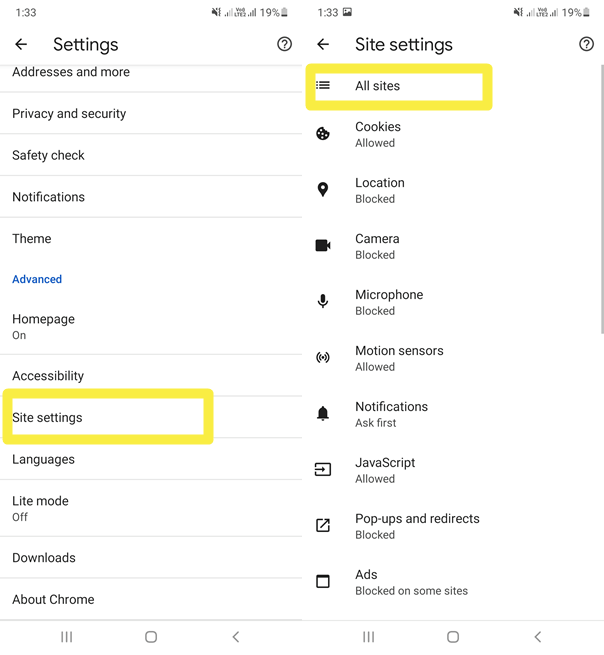
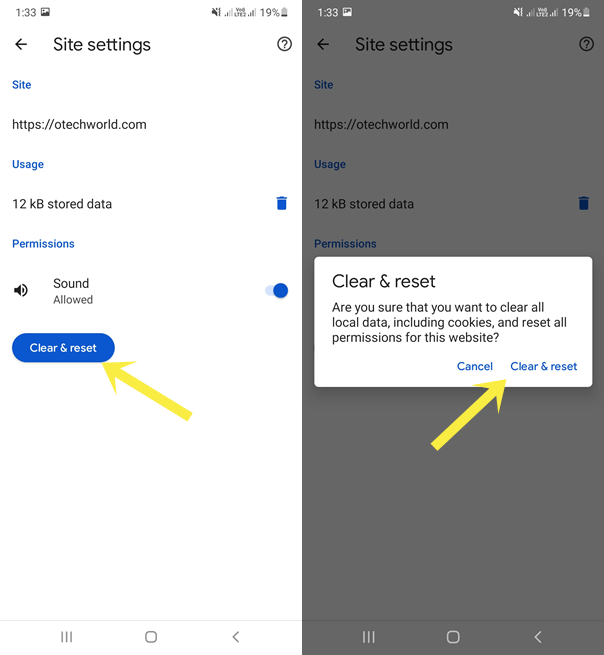
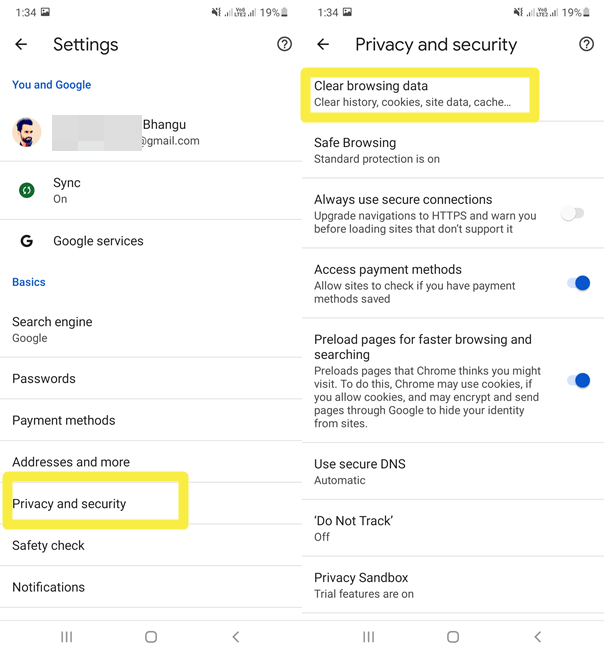
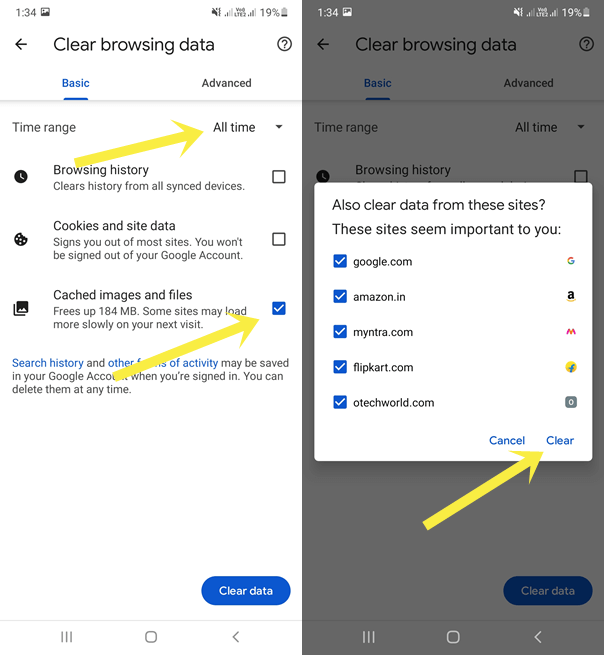
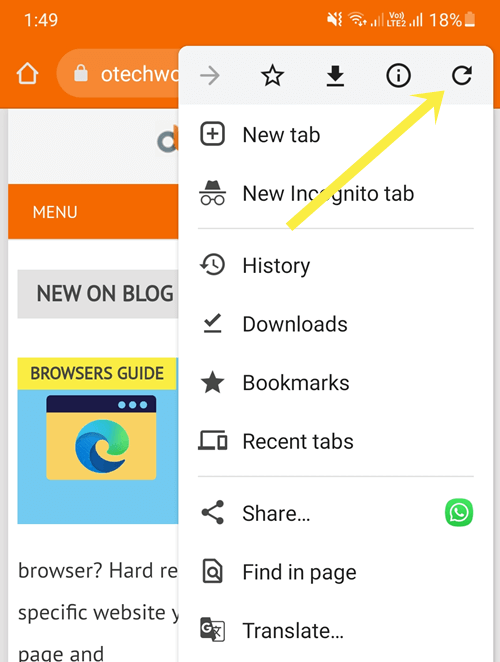
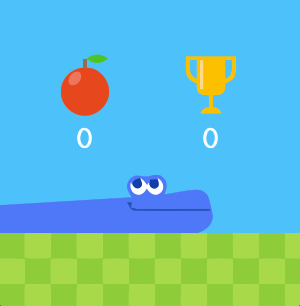
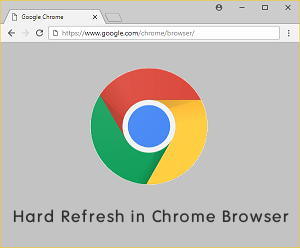


Wab page not good work help me