How To Cut Videos Using VLC Media Player
Yes, it is possible to cut videos using VLC media player. VLC media player is one of the best and most popular media players. Because it supports almost all video formats. VLC is a free and open-source media player. Most Windows users use this media player. It has all features to playing all types of videos. There are a lot of options and features in VLC media player. So, there are many tricks are available for the VLC media player.
So, you can create the video clips by cut or trim the videos using a VLC player. If you just need to cut the video then you can easily do this task with VLC player. The advanced video editing features are not in VLC player. But, the video cutter task is easy and simple in VLC. There are other features like video editor, convert video to mp3 are also available in VLC player.

VLC is not only just a media player. You can do more with this software. Recently, I wrote about How to make Video animated GIF with VLC and Photscape software. You can also watch 3D movies (SBS) as 2D in VLC player. In this guide, you know how to cut the videos with VLC media player.
Cut Videos Using VLC Media Player
Below are the steps to make video clips with VLC media player.
1. Open any Video file with VLC Media Player and Click on View from the menu bar and click on Advanced Controls. (View > Advanced Control).
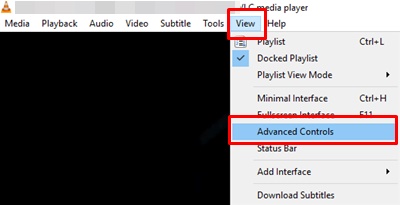
2. Now the Recording button will be shown above the VLC player controls.
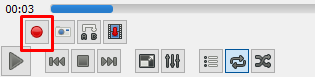
3. Scroll the video from where you want to cut the video.
4. After that, Click on the Record Button (Red Round Button) at the starting point.
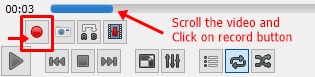
5. At the ending point, Again, click on the Record button.
That’s all, Your video clip will be saved in “Videos” or “My Videos” folder on Windows PC. VLC just provides basic video cutting feature. It is easy to create video clips using the VLC player.
Convert The Video Clip (Optional)
After creating the video clip with VLC player. You may need to convert the video. VLC has also inbuilt option to convert the videos.
If you want to share your video clip with your friends on the mobile phone, you may need to convert video clip. Because sometimes video clip is in high resolution. So, you can also convert the video in VLC player.
1. Open VLC player and Click on Media from the menu bar and Click on Convert/Save (either press CTRL + R).
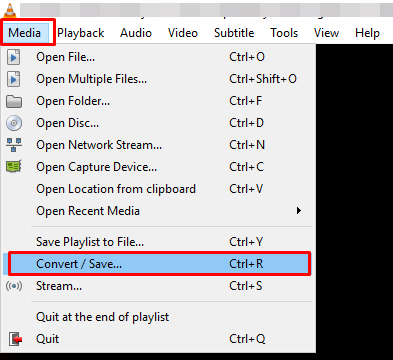
2. Click on Add button to add a video clip and after that click on the Convert/Save button.
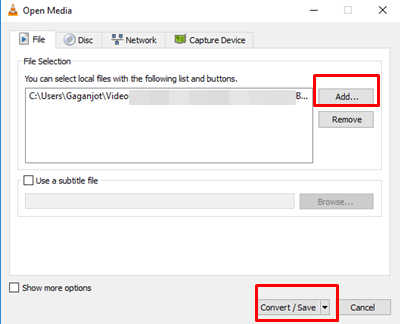
3. Now select the video format and resolution from the profile and select the destination to save your Video clip.
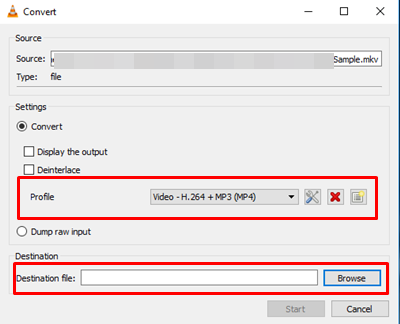
4. Click on the Start button to convert the video.
So, With this method, you can also convert the video to different formats and resolution.
Final Words
So, Guys, this is how to cut videos using VLC media player. If you are not familiar with advanced video editors and want to cut videos, then this guide may helpful for you. You can also convert videos with VLC media player.



