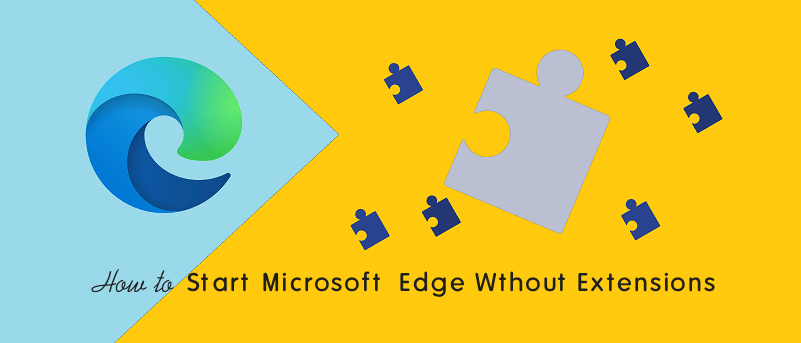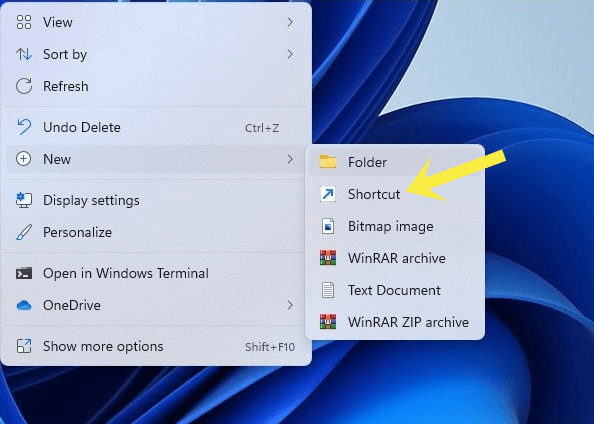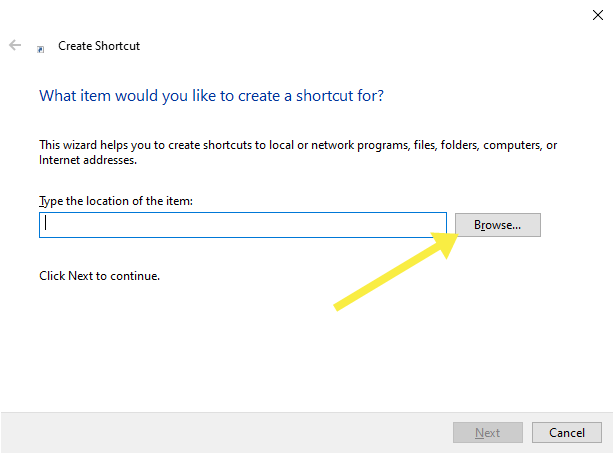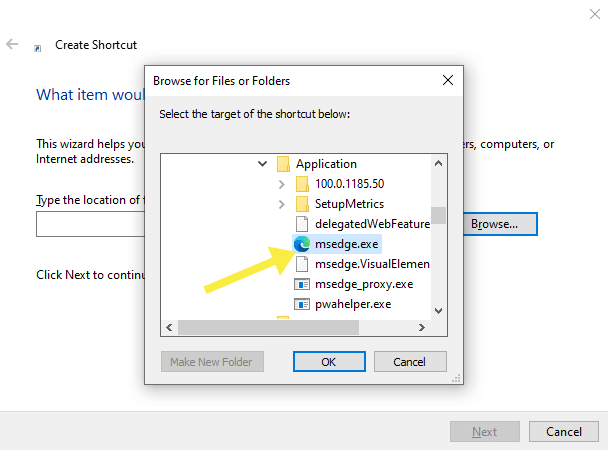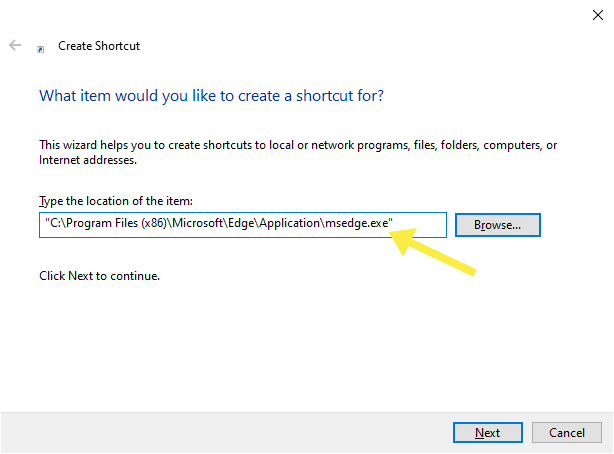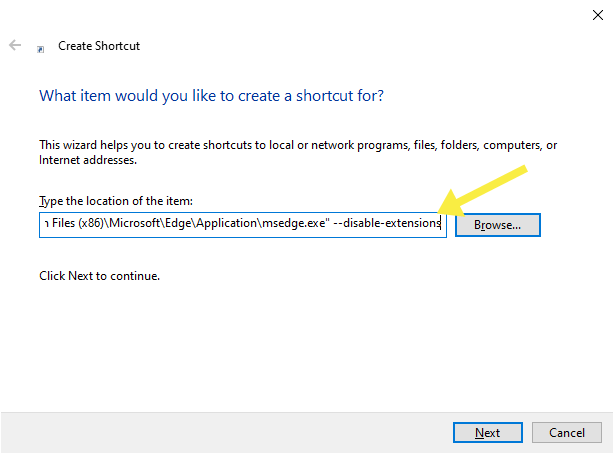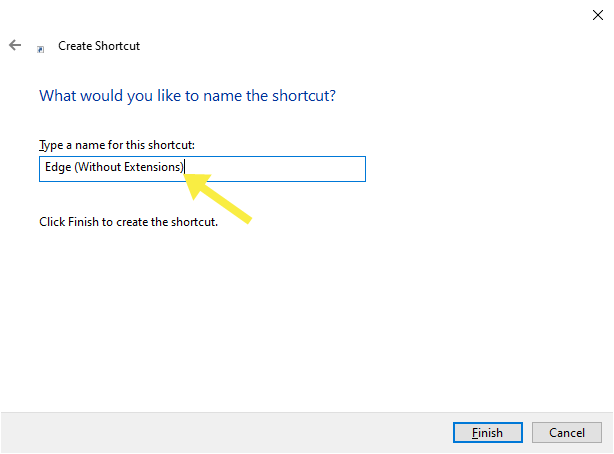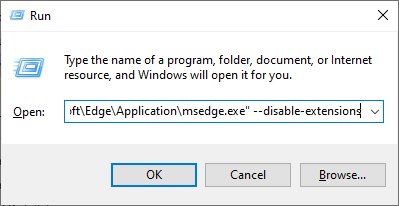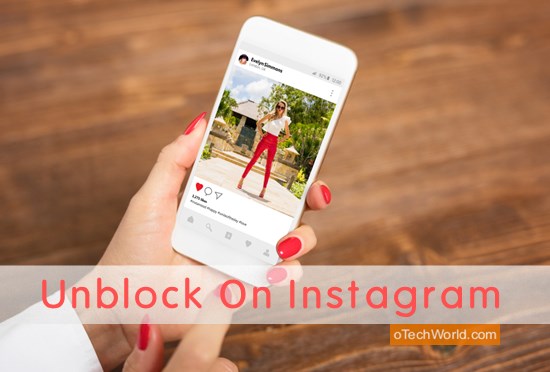How to Start Microsoft Edge Without Extensions
Do you want to start Microsoft Edge without extensions or add-ons?
Extensions help you to add additional features to the browser. But sometimes you may face some issues because of extensions. However, you can disable or remove the extensions at any time from any web browser. But, if you’re using the Microsoft Edge browser, you can open it with disabled add-ons/extensions.
In this post, I’ll show you how to start Edge without extensions.
Microsoft Edge is a default browser in Windows 11/10 OS and this browser is based on the Chromium project (An open-source browser project behind Google Chrome). That’s why you can see the similarities between Chrome and Edge.
Well, Modern web browsers allow you to add extensions/add-ons to add additional features. You can extend the functionality of the browser by installing the add-ons. Also, you can add these add-ons according to your requirements and needs.
Microsoft Edge also provides the flags. Flags are the features that are under development. You can enable upcoming features from the edge://flags URL. Also, check out the guide on how to use Edge Flags.
However, Edge also offers its own add-on store, but you can also install the extensions from the Google Chrome web store.
No doubt, you can enhance your web browsing expiring with add-ons by getting new features. But extensions put some extra load on your system resources. Also, installing/adding too many add-ons or extensions to your Edge browser will slow down the browser speed. May lead to a bad browning experience.
Also, sometimes because of add-ons, you may face some problems. The edge may crash or hang.
You can manage (Enable/Disable) extensions from Menu (three vertical dots) » Extensions. You can directly open the extensions page by typing edge://extensions in the URL.
If you don’t want to disable the add-ons or you’re unable to open the Edge because of any add-on, you can directly open it with disabled add-ons or extensions.
So, if you want a faster web surfing experience or want to troubleshoot the issues, you may need to start the Edge browser without extensions or add-ons.
Though, Edge doesn’t have an inbuilt option for this task. But you can do that with some tweaks.
How to Start Microsoft Edge Without Extensions
There are a couple of ways to do this task on Windows 11/10. Either by creating the shortcut or using the Run command. You can also create a shortcut to open Edge InPrivate Mode directly.
1. Start Edge Without Extensions by Creating a Shortcut
You can create a shortcut on the desktop to open the Edge directly with disabled add-ons or extensions. The steps are given below. Let’s get started.
- At first, right-click on the desktop and click on New » Shortcut options from the context menu.

- After that, the Create shortcut popup window will be open. Click on the Browse button next to the text box.

- Now from “Browse files and folders”, navigate to the folder where Microsoft Edge is installed. Click on the folders to explore.
Open This PC and go to C:\Program Files\Microsoft\Edge\Application\
If the above location doesn’t exist then try the following path.
C:\Program Files (x86)\Microsoft\Edge\Application\
From the Application folder, select the msedge.exe file and click on the OK button.
- Now in the Create Shortcut window, you’ll see the Edge executable file location under the “Type the location of the item” label.

- Click on the text box and type Space at the end of the location. After that type – -disable-extensions. Copy it from below.
--disable-extensions
The location will be look like “C:\Program Files (x86)\Microsoft\Edge\Application\msedge.exe” –disable-extensions
or “C:\Program Files\Microsoft\Edge\Application\msedge.exe” –disable-extensions
Click on the Next button.

- Now type the name of the shortcut as you want. Type “Edge (Without Extensions)” in the name text box. Click on the Finish button.

Now open the Edge from the newly created shortcut and you’ll see the difference.
Make sure you close the normal window of the browser before opening the browser from this shortcut. If the Edge is already open, then this shortcut will not work. It will again open the normal window.
Also Read – How to Reload All Tabs in Microsoft Edge
2. Start Edge Without Extensions from Run Command
If you don’t want to create the shortcut, then you can use the Run command on Windows 11/10. The steps are given below.
- Open the Run command prompt by pressing the Window key + R from the keyboard.
- Copy the following location to the Run command text box and click on the OK button.
"C:\Program Files (x86)\Microsoft\Edge\Application\msedge.exe" --disable-extensions

If the above is location not working then try the following location."C:\Program Files\Microsoft\Edge\Application\msedge.exe" --disable-extensions
- That’s it.
You should know the installation location of the Edge browser. There are chances that the given locations may not work if the browser is installed in a different location. So, you need to locate and correct the path.
Conclusion
Now you know how to start Edge without extensions or add-ons. If you added multiple add-ons, you will get a smoother experience by opening the browser with this method. You can open the normal browser window any time by closing the browser and opening again from the normal shortcut.
Also, note that you must close the normal window of the edge before opening it from the run or newly created shortcut. Because, if the browser is already open, Edge again opens the normal window.