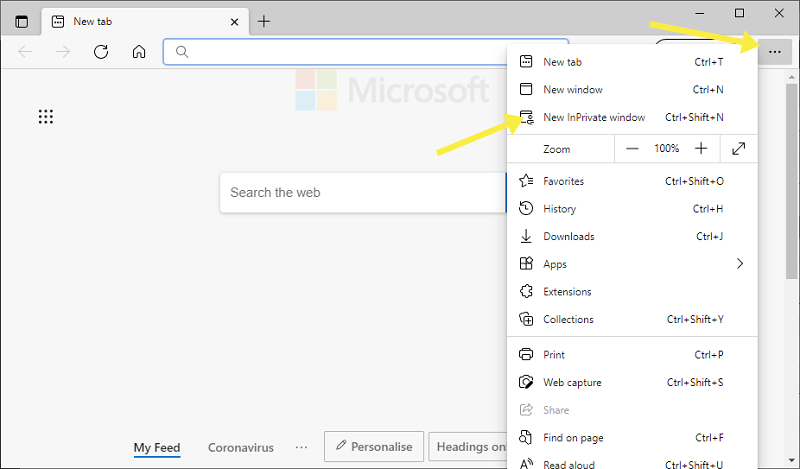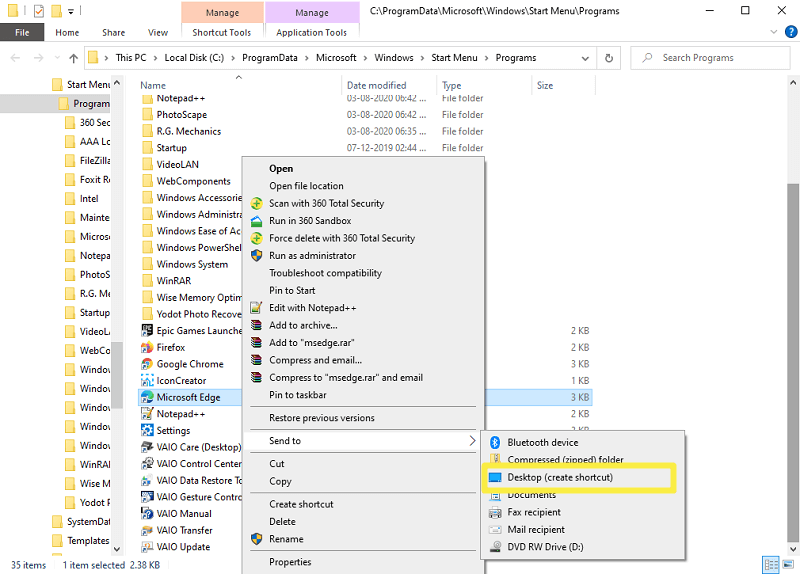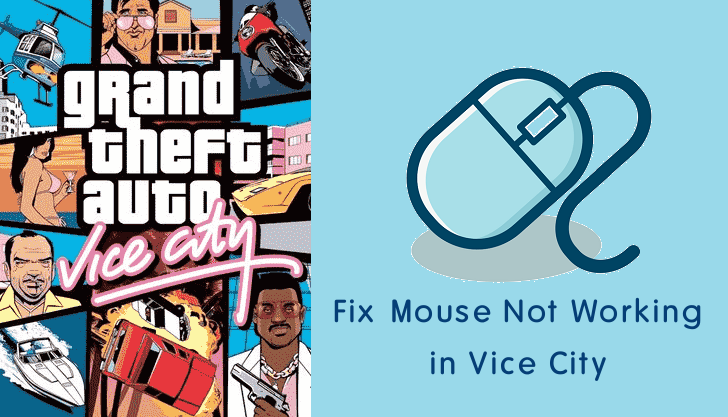How to Create Edge InPrivate Shortcut on Desktop
Do you want to create Edge InPrivate Mode shortcut on a desktop?
By default, the Edge browser does not give an option to add an InPrivate window shortcut on Desktop. You have to need to open it manually with a keyboard shortcut or from the menu after opening the browser.
In this article, I’ll show you how to create InPrivate Shortcut on a desktop to open it directly.
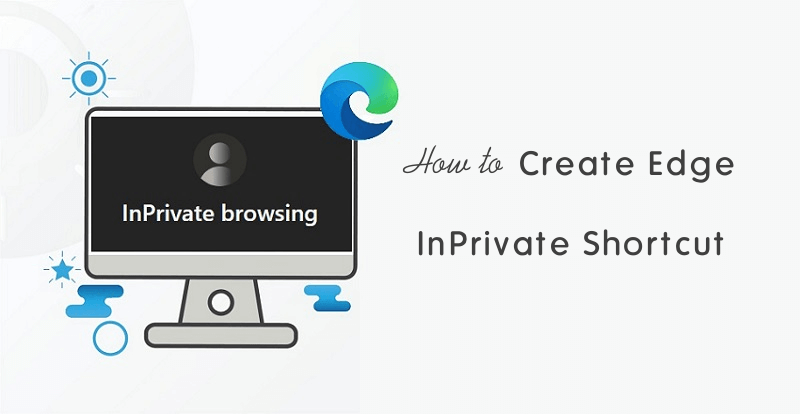
Well, Microsoft Edge is the default and built-in browser for Windows 10 and 11. Now the Microsoft Edge is in the third position in desktop browser market share (8.21%) worldwide.
Nowadays, privacy and security is a major concern on the internet. While surfing the web, all browsers store the user browsing activity and some other data to enhance the browsing experience. Even online services and websites save the user’s activity.
Browsers often store and keep browsing history, cookies, site data, passwords, cached images and files, hosted app data, autofill form data, and site permissions.
However, you can delete all your information manually at any time. But, most people want to keep their browsing activity hidden. They don’t want to show their activity to others. That’s why browsers offer some privacy and security features.
For privacy and security, Microsoft Edge offers plenty of features like Tracking prevention, InPrivate, and Microsoft Defender SmartScreen.
You can use InPrivate mode to keep your browsing activity private. This mode will prevent your browsing history and searches from being saved to your device. Also, Edge will delete all data (like browsing history, cache, cookies, site data, as well as passwords, addresses, and form-data) when you close all InPrivate Windows. So, other people using your PC won’t see your browsing activity.
Moreover, this mode helps to increase the Edge performance because it prevents the browser from storing the data and cache. Also, if you want to enable clearing history on exit, this is the only option you can use.
By default, you can open InPrivate Window by pressing CTRL + Shift +N from the keyboard after opening the Microsoft Edge browser. Alternatively, you can open it by clicking on the three horizontal dots (Menu) from the top right of the browser window and select New InPrivate Window option from the list.
If you often use InPrivate mode, you should add the desktop shortcut to open it directly.
How to Create Edge InPrivate Shortcut on Desktop
You can add the Microsoft Edge InPrivate window shortcut on desktop in two ways. Either you can use Edge flags or create a shortcut manually.
Method 1. Create Shortcut using Edge Flags
The new Edge browser is Chromium-based and also offers flags like the Chrome browser. Flags are experimental features that are under development. So, Edge Flags helps you to use upcoming features before the final launch. This will also help to increase your browsing experience.
I’ve also shared how to enable and use Edge Flags. However, Edge flags are unstable and developers make the changes regularly. But, helps to find and add amazing features.
Developers recently added the “Turn on InPrivate Desktop Shortcut” flag to the list.
The steps are given below to enable InPrivate Desktop Shortcut flag. Let’s get started.
- Open Microsoft Edge browser on Windows device.
- Click on the Address bar (Omnibox) and type edge://flags and press the Enter button from the keyboard. This will open the Experiments page.
- Type “Turn on InPrivate Desktop Shortcut” (without quotes) in the search bar from the top of the page and you’ll see the flag on your screen.
- Click on the drop-down menu button next to the flag and select the Enabled option from the list. By default, the flag is at the default state.

- After selecting the Enabled option, you’ll see the Restart button on the bottom right of the browser window. Click on the Restart button to apply the changes. After that, the Edge browser will close and open automatically.
- Open InPrivate window by pressing Ctrl + Shift +N from the keyboard. Alternatively, click on the Menu (three horizontal dots) from the top right and select New InPrivate Window option.

- Now click on the InPrivate option from the top right and click on the Create desktop shortcut for InPrivate option.

- After that, the shortcut will be added to the desktop. Minimize the browser window and you’ll see the shortcut.
Read Also: List of All Edge Internal URLs
Method 2. Create InPrivate Desktop Shortcut Manually
You can also create an InPrivate shortcut manually without flags. The steps are given below.
- Firstly, Create a normal shortcut of Edge browser on a desktop. For this, click on the Start menu and right-click on the Microsoft Edge from the programs list. Click on More and open the Go to location option.
- After that file explorer will be open. Right-click on the Microsoft Edge and go to Send to » Desktop (create shortcut) option from the list. This will create a shortcut to the desktop.

- Go to the desktop and right-click on the shortcut you’ve created. Click on the Properties option from the list.
- After that, open the Shortcut tab and click on the Target text area field. Write “ –inprivate” (without quotes) at the end of the target location. Don’t forget to type space before write –inprivate at the end of the location.
The target location will look like – “C:\Program Files (x86)\Microsoft\Edge\Application\msedge.exe” –inprivate
- Now click on the Apply and Ok button to apply the changes.
That’s all. Now double click on the shortcut and the InPrivate window will be open directly.
How to Change Edge InPrivate Shortcut icon
After creating the InPrivate shortcut, you may need to change the icon. By default, Microsoft Edge normal icon will be shown. So it may hard for some users to discriminate between normal Edge shortcut and InPrivate shortcut.
Changing the screenshot icon is the only way to solve this problem. The steps are given below.
- Firstly, you need to download the icon. Click here to download the InPrivate icon.
- Now copy and save the icon to the C:\ drive. However, you can save icon to any drive and folder.
- After that, right-click on the shortcut you have created and click on the Properties from the context menu.
- From the Shortcut tab, click on the Change icon button.

- Now click on the Browse button and the file explorer will be open. Browse the folder where you save the icon.

- Select the icon and click on the Open button. After that, click on the Ok button.
- Now apply the changes by clicking on the Apply and Ok button.
That’s all.
Now you know how to create Microsoft Edge InPrivate Shortcut on Desktop. You can open the InPrivate window directly with this shortcut to surf the web privately. This will enable clearing the browsing activity and history on exit.
Well, Microsoft Edge also offers Microsoft Defender SmartScreen that protects you from malware sites. Write in the comments, if you have any problem while creating the desktop shortcut.