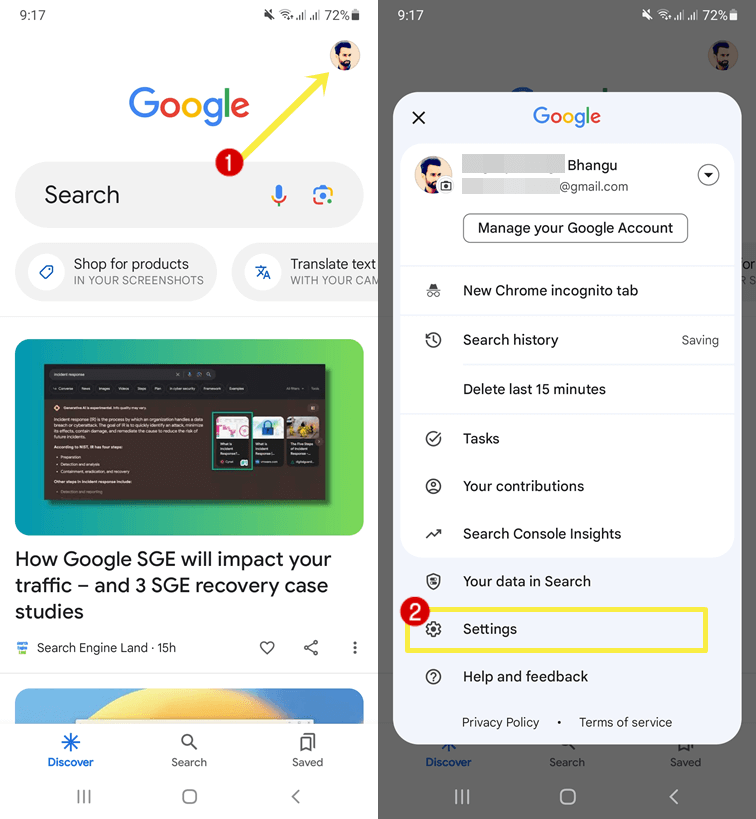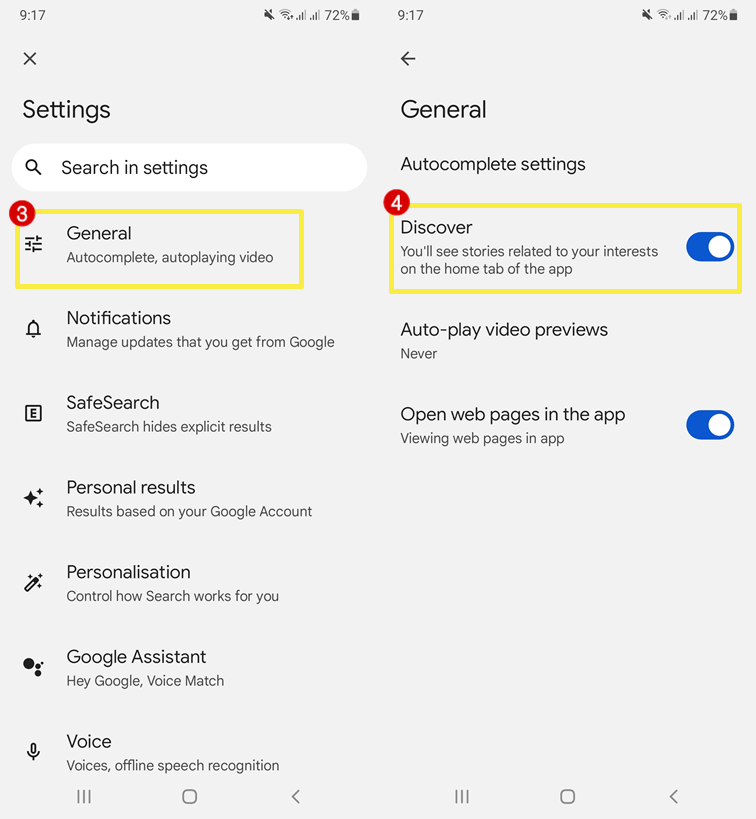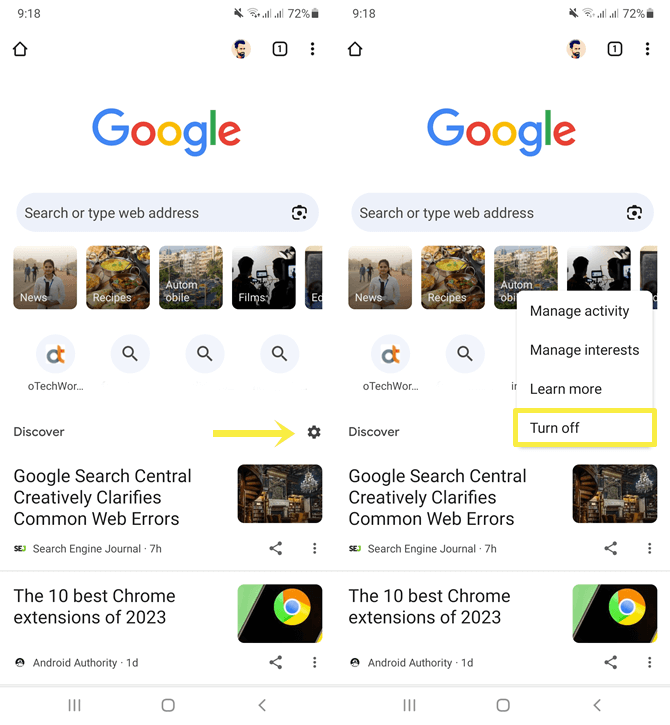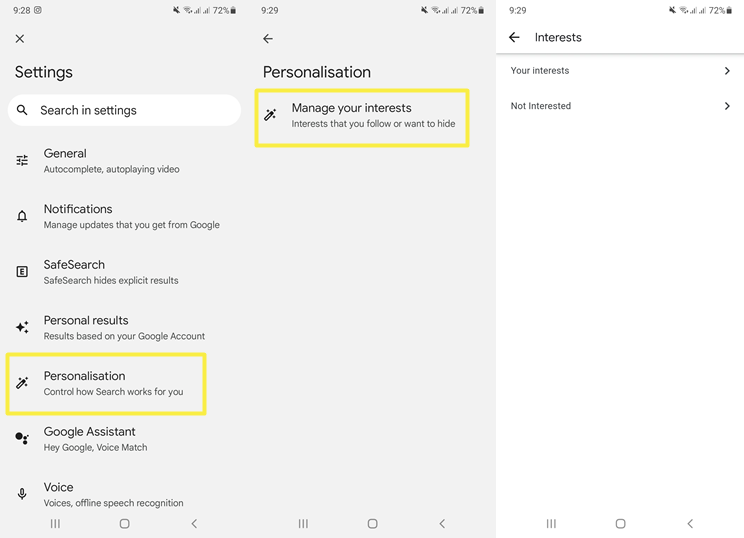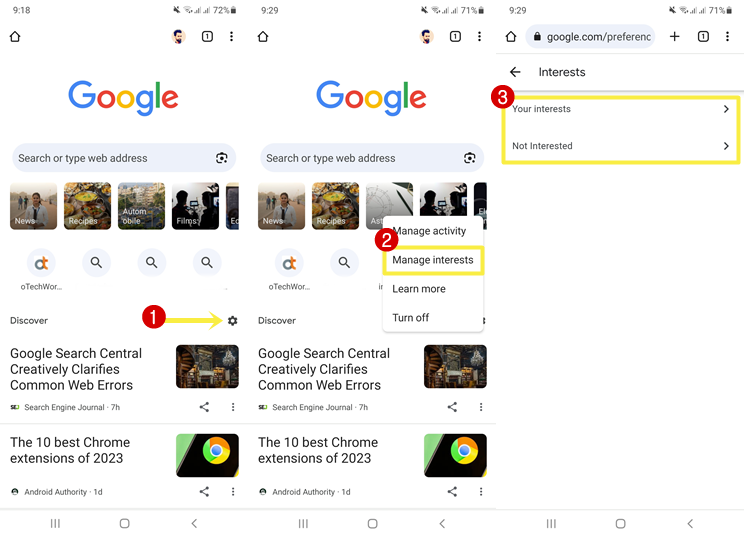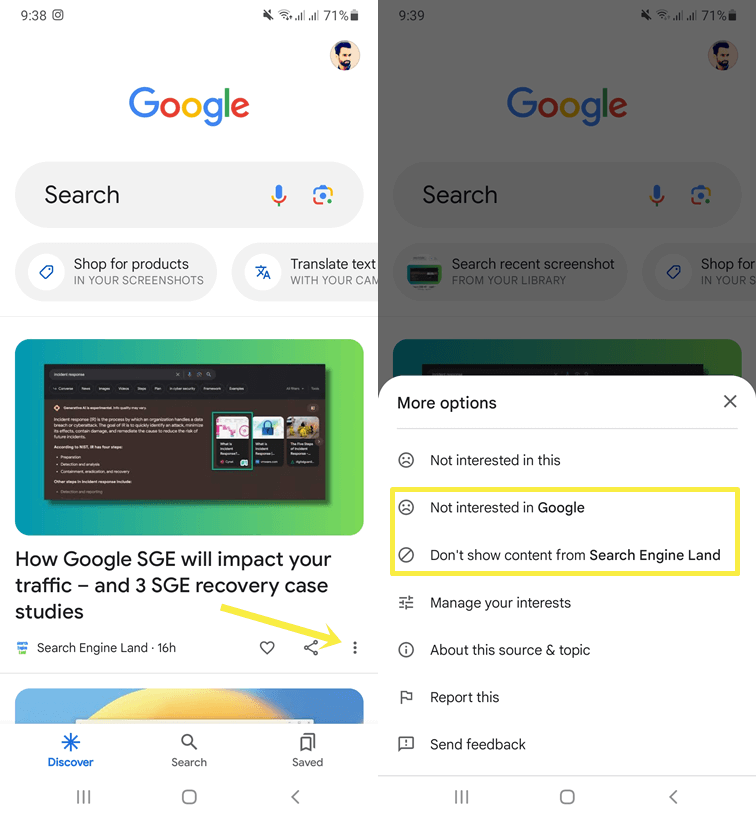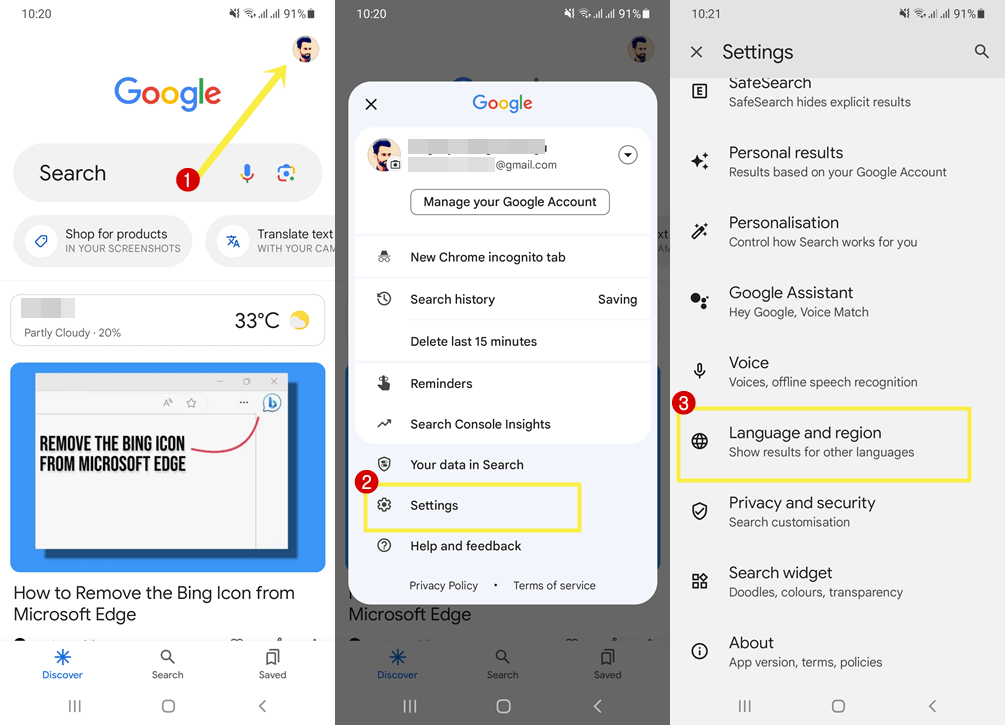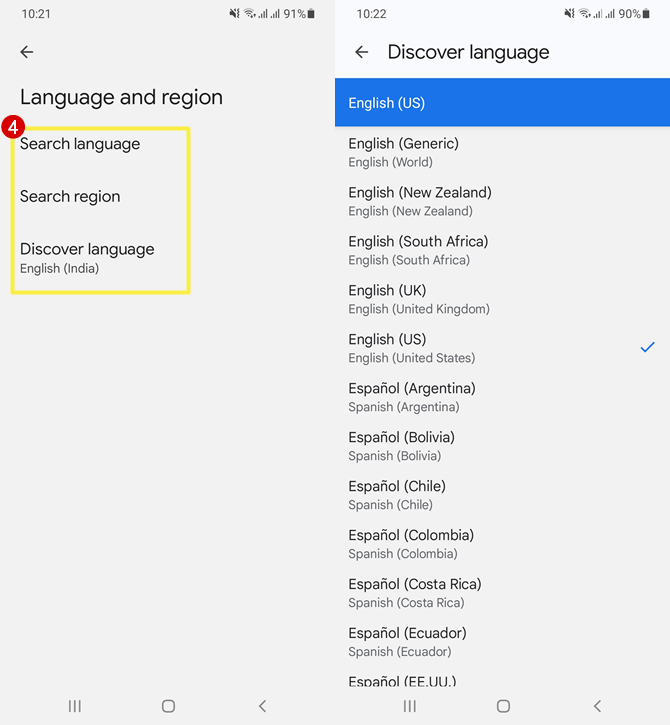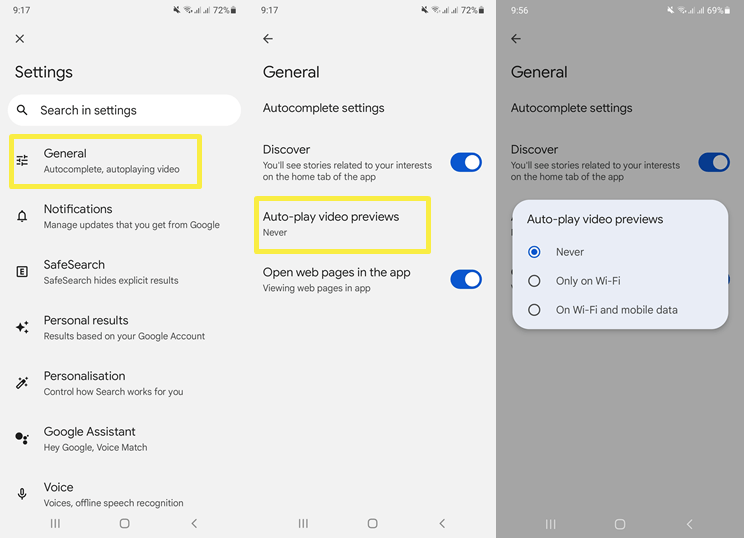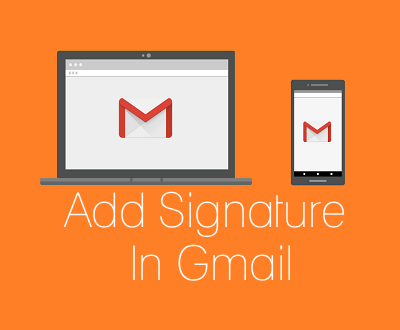Google Discover Settings for Customizations
Do you want to change Google Discover settings for customizations?
Well, Google Discover helps you to get updates for your interests without searching. However, the service shows personalized stories that are based on your web activity. But you can easily customize it according to your requirements.
So, in this post, I’ll show you the list of Google Discover settings that you can use to customize it.
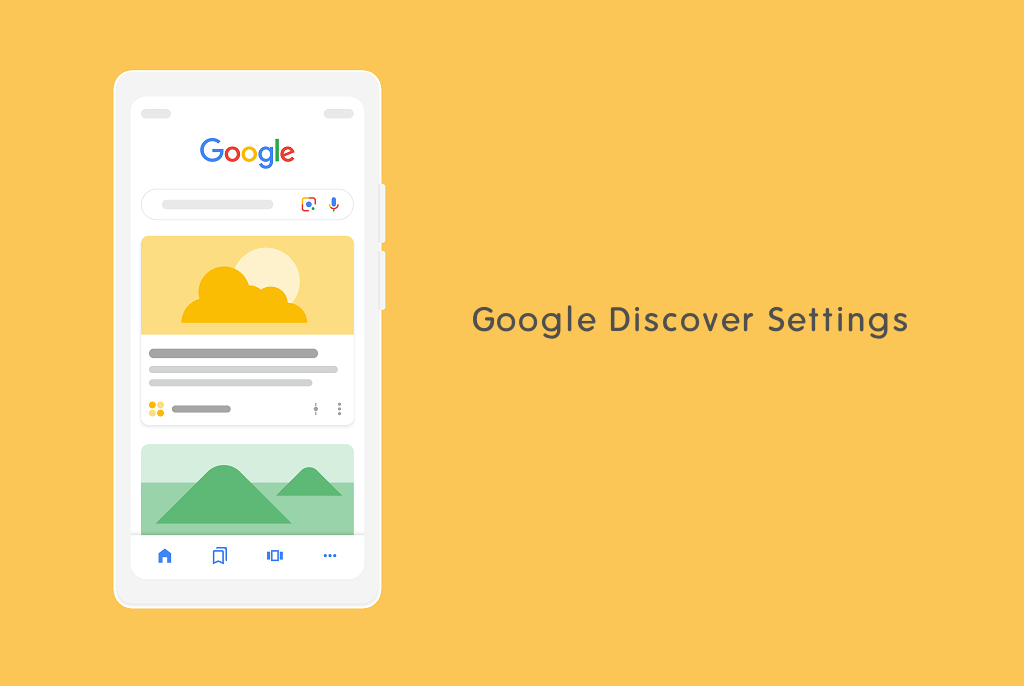
What is Google Discover and Why Do You Need to Change Its Settings?
Google Discover is a feed that shows personalized content such as news, weather, blog posts, videos, web stories, etc. It helps the users to stay updated on their favorite niches and topics without searching for them.
Currently, the service is available on Google App and Chrome browser for mobile phones.
Note that all content is based on the user’s interests and browsing behavior. Google collects various types of data from users, such as search history, browsing activity, location data, language preferences, and activity across Google services.
Google also collects data about how the users interact with the content to refine the suggestions. For example, if the user likes the content card or clicks on the card to open it, it helps the algorithm to know about the user’s interest.
This data helps the Google Discover algorithm to understand the user’s interests and it delivers the content according to the user’s taste.
The service collects the content from the websites across the web, that’s why it is continuously updated with the latest content. Users can also refresh the feed manually.
However, Google Discover shows the content according to the user. But it also offers plenty of settings that you can change, such as change your language, turn on/off Discover, video, notifications, and ads settings, and decide what activity you share with Google.
List of Google Discover Settings
Well, you can customize Google Discover by changing its settings from Google App and Google Chrome for Android and iPhone. The list of available settings is given below. Let’s get started.
1. Turn Off and On Google Discover
If you don’t like the suggested articles in Google App and Chrome browser, you can turn off and on Google Discover. The steps are given below. Let’s get started.
In Google App
- Open the Google App on your Android or iPhone and tap on the profile picture from the top right.
- Now from the list of options, select Settings.

- From the settings list, tap on the General option and toggle off or on the Discover option.

- That’s it.
In Google Chrome for Mobile
- Open the Google Chrome browser on your mobile phone and tap on the Gear icon next to Discover.
- Select the Turn off or Turn on option from the popup menu.

- That’s it.
2. Follow or Unfollow New Topics and Categories
Discover allows you to choose what updates you want to get. You can easily follow or unfollow the topics and categories.
To stay updated on specific topics, you should follow the related topics in Discover.
In Google App
- Open the Google App on your mobile and tap on the profile picture from the top right.
- Now open Settings and go to Personalisation » Manage your Interests » Your Interests or Not Interested.

- From Your Interests, follow the new topics by selecting the “+” icon next to the topic. Otherwise, you can block the topic by selecting the block icon.
If you already blocked a topic and want to follow, go to Not Interested and unblock the specific topic. - That’s all.
In Chrome Mobile Browser
- Open Chrome browser and tap on the Gear icon next to the Discover option from the homepage.
- Select the Manage Interests option from the popup menu and you’ll see the two options: Your Interests and Not Interested.

- To follow the new topics, open Your Interests and tap on the + icon next to the topic. If you don’t want to follow the topic, simply select the block option.
To unblock the blocked topics, go to Not Interested and unblock the topics from the list. - That’s it.
3. Block or Unblock Content from Specific Topics or Sources
Discover gives the option to block the content from specific topics or sources from appearing in the feed.
Block Content from Specific Topics or Sources
The steps are given below, and the same for the Google app and Chrome browser.
- Open the Google app or Chrome browser and you’ll see the Discover cards. After that, navigate to the card from the specific topic or source that you want to block.
- Now tap on the three dots (More) from the bottom of the card and a popup menu will appear.
- Select Not interested in [Topic] or Don’t show content from [Source] to block the topic or source.

Unblock Content from Specific Topics or Sources
In Google App
- Open the Google App on your Android or iPhone and tap on the profile picture from the top right corner.
- Open Settings and go to Personalisation » Manage your Interests » Not Interested.
- Now tap on the Unhide icon next to the topic or source.
- That’s it.
In Chrome Browser
- Open Chrome browser and tap on the Gear icon next to Discover.
- Select Manage Interests and then Not Interested from the popup menu.
- After that, tap on the Unhide icon next to the topic or source.
- That’s it.
4. Change Discover Language
If you search in a specific language on Google, you’ll see the content suggestions in that specific language.
However, Google Discover displays the content according to the user’s country/region and web activity. But you can also change the language.
Note that you can change the Discover language only on the Google app. Chrome users can only change the browser language.
The steps are given below.
- Open the Google app on your mobile phone and tap on your profile picture icon from the top right corner.
- Now tap on the “Settings” and open “Language and region” from the list.

- You’ll see the three language and region options: Search Language, Search Region, and Discover Language.
Go to Discover Language and select your language. Also, select your region from Search region, because it helps to display content in your regional language.
- Now go back to the suggested content and refresh your feed by swiping down from the top of the screen. After refreshing, you’ll see the changes.
- That’s it.
If you’re using Google Chrome, you can change the browser language to your regional language. It helps to show some content in your regional language.
For this, open Google Chrome and tap on More (three dots) from the top right. Go to Settings » Languages and select your language from under Chrome language. After that, restart Chrome to see the changes.
5. Hide or Unhide Stories in Another Language
Discover often shows the stories and content in regional languages. If you don’t want to see content in any specific language, you can easily hide or block the language.
Hide stories in another language
The steps are the same for the Google app and Chrome browser. Note that the hide option might not be available for all cards.
- Open the Google app or Chrome browser on your mobile phone and navigate to the card that is available in the specific language you want to block.
- Tap on the three dots (More) from the bottom right of the card.
- Select Don’t show stories in [language] from the list.
Unhide stories in another language
In Google App
- Open the Google app on your Android or iPhone device and tap on the profile picture from the top right corner.
- After that, go to Settings » Personalisation » Manage your Interests » Not Interested.
- From under “Types of Info”, unhide the language you want to get back.
- That’s it.
In Chrome browser
- Open Chrome browser on your Android or iPhone and tap on the Gear icon next to Discover.
- Tap on Manage Interests and then Not Interested from the popup menu.
- From under “Types of Info”, unhide the language.
- That’s all.
6. Change Weather Settings
Discover shows the weather card. You can change the weather temperature setting to Fahrenheit or Celsius. If you’re unable to see the weather card, just search for the weather in the Google app and add it to your home screen.
The steps are given below to change the weather settings.
- Open the Google app and tap on the weather card. If not available, search for the weather using the search field.
- Tap on the More (three dots) from the top right of the card and choose Fahrenheit or Celsius.
- That’s all.
7. Control Autoplay Video Previews
By default, Discover automatically plays the videos without sound. But you can turn video previews on or off as you want, and change when they play.
The steps are given below to control autoplay video previews.
- Open the Google app on your Android or iPhone device and tap on the profile picture from the top right of the screen.
- Open the Settings option from the list and go to General » Autoplay video previews.
- Now select Never, Only on Wi-Fi, or On Wi-Fi & mobile data option as you want.

- That’s it.
8. Change Discover Notifications Settings
Discover sends notifications about topics that you might be interested in, and you can turn on or off these notifications from the Google app.
The steps are given below to change Discover notifications settings.
- Open the Google app on your smartphone and tap on the profile picture icon from the top right corner.
- Now go to Settings » Notifications and you’ll see the list of options with toggle buttons.
- Toggle off the button next to any category you don’t want to receive the notifications.
- That’s it.
List of notifications that you can turn on or off:
Weather & Alerts
- Current conditions: Weather at your location.
- Weather forecasts: Alerts and daily forecasts.
- Public Alerts: Severe weather and crisis alerts.
More Notifications (Based on your activity)
- News and stories: Articles and other updates about your interests.
- Sports: Live scores and event updates.
- Movies, Shows, and Music: New episodes, albums, and more.
- Finance: Watchlists, earnings, and more.
- Productivity: Job search alerts, word of the day, and more.
- Business Profiles: New activity about your business on Google.
- Search Updates and more: Information about your past searches and other updates.
- Shopping: Price drops on the products that you’ve shown interest in.
- Recommended content: What to watch, read, and more.
- Travel: Flight tracking, price alerts, and travel tips.
9. Turn Off or On Personalization in Discover
Discover shows personalized stories. If you don’t want to get personalized stories, you need to turn off personal results. The steps are given below.
- Open the Google app and tap on the profile picture from the top right.
- Go to Settings » Personal Results and toggle off or on the button next to the Show Personal Results option.
- That’s it.
Final Words
I hope this article helped you know about Google Discover settings that you can use to customize it. However, it displays the content stories based on the user’s location, search history, and other web activity. But, using the settings, you can control what content you want to display on your feed. You can even turn off this feature from the Google app and Chrome browser.