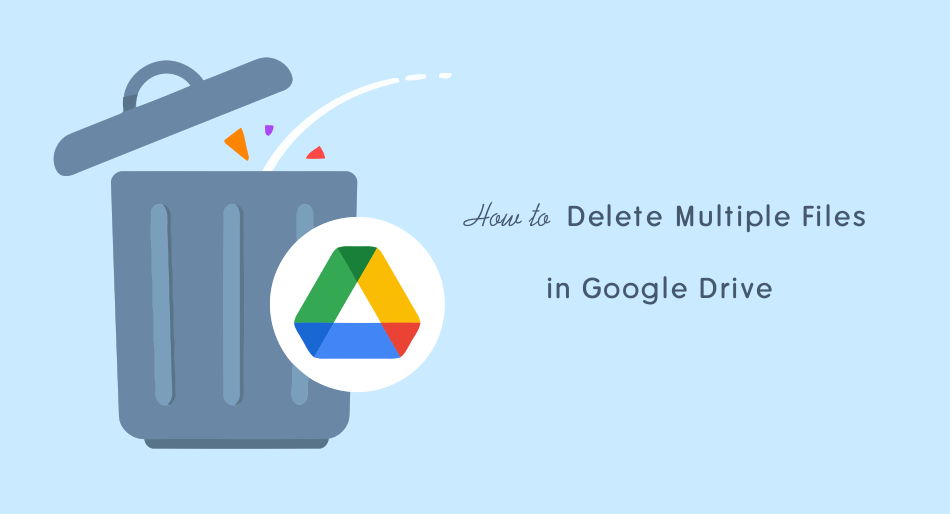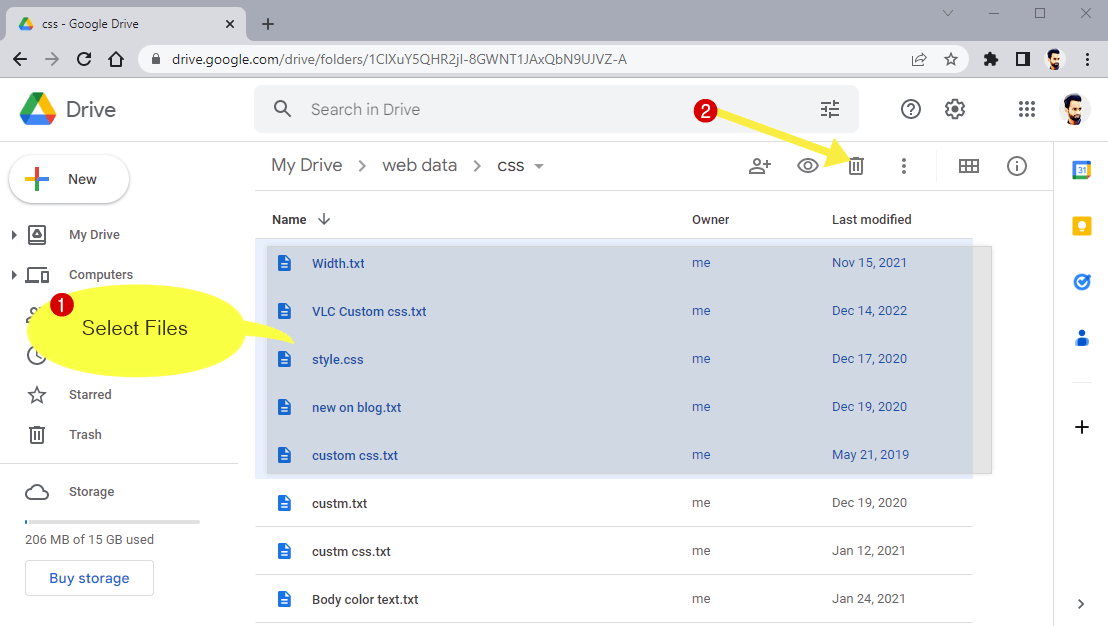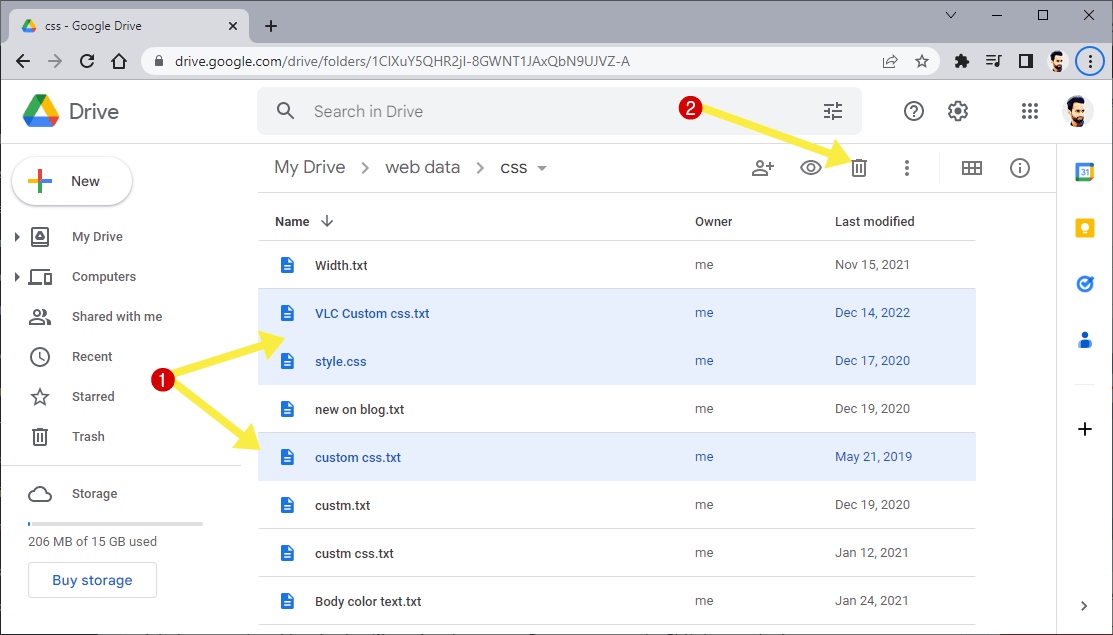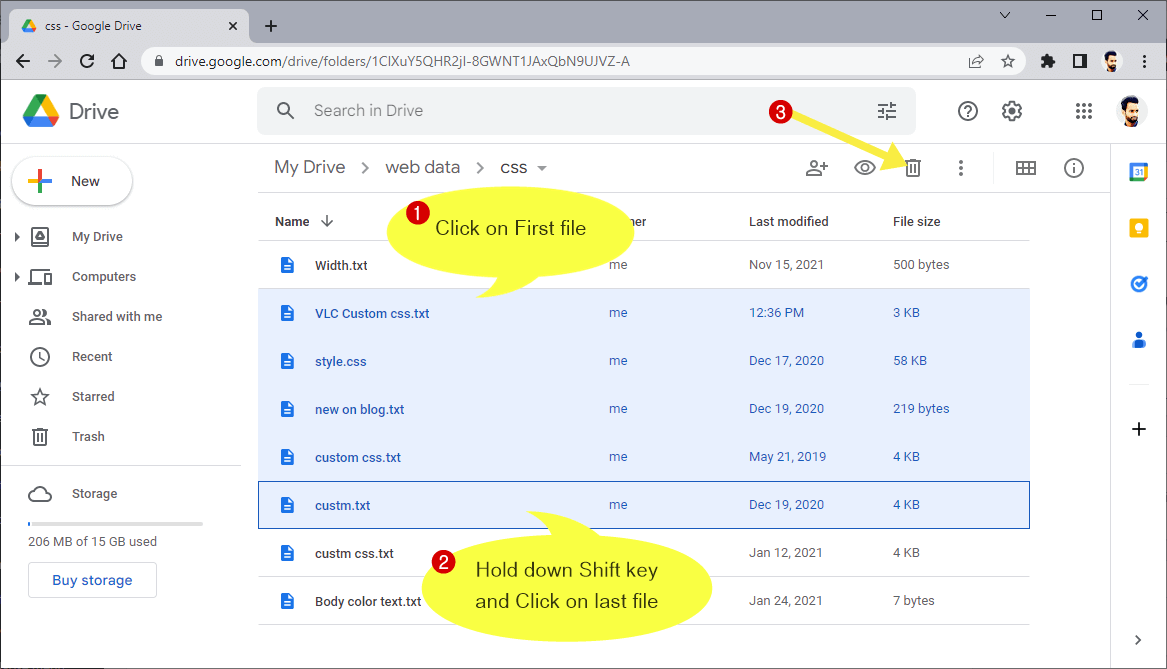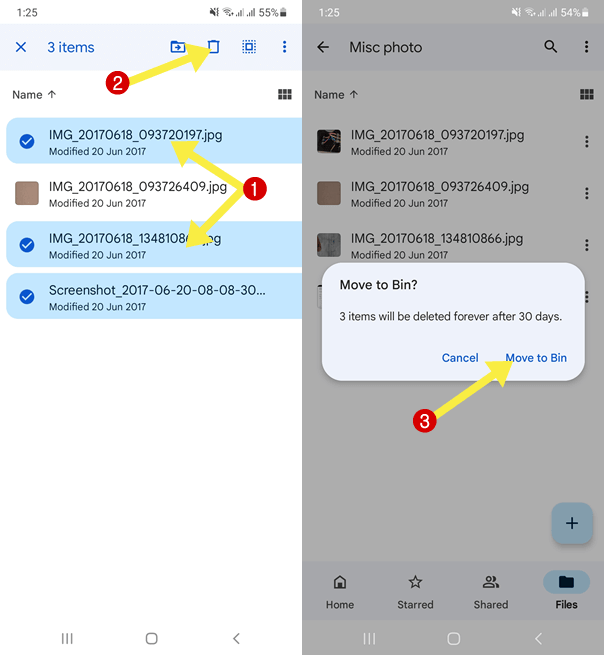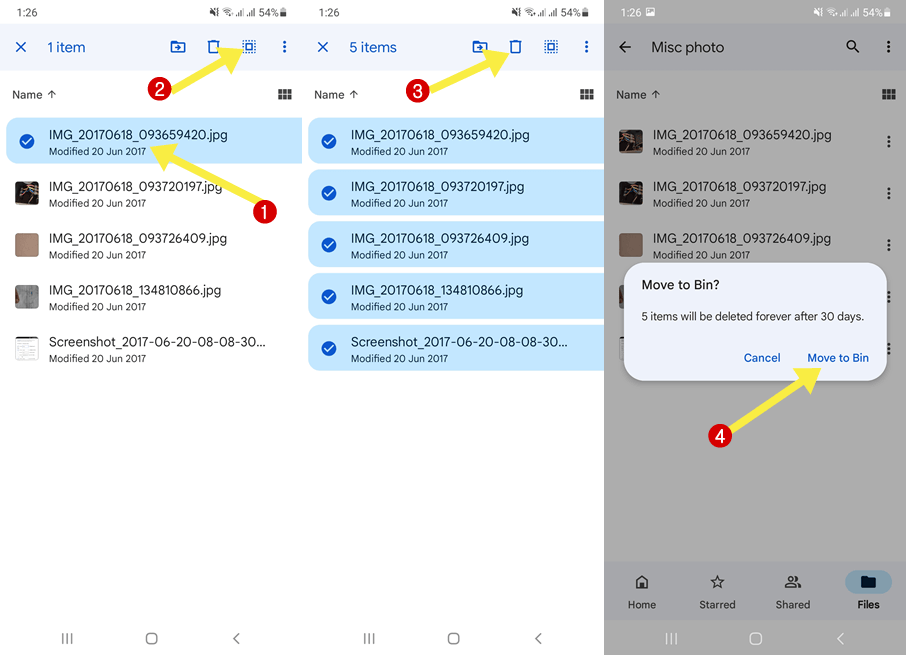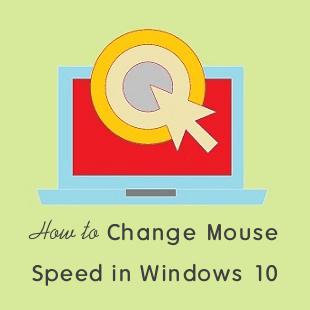How to Delete Multiple Files in Google Drive
Do you want to delete multiple or all files in Google Drive?
Deleting multiple files in Google Drive is an easier process. But there are four ways to select and remove files.
So, in this guide, I’ll show you how to delete multiple files in Google Drive.
Google Drive is one of the best and most convenient cloud storage & file synchronization service for individual users. You can store/backup files online and share them with others.
It offers 15GB of free space to upload all kinds of files. However, the free storage space is sufficient for a normal user. But you can get more space by buying its subscription.
Well, one of the best features of Google Drive is its Preview option that allows us to view the files without downloading. Still, it doesn’t support all file formats. But most common formats are supported by its preview feature.
To manage uploaded files, the service gives plenty of options. You can perform a bunch of actions on multiple files at once to manage your files. For example, you can preview, download, move, copy, share, and delete more than one file at once.
Why You Need to Delete Multiple Files in Google Drive?
Well, it depends on you why you want to delete the files from Your Google Drive storage. Most users want to free up its limited 15GB of free space. Also, some users are required to remove the files that they don’t need in the future.
Removing files or folders one by one is a time-consuming process and you can save time by removing more than one file at once.
By default, all removed items will be moved to Trash and you can recover the files from the trash within 30 days. After 30 days, the items will be deleted forever.
How to Delete Multiple Files in Google Drive on Desktop PC
On Google Drive’s desktop web version, you can remove multiple files using 4 ways.
1. Delete Consecutive Files
If the files or folders are in the arranged list, then it is easy to do this task. You just need to select the files using the mouse. Follow the following steps.
- Open drive.google.com on your desktop browser and sign in to your account.
- Go to My Drive and open the folder from where you want to delete or remove files.
- Select the files using the mouse. Click and hold the left button of the mouse and drag it over files and folders.
- Now click on the Remove (Trash) icon from the top. Otherwise, right-click on the selected files and select the Remove option from the context menu.

- That’s all.
Tip: If you want to deselect the file from the selected items, then press and hold the Ctrl key from the keyboard and click on the file.
2. Select Random Files using the CTRL key and delete
If the uploaded files are not in the arranged order, you need to select and delete files manually. The steps are given below to do this task.
- Open Google Drive on a web browser and log in to your account.
- Go to My Drive and navigate to the folder from where you want to delete the files.
- Press and hold the Ctrl key from the keyboard and click on the files using the mouse one by one.
- After selection, click on the Trash icon from the top. Or right-click on the selected files and click on the Remove option from the context menu.

- That’s all.
3. Select files using the Shift key and delete
Selecting and removing consecutive files is an easy process using the mouse. But sometimes the list is long and you might be uncomfortable selecting files using the mouse. So, you can use the Shift key method.
- Open Google Drive on a web browser and log in to your account.
- Navigate to the folder in which you want to delete multiple files. Select List layout from the top right.
- Now click on the first file and select it. Scroll down and press and hold the Shift key and click on the last file. After that, all files between the first and last will be selected.
- Click on the Trash icon from the top menu bar. Otherwise, right-click on the selected files and select Remove from the list.

- Now all files will be removed and moved to Trash.
- That’s all.
4. Delete all files in Google Drive
To delete all files, you just need to use the keyboard shortcut. Follow the following steps to do this job.
- Open Google Drive and log in to your account.
- Go to the folder from where you want to delete all files. Otherwise, to delete all Google Drive files open My Drive.
- Now select all files using Ctrl + A keyboard shortcut. You’ll see a pop-up notification about the selected files.
- Click on the Trash icon from the top. Alternatively, right-click and select the Remove option.
- All files will be moved to Trash.
- That’s all.
How to Delete Multiple Files in Google Drive App for Android and iOS
Google Drive app also gives the option to delete multiple or all files at once.
1. Select Multiple Files and delete
- Open the Google Drive app on your Android or iOS device and navigate to the folder from where you want to remove the items. For this go to Files » My Drive and open the folder.
- Now tap and hold on the file and the file selection mode will be enabled. Tap on the files to select the files. You’ll see the check marks on the selected items.
- After selecting, tap on the Delete (Trash) icon from the top.
- A confirmation pop-up will be prompted. Tap on the Move to Bin option.

- That’s all.
2. Delete All files in the Google Drive app
- Open the Google Drive app on an Android or iOS device and navigate to the folder from where you want to delete all files. Select the Files tab from the bottom and open the folder from My Drive.
- Tap and hold on to any file to enable the selection mode. After that, tap on the Select all icon (square icon) from the top.
- Now all items will be selected and after that tap on the Delete icon.
- From the pop-up confirmation, tap on the Move to Bin option.

- That’s all.
Frequently Asked Questions
1. Can I use a keyboard shortcut to delete the files
Yes, you can use the keyboard shortcut Shift + Del on the Google Drive web version to delete the files after selecting them.
2. How to empty Trash or Bin in Google Drive?
Google Drive moves the items to the trash/bin when you delete them. You can recover or restore the files within 30 days. The items in the trash folder use the Drive storage. So, you should need to empty the trash.
To empty the trash on the Google Drive web version, click on the Trash option from the left navigation list. After that, click on the Empty trash option from the top right. From the confirmation popup, click on the Delete forever button.
On the Google Drive app for Android and iOS, open the app and tap on the Menu (three horizontal lines) from the top left, and open Bin from the list. After that, tap on the Kebab Menu (three dots) from the top right and select the Empty Bin option. From the Confirmation popup, tap on the Delete forever option.
Final Words
I hope this article helped you learn how to delete multiple files in Google Drive. You can even delete all files at once. Drive also gives the Trash/Bin folder which allows you to recover the files within 30 days. But it uses the Drive storage space. To free up storage, you also require to empty the trash or bin folder.