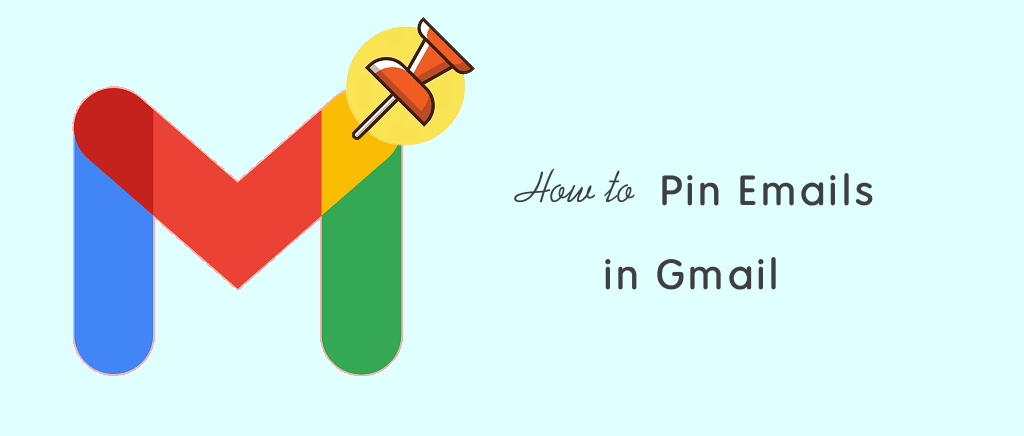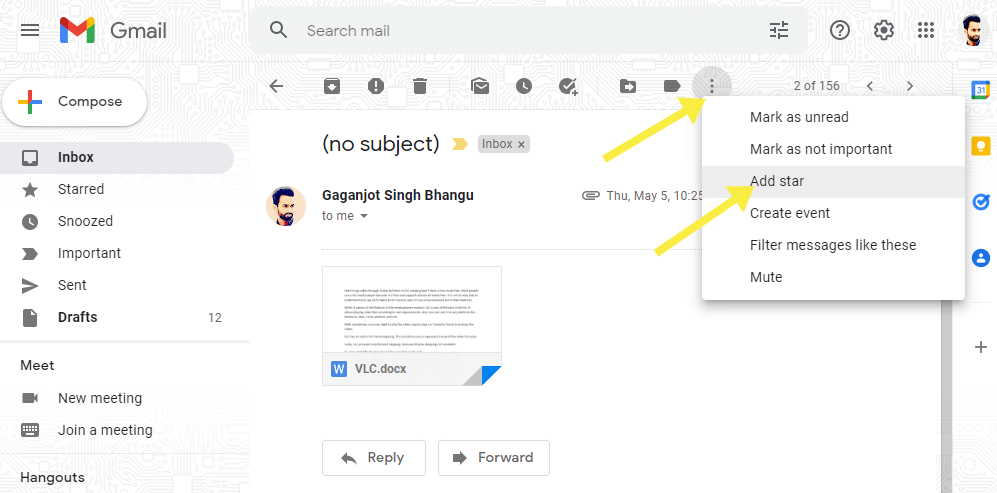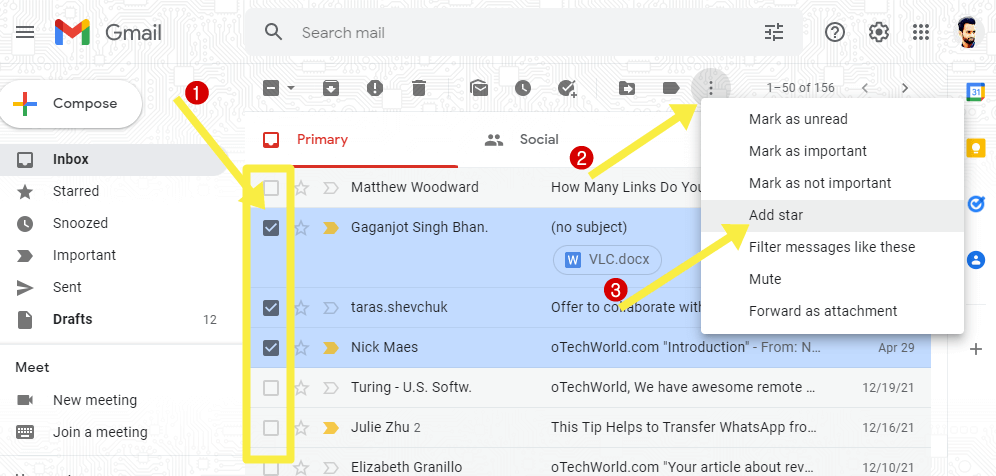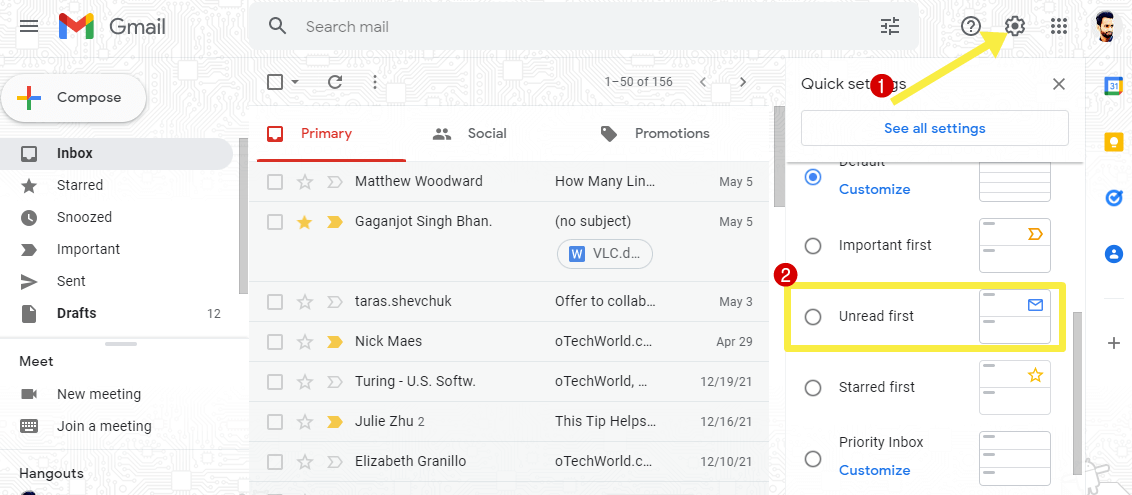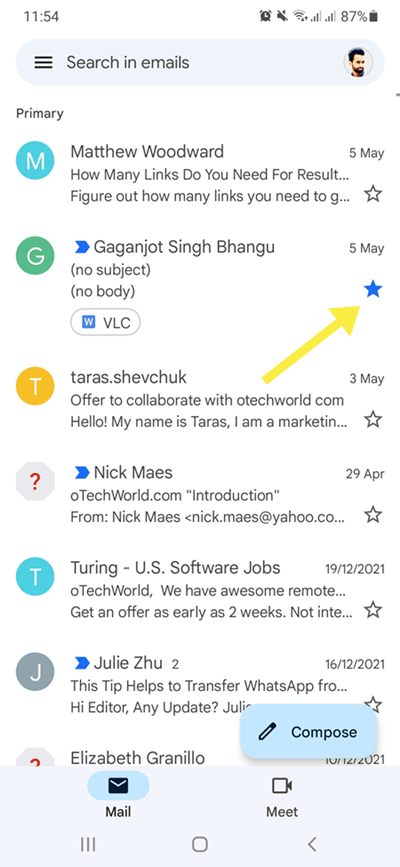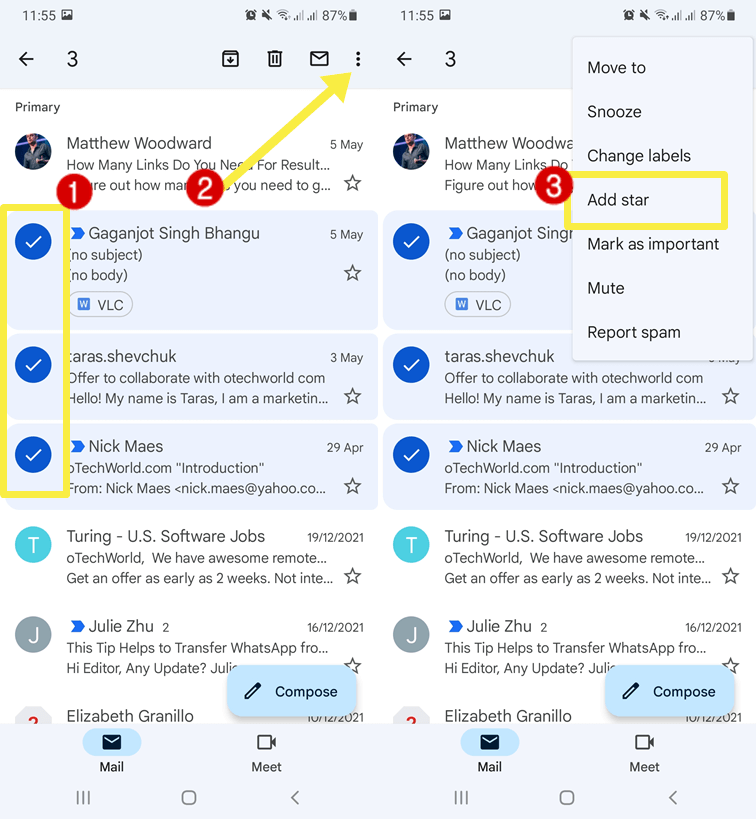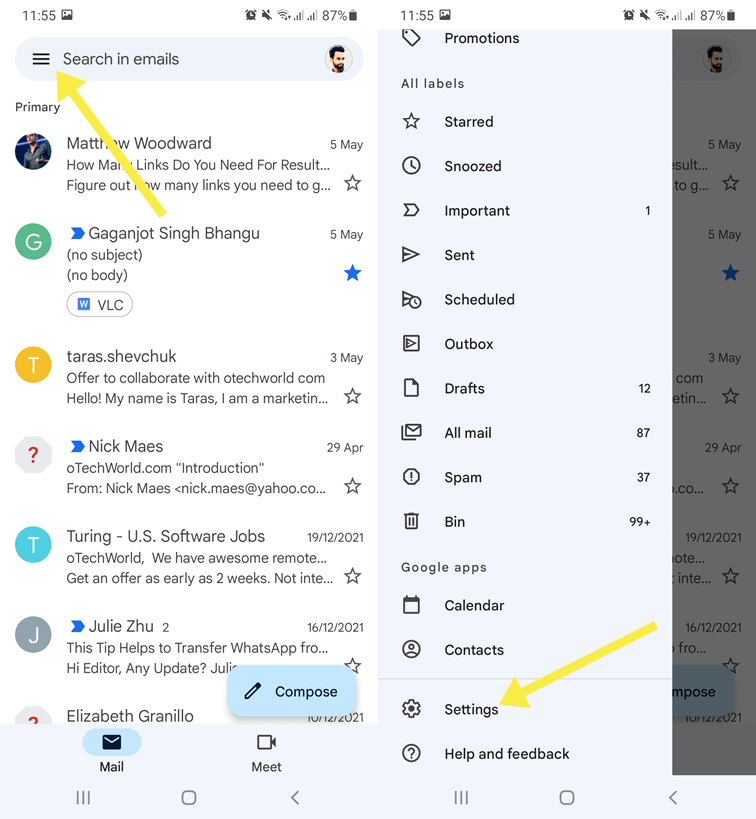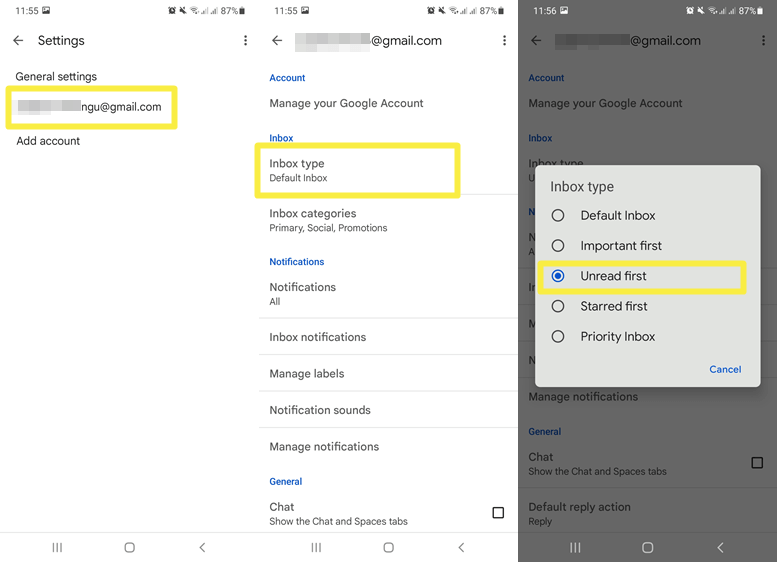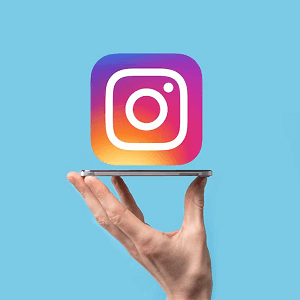How to Pin Emails in Gmail
Do you want to pin emails in Gmail on top? If yes, you’re on the right page.
By default, Gmail doesn’t let you pin emails directly in your inbox, because there is no such option offered by Google. But you can star important emails in Gmail. And sort the inbox type to starred first. So, you can do that easily on desktop and mobile apps with little tweaks.
In this post, I’ll show you how to pin emails in Gmail on desktop and smartphone app.
Well, Gmail is the most popular email service provider with more than 1.8 billion active users. It offers a lot of features to its users. But sill, Google puts some limitations on some features. For example, limited storage space, upload file size limit, and blocks executable files in attachments.
However, some limitations are good for security. But, different users have different requirements. That’s why Gmail allows its users to install Add-Ons.
Add-Ons are apps that work directly with Gmail and can be used to increase your productivity. You can install add-ons according to your needs. To install add-ons, click on the plus icon from the right side of the Gmail web page.
Sometimes you may need to pin an email (important emails) on the top because of some reason. And Google still doesn’t add this feature. But for the Gmail pin email task, you don’t need to install an add-on. Though, Outlook gives this feature.
It doesn’t matter whether the email is old or new, you may want some emails always on the top of the inbox. It helps to increase productivity and you can use Gmail in a more efficient & organized way because you can easily find the emails from the top of the folder. However, you can search for the email easily.
Gmail gives two markers/options to mark the conversations as star and important. However, star and important mark options are different. But, to pin emails you need to use the star option. Because Gmail automatically adds or marks some conversations as important. On the other hand, the star option can only use by you.
After marking, you need to sort the inbox to show the starred conversations at the top.
How to Pin Emails in Gmail on Desktop
The steps are given below. Let’s get started.
- Open mail.google.com from the web browser and log in to your Google account.
- From the inbox, you need to star the emails.
If the inbox is open – hover the mouse on the message and click on the Star icon from the left side of the message.
If the message is open – click on the More (three vertical dots) from the top of the message and select Add Star option from the list.
To star multiple emails – from the inbox, select the multiple messages by clicking on the checkbox from the left side of the conversations. You can also use the search option to find the emails. After selecting the messages, click on the More (three vertical dots) from the top and select Add Star option.
- After marking conversations as starred, you need to move those messages to the top of the inbox. For this, click on the Gear icon (Settings) from the top right and select the “Starred first” option from under the inbox type.

That’s all. After that, you’ll see the starred conversations at the top of your inbox. You can remove the star mark from the messages at any time.
Also Read: How to Send a Folder in Gmail
How to Pin Emails in Gmail on Android and iOS App
The steps are given below. Let’s get started.
- Open the Gmail app on your Android or iOS device.
- Now mark emails as a star.
If the inbox is open – Tap on the star icon next to the message.
If the message is open – Tap on the star icon next to the message title.
To star multiple messages – From the inbox, tap and hold on the messages and select the multiple messages. After that, tap on the More (three vertical dots) from the top right and select Add star option from the list.
- After that, to pin starred conversations to the top, tap on the Menu (three vertical lines) from the top left and open Settings from the bottom of the list.

- Tap on your Google/Gmail account and open the Inbox type option. Select the “Starred first” option.

That’s all. After that, you’ll see the all-starred conversations at the top of your inbox.
Also Read: How to Schedule Emails in Gmail
Frequently Asked Questions
1. Are the Star emails the same as Pin?
No, star and pin email features are different. Gmail doesn’t have a pin feature, but Outlook offers it. Star feature allows you to mark important messages. On the other hand, the Pin feature adds the messages to the top of the inbox. However, you can use the star feature to pin the messages.
2. How many emails I can pin in Gmail?
There is no limit to star the messages in Gmail. But you can pin up to 50 messages in your Gmail inbox. Though, the minimum limit is 5.
To change this limit, click on the Gear (Settings) icon from the top right of the Gmail web page. After that, open the See all settings option. Open the Inbox tab and select Starred first from the Inbox type. After that, click on the options drop-down menu next to the starred from under the Inbox sections. Scroll down and click on the Save changes button to apply the settings.
3. Can I get the new messages at the top rather than starred/pin messages?
Yes, you can sort your inbox messages any time. Just click on the Gear icon from the top right of the page and select the Default option under Inbox type.
4. Can I pin unread emails in Gmail?
Yes, you can also pin unread emails. This will add the unread emails on the top. For this, click on the Gear icon from the top right of the web page and select the Unread first option from under Inbox type.
Final Words
Now you know how to pin emails in Gmail on desktop and mobile apps for Android and iOS. However, there is no direct option available in Gmail to add important messages at the top of the inbox. But you can do that with little tweaks.
The pinned messages are easy to find and help to save time. You don’t need to search for the important messages from thousands of emails.