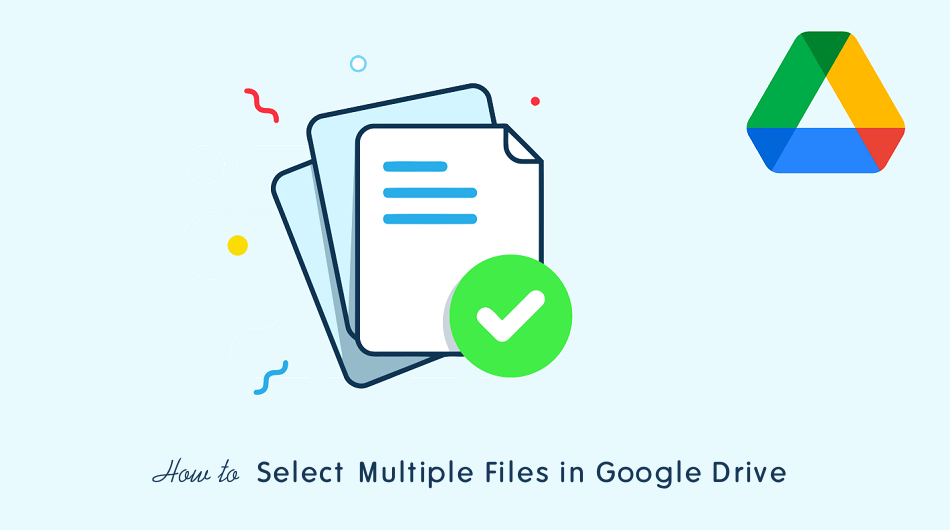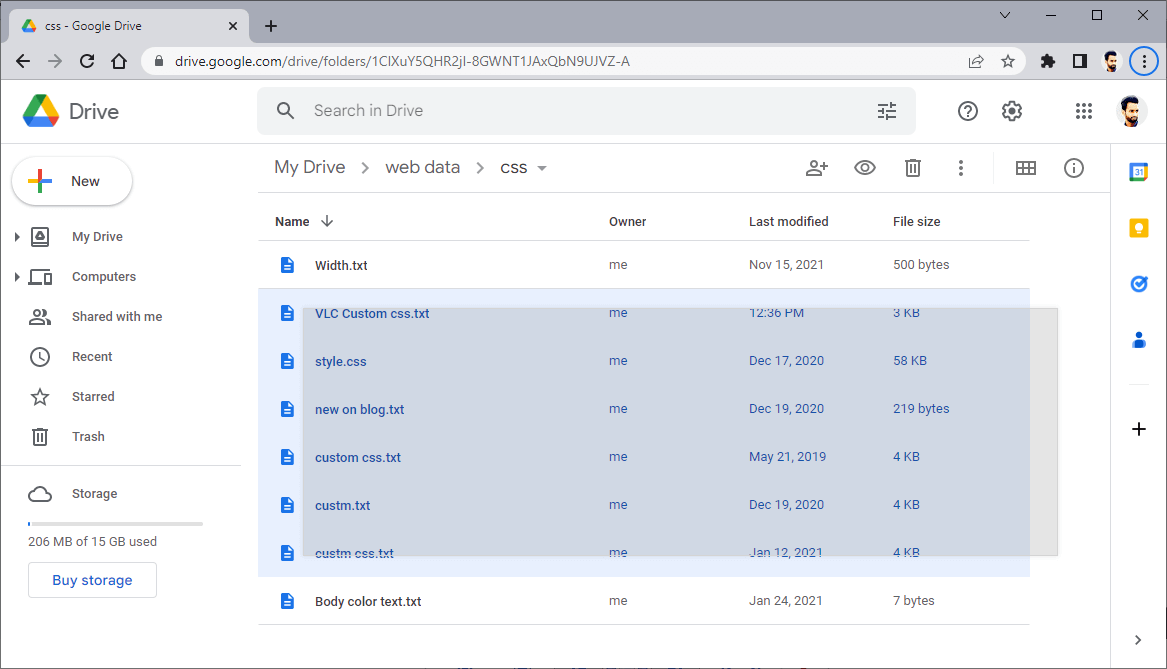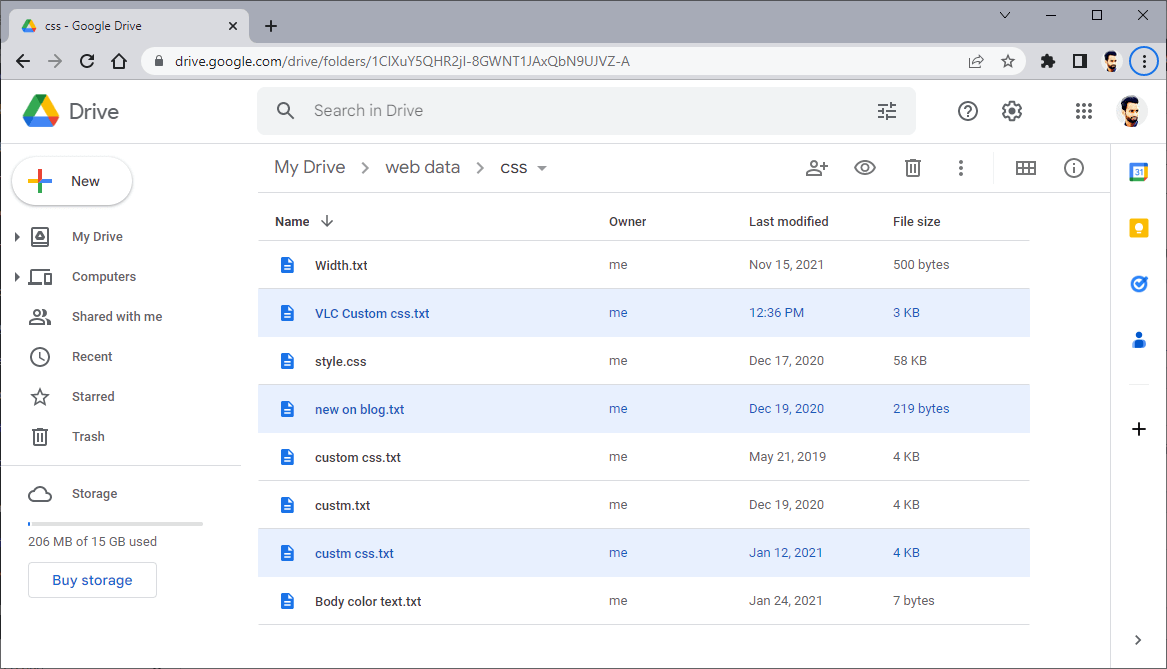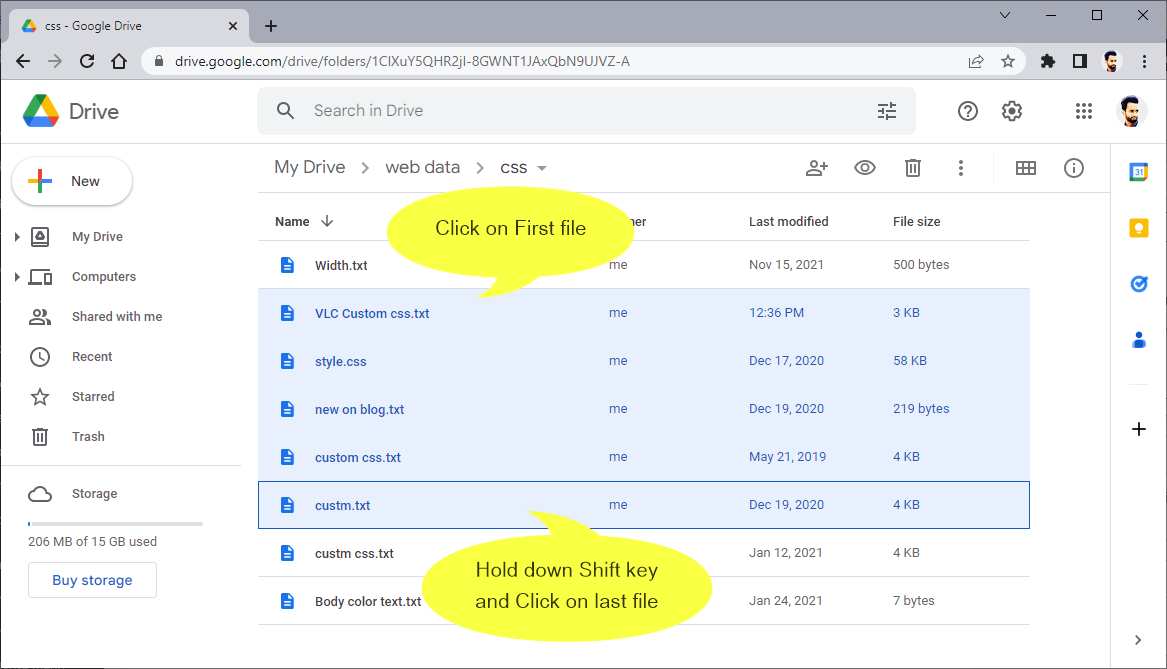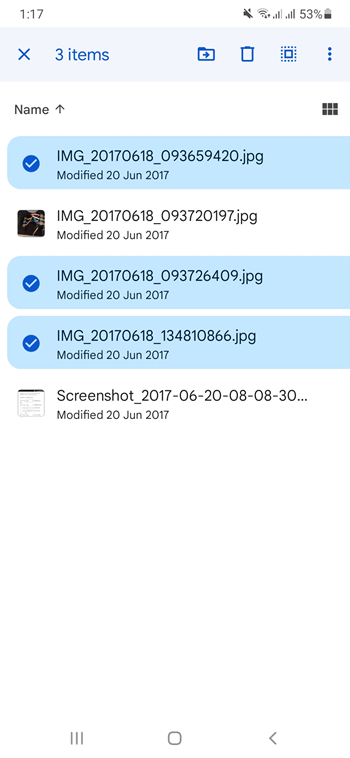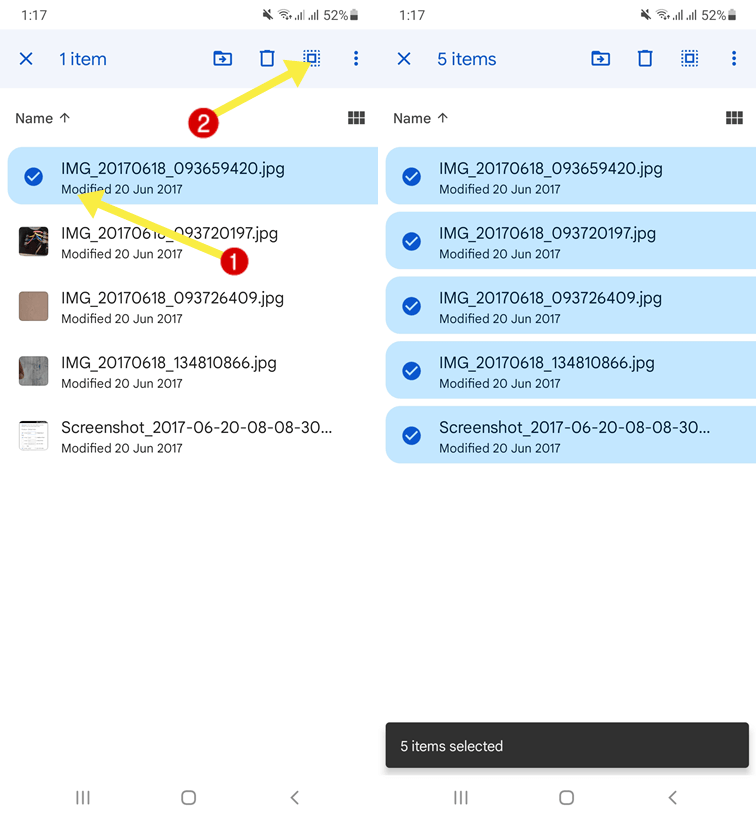How to Select All or Multiple Files in Google Drive
Do you want to select all or multiple files in Google Drive to perform an action?
Performing actions (such as remove, preview, share, move, copy, and download) on multiple files is an easy task on Google Drive. Because the service gives the option to do this. There are 4 ways to select all or multiple files at once.
So, in this post, I’ll show you how to select multiple or all files in Google Drive.
Google Drive is one of the most popular services for backup or storing files online. You can also synchronize the files across devices using this service.
The service was launched in 2012 and now it has more than two billion users. By default, it gives 15GB of free storage space and allows you to get more space by buying its subscriptions.
The user interface of Google Drive is quite simple and easy to use. You can easily create folders and upload any kind of file. To manage or organize files and folders, it gives plenty of options. It also records your activity and option to manage your file versions.
Why you need to Select Multiple or All Files in Google Drive?
Normally, most people perform the actions on single files and folders. But you can select all or multiple files at once to perform any action. This will save you time and give you a better user experience to organize your Drive.
By selecting multiple or all files, you can do the following actions or tasks.
- Share
- Preview
- Remove/Delete
- Open With
- Add Shortcut to Drive
- Move to
- Add to Starred
- Make a Copy
- Download
How to Select All or Multiple Files in Google Drive for PC
On its desktop web version or app, there are 4 ways to select more than one file as discussed below.
1. Select Files using Mouse
Selecting files using a mouse is one of the easiest ways. Desktop users are familiar with this method because all operating systems use this method to select the files in explorer/finder. You just need to click and hold the mouse button and drag the cursor to select the consecutive files.
The steps are given below.
- Open Google Drive in any web browser on your desktop device and log in to your account.
- Navigate to the folder in My Drive from which you want to select multiple files. Otherwise, if the files are in the root directory then stay in My Drive. Select a list or grid layout as per your requirement.
- Now click and hold the left button of the mouse and select the files by dragging the cursor on the screen. You need to start by clicking on the empty area next to the file or folder.

- The selected file names will be highlighted with the blue text color.
- Select the action from the top bar or by right click.
- That’s all.
Note that if you want to deselect any file or folder from the consecutive list, then press and hold the CTRL key from the keyboard and click on the file.
2. Using Ctrl key and Mouse
The CTRL key method allows you to select multiple files at once. This method is useful when you don’t want to select consecutive files. So, you can select more than one file randomly.
The steps are given below.
- Open Google Drive on a desktop web browser and log in to your account.
- Navigate to the folder where you want to select the files.
- Now press and hold the CTRL key and click on the files to select.

- After selecting choose the action to perform.
- That’s it.
3. Using Shift key and Mouse
This method is used to select the consecutive file by clicking on the first and last file in the list. It can save you time if the list is large.
Steps are given below to use this method.
- Open drive.google.com on a desktop web browser and log in to your account.
- Navigate to the folder where you want to select the files. Sort the files and select the grid/list view as you want.
- Click on the first file and select it. After that scroll down and hold the Shift key and click on the last file.

- Now all files in between the first and last file will be selected.
- That’s all.
4. Select All Files Using the Keyboard Shortcut
To select all files in Google Drive, you just need to press a keyboard shortcut.
- Open Google Drive on a web browser and navigate to the folder from My Drive from where you want to select all files.
- Press Ctrl + A keyboard shortcut and all files will be selected.
- You’ll see the notification about the number of selected files on the bottom left of the web page.
- Select the action to perform by right click or from the menu bar.
- That’s all.
How to Select All or Multiple Files in Google Drive for Android and iOS
On the Google Drive app for Android and iOS, you can more than one file manually or select all files at once.
1. Select Multiple files on Google Drive App
- Open the Google Drive app on your Android or iOS smartphone and navigate to the folder where you want to select the files.
- Now tap and hold on the file and the file selection will enable. Tap on the files to select.

- Now select any action from the menu (three dots) to perform.
- That’s it.
2. Select All Files at Once in Google Drive App
Google Drive app gives the option to select all files at once. Follow the following steps.
- Open the Google Drive app and navigate to the folder where you want to select all files.
- Now tap and hold on any file to enable selection mode.
- Tap on the select all files icon (square icon) from the top.

- Now all files will be selected.
- That’s all
Frequently Asked Questions
1. What can I do after selecting multiple or all files in Google Drive?
You can perform a variety of actions on more than one file at once by selecting. For example, you can preview, delete, share, download, copy, and move files. Moreover, you can add files to a starred folder to mark them as important.
2. How to rename multiple files in google drive
You can’t rename more than one file by selecting Google Drive. Drive doesn’t let you do this action.
Final Words
I hope this article helped you learn how to select multiple files in Google Drive. However, the process is easy on both desktop and mobile apps. But desktop users have more options. For example, the Ctrl key and Shift key methods are useful and can save you time in some situations.