How to Clear Cache for One Site in Microsoft Edge
Do you want to clear cache for one website in Edge browser?
You may know that when you visit any website, browsers store some of the data/information (cache, cookies, and site data) locally on your system. However, you can clear all your browsing data at any time. But you can also delete the data and cache for particular websites.
So, in this post, I’ll show you how to clear the cache for one site in the Edge browser.
Well, the browser saves the different types of data in the form of cache and cookies on your system when you visit any site.
In the browser cache, some parts (information) of web pages such as HTML, CSS, JavaScript, and images are stored for faster access when you open the page next time. Also, cookies help to enhance the web surfing experience by saving browsing data.
So, cache helps to speed up the page loading by reducing the page loading time, and it also reduces the bandwidth. Because browsers access some of the page files from the local storage rather than the web.
However, there are plenty of benefits of cache. But sometimes cache creates some issues. It may prevent you from accessing the updated page or the page with recent changes. Also, you may see the incorrect web page layout because of a corrupted cache.
Moreover, if you’re a webmaster, you may be unable to see the changes made by you on a web page because of a corrupted cache.
If you’re using a Microsoft Edge browser, you can delete the browsing data such as browsing history, download history, cookies, and other site data, cached images and files, passwords, autofill form data, site permissions, and media foundation data. Though, clearing browsing data options are available in all web browsers.
But, deleting the cache for all websites is not a good idea. Sometimes you may need to delete or clear cache only for one website in the Microsoft Edge browser.
How to Clear Cache for One Site in Microsoft Edge
On Edge for Windows and Mac, there are two options available to do this task. And these options are available inside the Edge browser itself.
1. Clear Cache for One Site in Edge Using Hard Refresh
Browsers allow you to refresh/reload the web page. On Edge, there are three ways to refresh the web page. The first one is by clicking on the refresh icon from the menu bar. The second one is by right-clicking on the web page and selecting the Refresh option from the context menu. And the third option is using a keyboard shortcut by pressing Ctrl + R keys.
Well, for normal users Edge offers this normal refresh option. But, for developers, Edge provides three options to refresh the web page – Normal refresh, Hard refresh, and Empty cache and hard refresh. And these options are working for the page you opened.
The normal refresh option uses cache to refresh the page. So, you can use the Hard Refresh or Empty Cache and Hard Refresh option. Learn how to perform a hard refresh in Edge.
However, Hard Refresh and Empty Cache and Hard Refresh are not the same. Hard Refresh tells the browser to fetch the web page and all its elements from the server. Before fetching, Edge confirms whether the elements are changed or not. If the page elements are not changed, the browser may use the cache.
On the other hand, the Empty cache and hard refresh option force the Edge browser to access the web page and all elements again from the server. Before fetching the web page, Edge clears the cache for that particular web page from your system.
On Windows 11/10, you can perform a hard refresh on the edge by pressing Ctrl + Shift + R from the keyboard. You can also use other keyboard shortcuts like Ctrl + F5 and Shift + F5.
On Mac OS, you can hard refresh by pressing the Command + Shift + I keys.
Well, the Empty cache and hard refresh option can be used to clear the cache for one site in the Edge browser. The steps are given below. Let’s get started.
Steps for Microsoft Edge for Windows OS
- Open a web page in the Edge browser and open Developer tools by pressing Ctrl + Shift + I or F12 keys. Alternatively, click on the Menu (three vertical dots) from the keyboard and go to More tools » Developer Tools.
- Now right-click on the Refresh icon from the top left and select Empty Cache and hard refresh option from the context menu.

- Close the Developer tools dialog box and that’s it.
Steps for Edge for Mac OS
- Open the Edge browser on your Mac system and open a web page. Open Developer Tools by pressing Option + Command + I from the keyboard. Alternatively, click on the Menu » More tools » Developer tools.
- Right-click on the refresh icon and select the Empty cache and hard refresh options.
- Close the developer console and that’s it.
2. Clear Cache for One Site in Edge from Settings
Microsoft Edge provides an option in settings to delete cache, cookies, and other site data for specific domains. However, the process is a little bit longer than the first method.
The steps are the same for Windows and Mac OS. The steps are given below.
- Open Edge browser on your Windows or Mac machine and type edge://settings/siteData Edge URL in the address bar. Press the Enter/Return button to open it. Alternatively, you can open the SiteData page from Menu (three vertical dots on the top right) » Settings » Cookies and Site permissions (from the left tab) » Manage and delete cookies and site data » See all cookies and site data.

- Search for the website by typing the name in the “Search Cookies” search box. Alternatively, you can find the website by scrolling the list.
- Click on the Down arrow icon next to the specific website name. After that, click on the Trash icons. You can also click on the “Remove all” or “Remove all shown” button. Remove all shown buttons that appear when you use the search box. After clicking on the remove all shown button, you’ll see the confirmation popup. Click on the Clear button.

That’s all.
Final Words
Now you know how to clear cache for one site in the Microsoft Edge browser. However, Microsoft Edge offers an option to delete all types of data stored on your system. You can also enable the option to force the Edge to clear cache when you close the browser from privacy, search, and services settings. But I’ll not recommend it.
Though, you can delete the site data and cookies for the specific domains from the settings. But, using the Empty cache and hard refresh option is more convenient and easy to use.
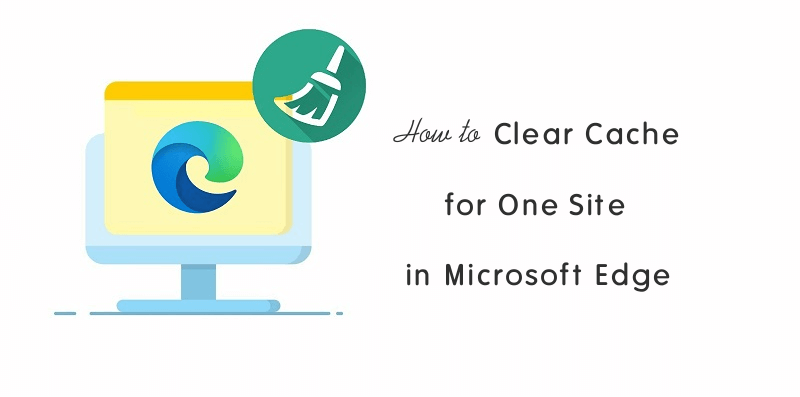
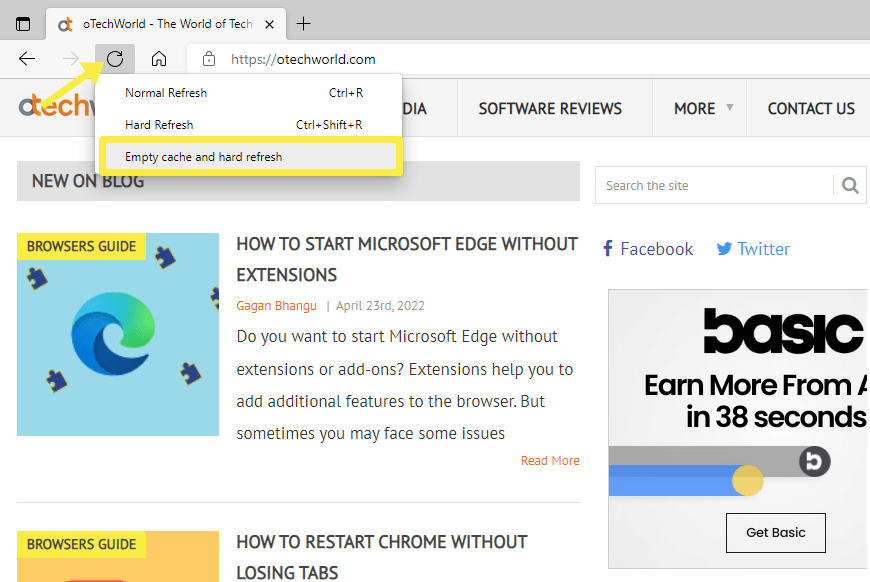
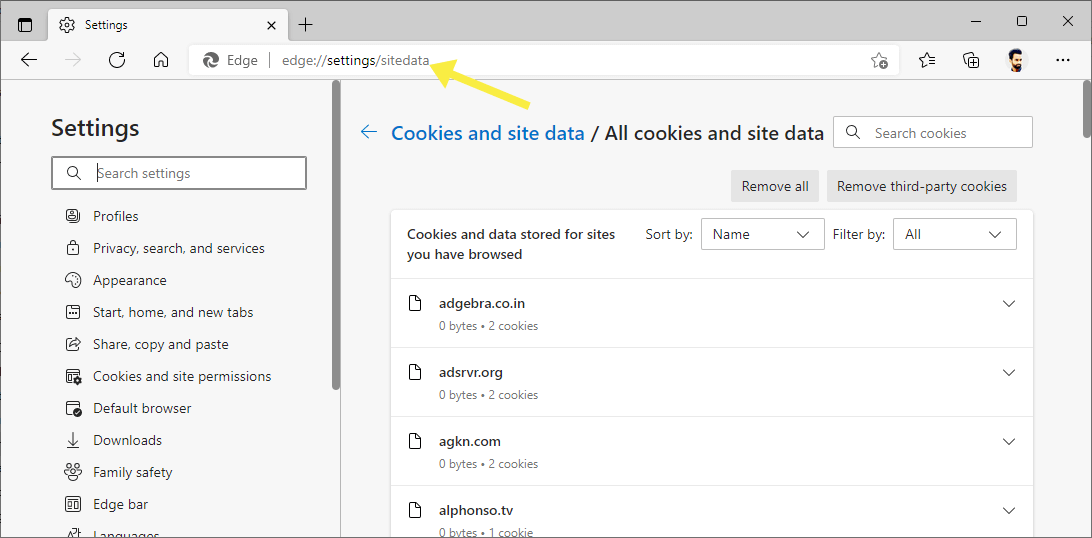
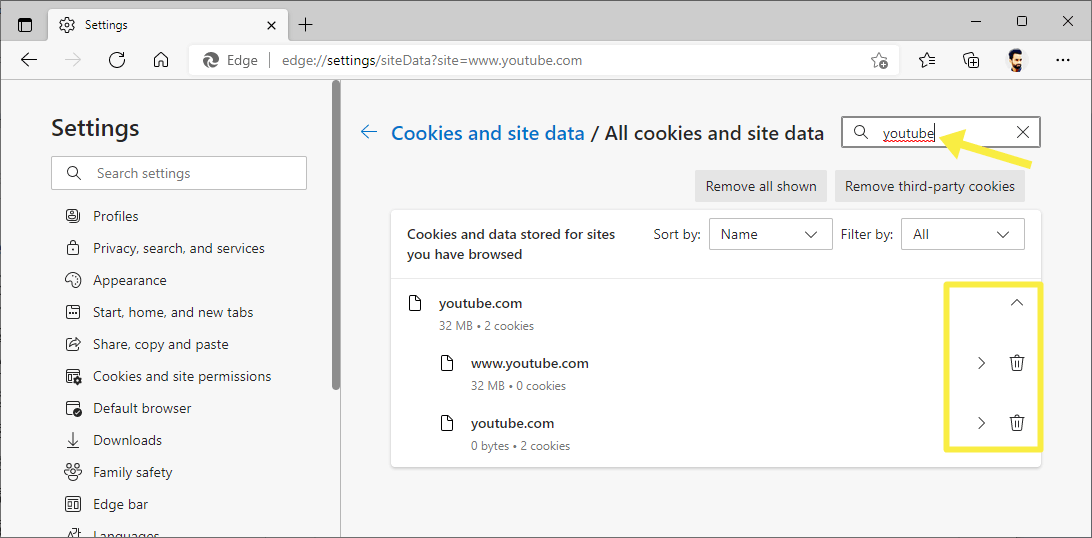
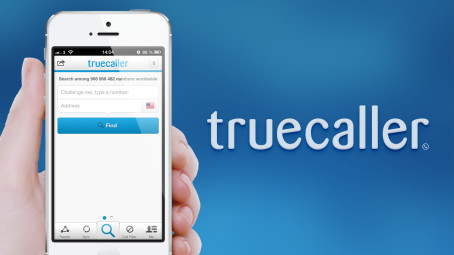



what about how to do it on an Android? thanks