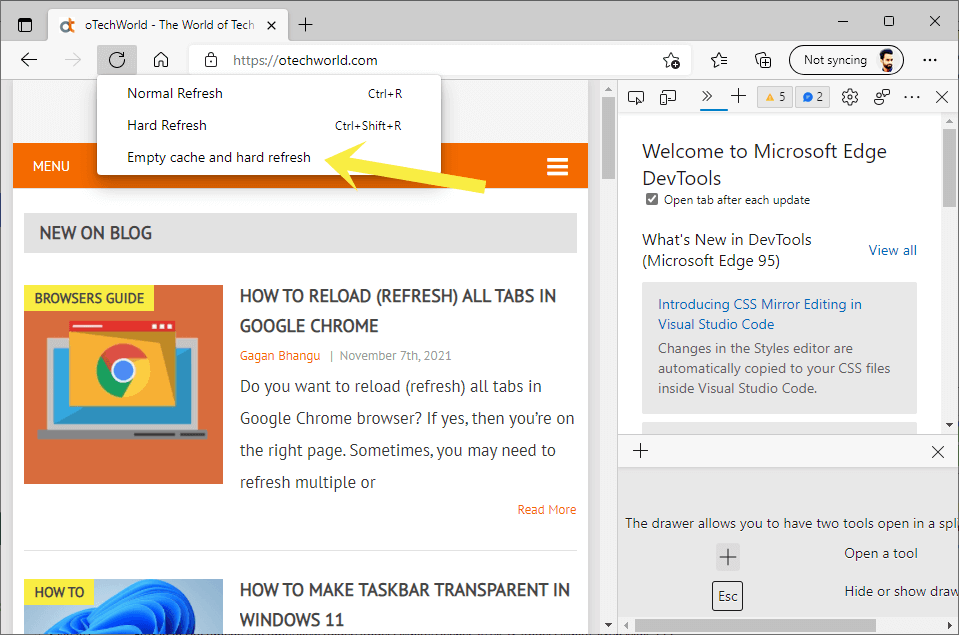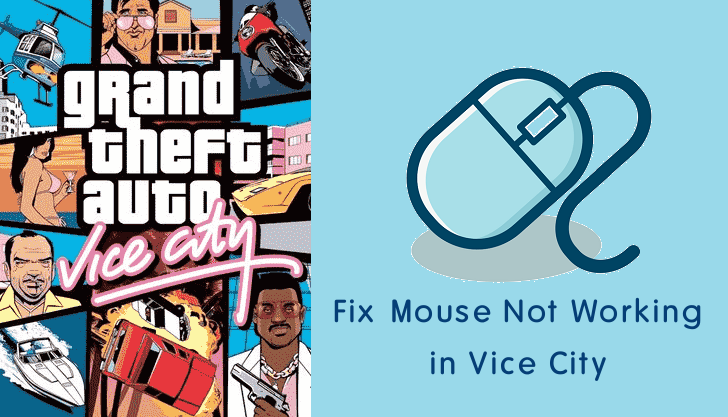How to Hard Refresh in Microsoft Edge
Do you want to perform hard refresh in Microsoft Edge browser?
Hard refresh clears the cache of the specific website you want and fetches the web page and all its elements again from the server. Hence, you can see the latest web page version.
In this guide, I’ll show you how to do a hard refresh in the Microsoft Edge browser.
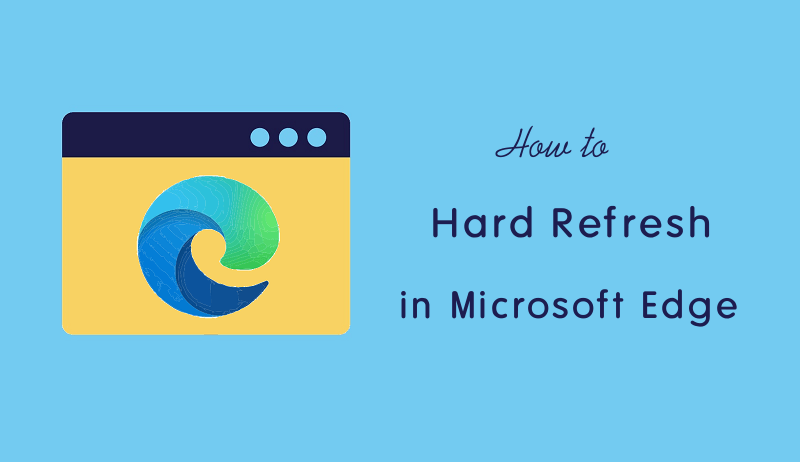
Microsoft Edge is the default browser on Windows 11 and 10. The new version of the Edge browser is Chromium-based and you can see some similarities between Google Chrome and Microsoft Edge like flags and internal URLs. However, it uses fewer resources than Google Chrome.
When it comes to popularity, Edge beats Firefox and becomes the third most popular browser with a 3.99% global market share.
Well, Browsers often store the cache. When you visit any website, the browser saves some information (like HTML, CSS, JavaScript, Images, and others) of the web page in the cache on the device storage.
It lets you re-open the web page again without downloading from the server. Hence, it improves the speed by decreasing the delay while browsing, because the web page loads faster from the local storage.
The cache is useful for both the client-side and server-side. It helps to increase the browsing experience by loading the web page faster. Moreover, it also helps to minimize the bandwidth. On the server-side, it helps to reduce the server load.
However, all modern browsers are smarter and ensure that the updated and latest version of the web page is displayed while using cache. If the web page is different from the cached page, then the browser automatically re-download it from the server.
Sometimes, cache causes problems and you may be unable to see the recent version of the web page. This is because of corrupted cache, loading, and formatting issues.
However, clearing the cache can fix most of the problems. But Microsoft Edge also offers a hard refresh option.
What is Hard Refresh in Microsoft Edge Browser?
Hard Refresh forces the Edge browser to re-download the web page from the server instead of using cache.
Sometimes users may face some issues because of cache and fail to see the latest version of the web page. In that case, you may need to hard refresh the web page.
Microsoft Edge also allows us to delete cache, site data, and cookies. But, you don’t need to delete it because simply the hard reload option can refresh the web page by re-downloading it from the server.
Microsoft Edge offers 3 options (Normal Refresh, Hard refresh, Empty cache, and hard refresh) to refresh the web page.
- Normal Refresh – It reloads the web page and uses cache with validation. It checks whether the server returns a “304 not modified” response or not. If the web page is not modified, then Edge avoids re-download the elements.
- Hard Refresh – It forces the Edge browser to re-download the web page and all its elements from the server. However, it ignores the cache, but the browser may use some cached elements.
- Empty Cache and Hard Refresh – This option performs a hard refresh but deletes the cache before performing it. Sometimes, the browser may use cached elements of the web page in Hard Refresh operation. So, this option solves the problem and ensures that everything is re-downloading from the server again.
Now you know what is normal, hard, and empty cache and hard refresh in the Edge browser. Normally, you can refresh/reload the web page by pressing Ctrl + R or F5 from the keyboard.
Also Read: How to Refresh All Tabs in Microsoft Edge
To perform a hard refresh on Microsoft Edge, steps by step guide is given below.
How to Hard Refresh in Microsoft Edge on Computer
You can do this operation on both Windows and Mac. There are 3 ways to perform this task. You can either use the keyboard shortcut, shortcut with a mouse, or developer tools.
On Microsoft Edge for Windows
Method 1. Using Keyboard Shortcut
Use Ctrl + Shift + R keyboard shortcut to hard refresh on Edge for Windows. You can also use Ctrl + F5 and Shift +F5 keyboard shortcuts.
Method 2. Using Keyboard shortcut with mouse
Press and hold the Ctrl key and click on the Refresh icon from the address bar.
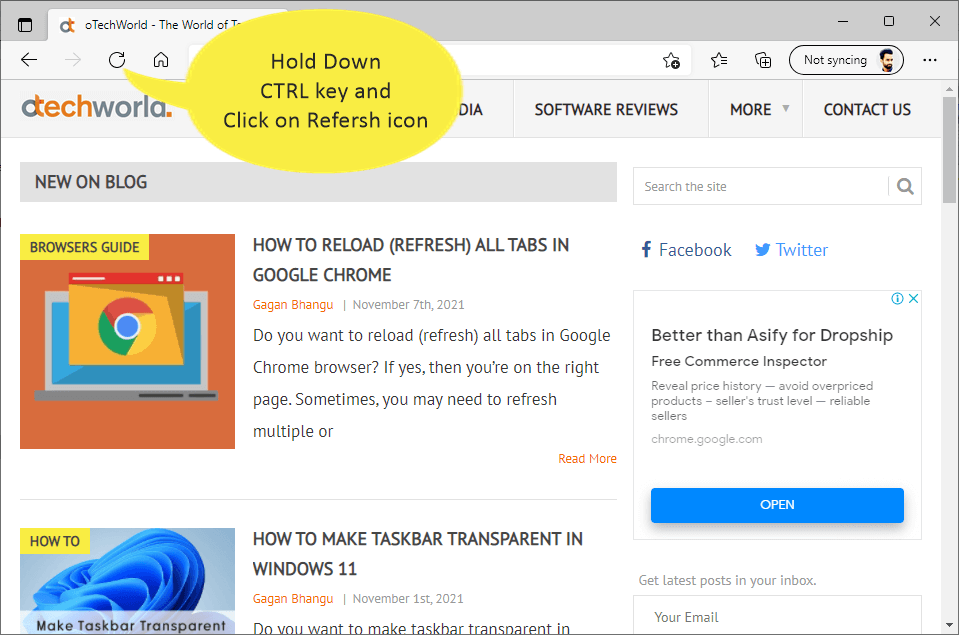
Method 3. Using Developer Tools
Open Edge developer tools by pressing the F12 key from the keyboard (If the popup menu opens, then click on the OpenDev button). After that, right-click on the Refresh icon and select the Hard Refresh option from the context menu.
On Edge for macOS
Method 1. Using Keyboard Shortcut
Use Command + Shift + R keyboard shortcut on Edge for Mac to hard refresh a web page.
Method 2. Using Keyboard Shortcut with Mouse
Press and hold the Shift Key from the keyboard and click on the Refresh icon.
Method 3. Using Developer Tools
Go to Microsoft Edge Menu » More Tools » Developer tools. After that, right-click on the Refresh icon and select the Hard Refresh option.
How to Empty Cache and Hard Refresh in Microsoft Edge on Computer
Empty Cache and Hard Refresh is especially for developers that’s why you can see this option only in Edge DevTools. There is no keyboard shortcut available for this task. You need to open DevTool to use it. The steps are given below.
On Edge for Windows
- Open Edge Developer tools. For this, press F12 or Ctrl + Shift + I from the keyboard. Otherwise, go to Edge Menu » More Tools » Developer Tools and open it. If any popup window is prompted, then click on the Open DevTools button.
- Right-click on the Refresh icon from the left side of the address bar and select the Empty Cache and Hard Refresh option.

On Edge for macOS
- Open Edge DevTools from Menu » More Tools » Developer Tools. Otherwise, press Option + Command + I from the keyboard to open it directly.
- Right-click on the Refresh icon and click on the Empty Cache and Hard Refresh option.
How to Hard Refresh in Microsoft Edge for Android
Generally, Edge for Android offers two ways to refresh a web page. You can simply tap on the refresh icon from the address bar or hold down on your screen. However, these methods perform normal reload and may use cache.
So, you need to clear the cache for hard reload on Edge Android. Well, you don’t need to clear cache, cookies, or site data for all sites because Edge browser offers to perform this task for individual sites.
The steps are given below.
- Tap on the Menu (three horizontal dots) icon from the bottom center of the Edge browser on Android.
- Open Settings and Select the Privacy and Security option.

- Tap on the Site permissions and site settings will be open. Select All Sites from the list.
- Search/Find the site and tap on the website name that you want to hard refresh.

- After that, Tap on the Clear and reset button. A popup will be open with the message “Are you sure that you want to clear all local data, including cookies, and reset all permissions for this website?”. Tap on the Clear and reset option for confirmation.

- Now go back to browser Settings and open Privacy and Security » Clear browsing data. After that, select All time from Time range, and select only Cached images and files by enabling the check mark. Deselect other options if selected. Tap on the Clear data button.

- Go back to the tab and reopen/reload the website/web page.
Bottom Line
Now you know how to hard refresh in Microsoft Edge for Windows, Mac, and Android. However, a normal refresh is enough for normal users, but sometimes you may need to reload the web page from the server because of some issues.
So, this feature is useful to fetch a live and latest version of the web page. If you realize that a website cache causes some problems then you can try this option.