[Solved] Mouse Not Working in GTA San Andreas
Are you facing a mouse not working problem in GTA San Andreas Game on the Windows 11/10 platform? Well, there are multiple solutions for this.
GTA San Andreas was released in 2004 by Rockstar Games and was one of the popular open-world games. After sixteen years, the game is still popular. Recently, the game was offered for free for a limited time with the official Rockstar launcher. That’s why a lot of people download the SA game for free.
Most Windows 11/10 users are facing the mouse not working problem in the SA game. However, if you download and install the game from authentic sources like Steam and Rockstar launcher, there are fewer chances to get this problem. But, if you download the game from the internet, there are higher chances to get this problem.
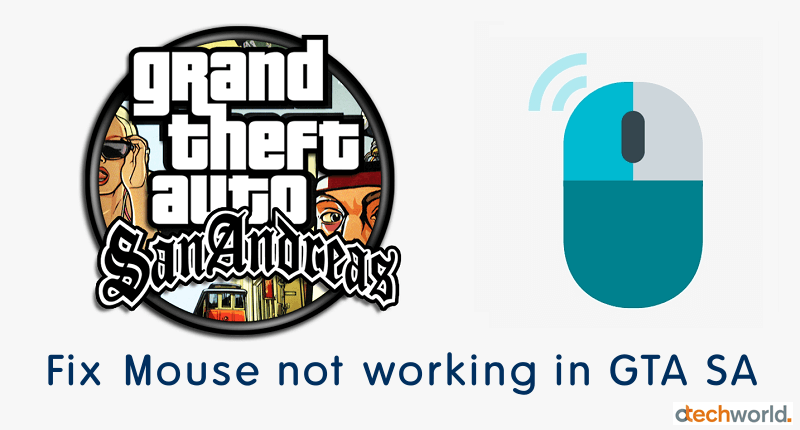
The main reason behind this reason is compatibility issues. This legendary game was released in 2004, and it is still compatible with the later versions of Microsoft Windows, but it has a high chance of dealing with compatibility problems with the newest operating systems such as Windows 11 and 10.
This can lead to problems with input devices like the mouse not functioning properly.
So, when you start the game, the mouse may not work properly. You may not be able to click or it stops randomly.
List of problems you may face:
- You can move the mouse but not click.
- You can’t move the mouse.
- The mouse works but stops when you press the “resume game” key.
Well, finding the solution to this type of problem isn’t an easy job for every guy. Most of the websites give useful solutions. But, here at oTechWorld, I’ll write multiple solutions for this.
Let’s get started.
Fix Mouse Not Working in GTA San Andreas (6 Ways)
There are multiple solutions to solve this problem. But, some solutions may not work for some users.
Note: The first three methods are best solutions and solve the problem of most of the users.
Method 1. Install DINPUT8.DLL
You can solve the mouse problem by installing or adding the DINPUT8.DLL file in the game directory. However, this method doesn’t work for the users, who have installed the latest version of this DLL file. So, you need to install the older version 4.8.0.400. However, the latest version is 10.0.15063.608.
- Click here to download the DINPUT8.DLL version 4.8.0.400 file using the web browser.
Note: Keep in mind that you have to download the version 4.8.0.400. - Now extract the file from the ZIP file and copy the file.
- Open the game directory, where the game is installed. And paste the file into the game folder.
- Launch and play the game.
If you still facing the problem, use the first solution after installing a DLL file.
Read Also: How to Fix GTA San Andreas Widescreen Problems
Method 2. Use Only One Processor (Core)
You may know that the processor has multiple cores. You can play the San Andreas game with the single-core to solve the problem. Windows 11/10 have the option to set the affinity to a single CPU or core. So that you can run the program or game on the single-core or CPU.
The steps are given below:
- Open and run the San Andreas Game by clicking on the launch icon.
- After running the game, press Ctrl + Shift + Esc to open the task manager. This will minimize the game.
- Right-click on the “gta_sa.exe” file from the task manager “Process” tab and click on the “Go to details” option.

- Now the Details tab will be open, again right-click on the “gta-sa.exe” from the Details tab and click on the “Set affinity” option.

- The small “Processor affinity” windows will be open to select which processors are allowed to run the gta_sa.exe file. Click on the tick mark of the All Processors option to deselect all cores. After that, enable the tick mark on “CPU 1” and click on the OK button.

- Now open the game from the taskbar and the mouse will be working properly.
Read Also: Best online game websites every gamer should know
Method 3. Use SilentPatchSA
Silent Patch for GTA San Andreas is a third-party tool that can solve numerous problems and issues for the game. This tool supports GTA SA 1.0 (all versions), GTA SA newsteam r2 (9 Dec 2014; partial support), and GTA SA Rockstar Games Launcher version (partial support). Steps are given below to use SilentPatchSA.
- Search for the “Silent Patch GTA San Andreas” in Google and open the GTA Forums Website with the page title “SilentPatch – Scripts & Plugins”.
- From the page, click on the DOWNLOAD SilentPatchSA to download the tool. The downloaded file will be in ZIP format.
- Now extract the zip file to your game directory.
Keep in mind that you might need an ASI loader. For this, read the ReadMe.txt file in the downloaded ZIP archive. - After that, run the game and enjoy it without issues.
Method 4. Run in compatibility mode for previews Windows Versions
Windows 10 gives a Compatibility mode option to run those programs that are designed for previous versions of Windows OS. So, you can run a program in compatibility mode for Windows 8, 7, Vista, XP, 98, ME, and 95.
Well, if the mouse not working in SA, you can run the game in compatibility mode for Windows 7, Vista, or XP.
- Open the folder where the GTA San Andreas game is installed. By default, the path is “C:\Program Files\Rockstar Games\Grand Theft Auto\San Andreas”.
- After opening the folder, right-click on the “gta_sa.exe” file and open the “Properties” option.
- Click on the “Compatibility” tab and enable the Compatibility mode by checking the mark on the “Run this program in compatibility mode for:” option.
- Now select the Windows version by clicking on the drop-down menu. You can select Windows 7 or the previous version.

- After that, click on the Apply and OK button to make the changes.
Now launch and play the game without any problem.
Method 5. Run the game as an administrator
Running the SA game as an administrator may also solve your problem. You don’t need to make any changes for this. Just right-click on the “gta_sa.exe” file and click on the “Run as administrator” option.
If you see the user account control warning, then click on the “Yes” button to proceed.
Method 6. Use Xbox Controller
If you have an Xbox controller and none of the solutions is working for you, you can use the controller instead of the keyboard and mouse.
- First, you need to connect the Xbox controller to your Windows PC/Laptop.
- Open and launch the game, open Options » Controller Setup, and select Joypad/JoyStick/Controller from the Configuration.
- Now play the game using a controller.
Conclusion
I hope this article helped you know how to fix “mouse not working in GTA San Andreas” game. However, the first method is working properly, but you can also try other fixes. Otherwise, you can combine the first two or three solutions.
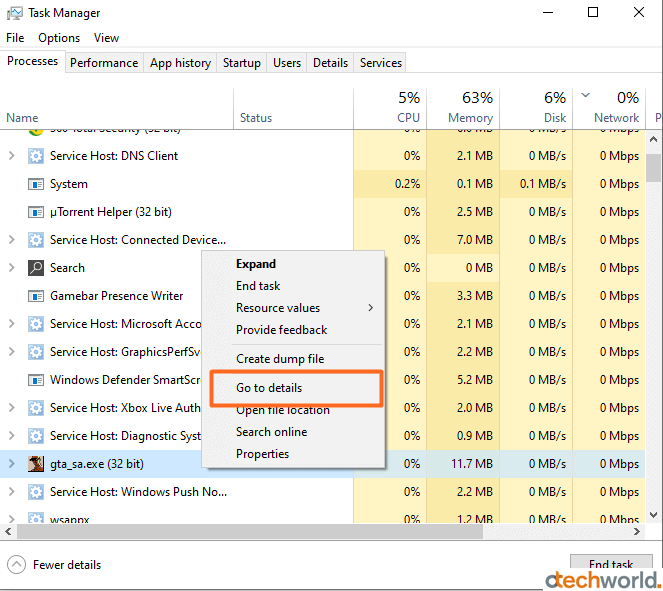
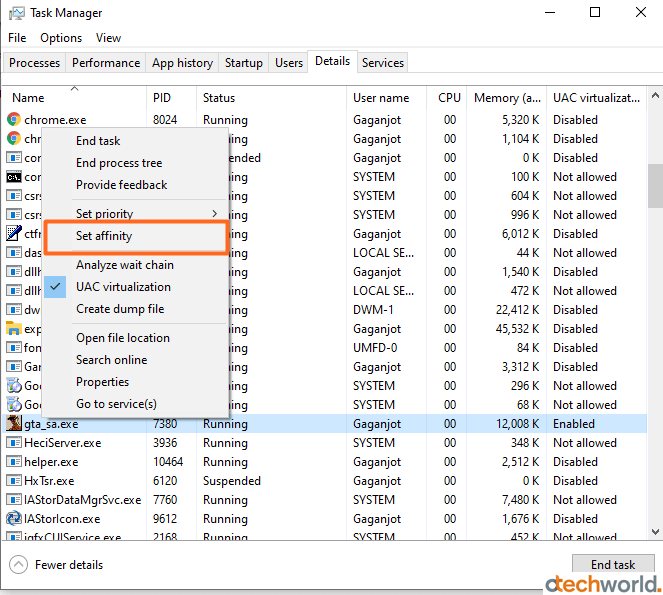
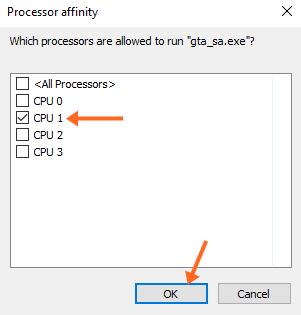
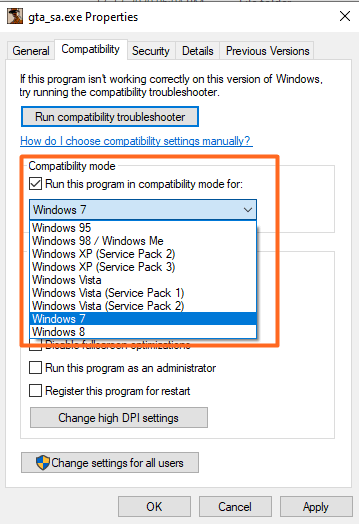
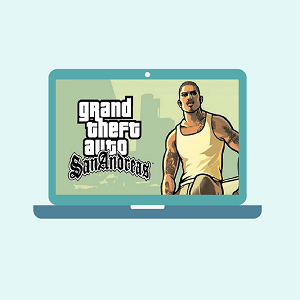
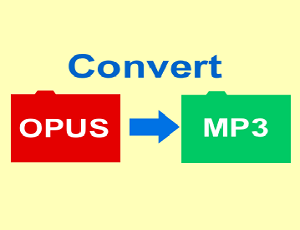


i have 8 processors what should i do
Select CPU 1 and open the game.
Can I also choose CPU 2 instead? Will it still works fine even using 1 cpu? I have 4 cores. Thankss
Hi Bryan,
Select only CPU 1. Selecting CPU 2 may not work.
maybe u turned on joystick mode , go check if u did it.
the game works fine for a moment when you use CPU method
uhm… i tried the first method and it was going just fine on the menu but when it started to play (menu-> story-> play) it didn’t work anymore. so i tried other methods but same? i downloaded dinput8 and it still didn’t work, then i tried the 3rd and 4th method and it still didn’t work, and i don’t have any xbox controller :(. the settings was still on mouse+keys. can someone help me? T-T
if non of these methods dont work try connect your controller launch game put mouse and keys and it should work in menu and on foot will be okay on vehicle camera cant rotate
Thanks it worked
thanks bro now i can play gta sa without problems
It still isnt working. pleae i need to play the game lmao
sir, I have 4 cores. also, I have downloaded my 100% savegame and the worse thing is that when my mouse problem fixes, my savegame didn’t work and when my savegame works the mouse problem comes. now I followed your method and it worked but after a while, it lagged and the game automatically closed. what should I do now
Not working for me. I’ve tried this before. There used to be a youtube video and the description had a link to download a file named mousefix.cs. So it was easy just to download and put it in the cleo folder and it would work. Don’t know why but youtube took down that video.
Thanks , Only the Changing affinity worked for me . only thing it has to be changed everytime you start/launch the game.. thank you again people
download this file and place it in the game folder …..fixes the issue ..easy fix too …..changing affinity is boring to repeat …..
https://github.com/Bupropion78/mouse-fix/blob/master/mousefix.asi
The second method has worked for me. Thanks 🙂
The CPU Method worked, I wanted to play this nostalgic game long ago but I never found anything. I came across your website and found out a way. Thanks
Nothing works for me, please help