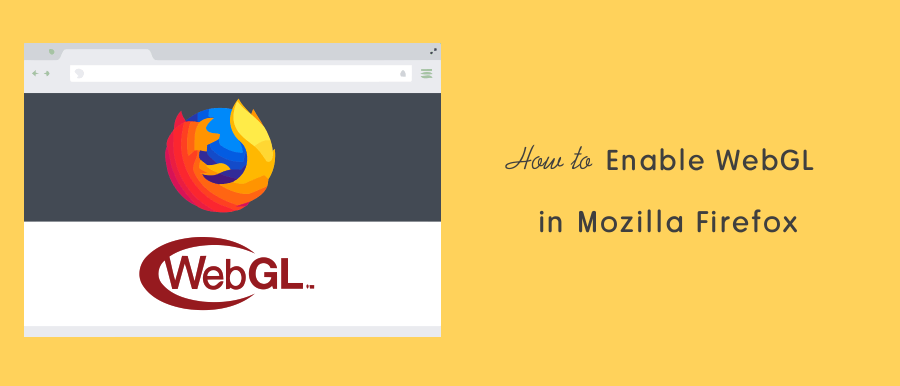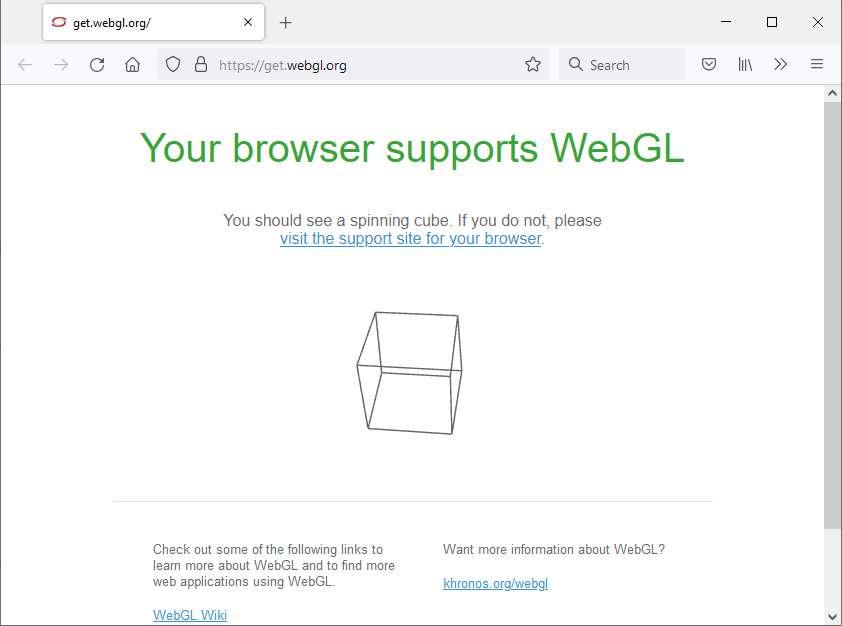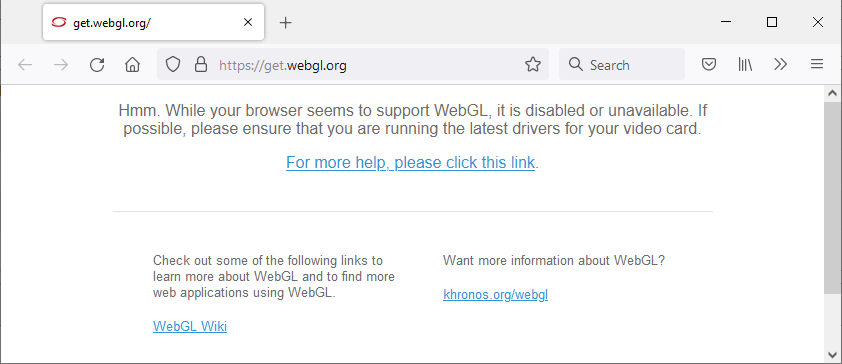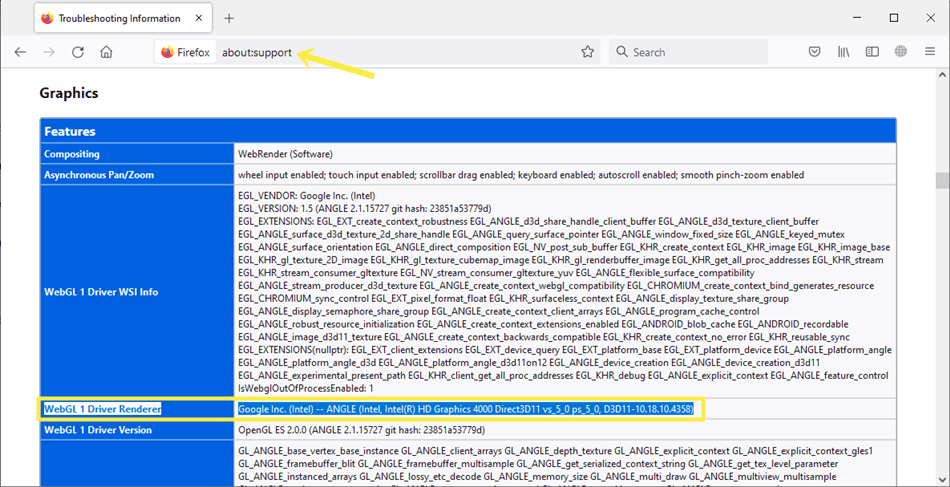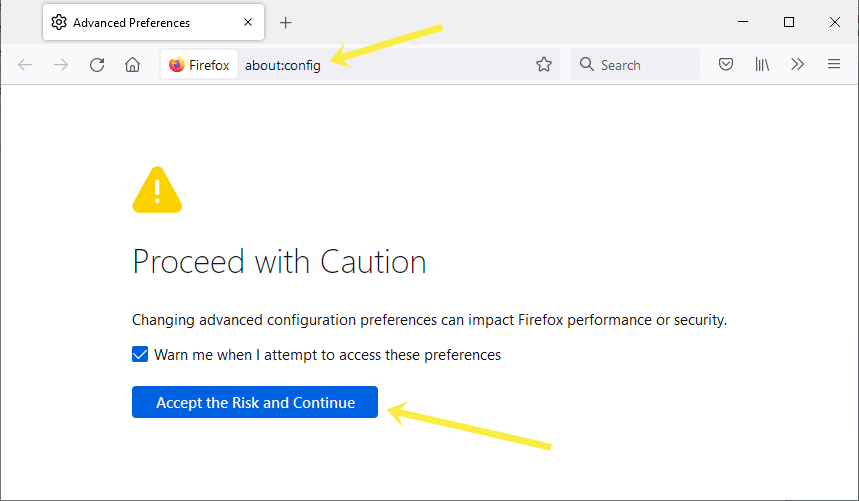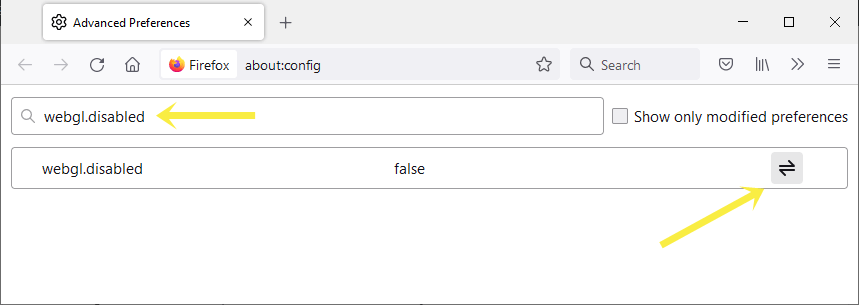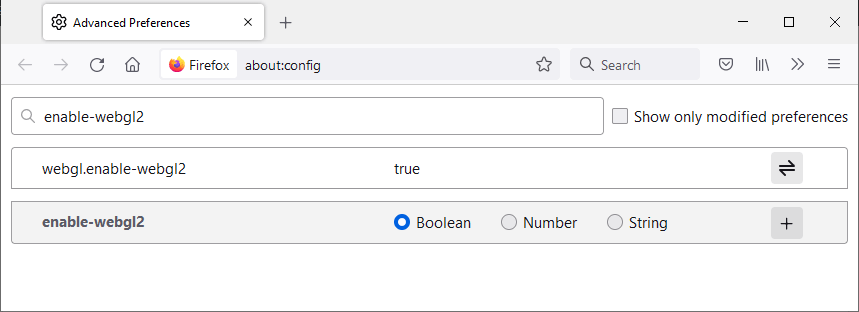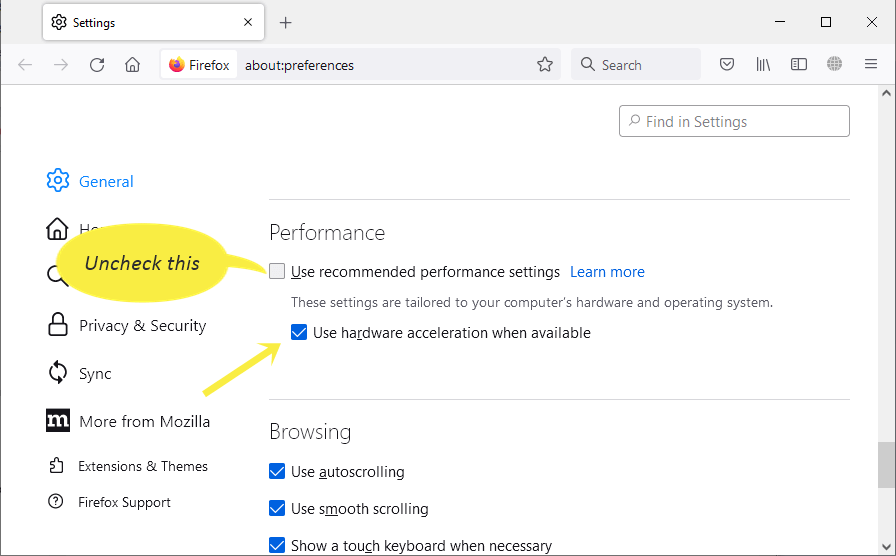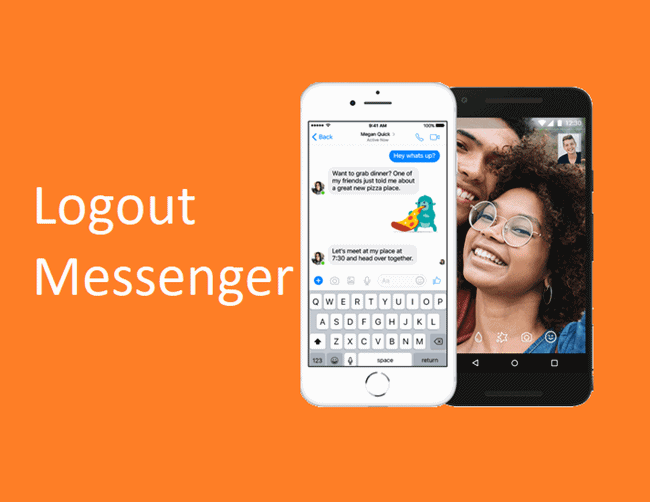WebGL in Firefox – How to Enable, Disable and Troubleshoot
Do you want to know how to enable WebGL in the Mozilla Firefox browser? If yes, then you’re on the right page.
The WebGL (Web Graphics Library) service is enabled out of the box on Mozilla Firefox and there is no need to enable/configure it manually. If the service isn’t working, it might be disabled or unavailable. You might have disabled it from the Firefox configurations.
In this article, I’ll show you how to enable WebGL in Mozilla Firefox.
WebGL (Web Graphics Library) is developed by Khronos Group and used to render the 2D and 3D graphics for the web on the browser. It is a JavaScript API that renders the interactive 2D and 3D graphics on the web browser without plugins or add-ons.
The latest version of WebGL is 2.0 and Firefox supports the latest version.
However, your device must meet the minimum requirements to run WebGL. But, all the latest hardware and software (OS) allow running this service.
WebGL supports both software (CPU) and hardware (GPU) rendering. But Firefox gives an option to select whether you want to render the graphics with only CPU or both CPU and GPU.
Now almost all browsers support this service. The service is enabled by default on the Firefox browser. But Firefox gives an option to manually disable and enable it from configurations. The browser also gives plenty of extensions and settings to manage its advanced functionalities.
Sometimes users accidentally disable it from the configuration. So, you may need to enable WebGL manually.
How to Know Firefox Support WebGL or Not?
Well, you can easily know whether Firefox supports WebGL or not or whether the service is enabled or disabled.
Open the browser and open get.webgl.org URL and you’ll see the status on your screen.
If the service is supported by the browser and enabled, then you’ll see the message “Your browser supports WebGL” with a spinning cube.
Otherwise, if the service is unavailable or disabled from configurations, you’ll see “Hmm. While your browser seems to support WebGL, it is disabled or unavailable. If possible, please ensure that you are running the latest drivers for your video card.” message on your screen.
If you are still using outdated hardware and operating systems, the website shows the “Your browser doesn’t support WebGL” message.
Alternatively, you can know the WebGL status information (Driver WSI info, Driver Renderer, Version, and Extensions) from the troubleshooting information page.
Type about:support in the address bar and open the URL. The troubleshooting information page will be open. Scroll down and see the “WebGL 1 Driver Renderer” and “WebGL 2 Driver Renderer” status.
If the service is enabled, you’ll see the renderer name, graphic card, and DirectX version. Otherwise, you’ll see a “WebGL is currently disabled” message.
How to Enable WebGL in Firefox
If the WebGL is disabled, then you need to enable it from Firefox configurations. The steps are given below. Let’s get started.
- Open Mozilla Firefox browser and type about:config in the address bar. Open the URL by pressing the Enter button or clicking on the Go icon.
- Now you’ll see the warning message on the screen. Click on the Accept the Risk and Continue button.

- Type “webgl.disabled” (without quotes) in the search preference name field.
- Now you’ll see the webgl.disabled preference and its status with the switch icon.
If the preference is False, then WebGL is enabled on your browser.
If the preference is True, then the WebGL is disabled on your browser. - Click on the switch icon to enable (false) or disable (true) the service.

- That’s all.
You can also enable and disable WebGL 2.0 in Firefox. Though, version 1.0 can be run after disabling version 2.0. The steps are given below.
- Open Firefox browser and type about:config in the address bar and open it.
- Click on the Accept the Risk and Continue button to access the advanced configurations preferences.
- Type WebGL2 in the search preference name field and you’ll see the “enable-webgl2” preference.
- Click on the switch icon to make it true (enable) or false (disable).

- That’s all.
How to Use hardware acceleration to boost WebGL Rendering Performance
The modern browsers are smart and the Firefox automatically adjusts the settings that work best with your device. Hardware acceleration is already enabled on Firefox. But you can control it manually.
Hardware acceleration forces the browser to use the graphic card instead of the CPU to render the graphics on the web.
This feature helps to boost the browser and device performance because it frees up the CPU. Hence, the CPU can execute other device tasks.
The steps are given below to enable/disable hardware acceleration.
- Open the Firefox browser and click on the Menu (three horizontal lines) from the top right and open Settings from the context menu.
Alternatively, type about:preferences in the address bar and open it to open the Settings directly. - From the General tab (it opens by default) scroll down and uncheck the box next to the “Use recommended performance settings” from under Performance.
- Now you’ll see the “Use hardware acceleration when available” option.
Check/Uncheck the box next to the “Use hardware acceleration when available” option to turn on and off this functionality.
- Restart the browser. Learn how to restart firefox without losing tabs.
- That’s all.
How to Troubleshoot WebGL Problems in Firefox
If the WebGL isn’t working then follow the following steps to troubleshoot the problems.
Step 1. Check whether the Firefox browser installed on your device supports WebGL or not. Open a browser and open https://get.webgl.org website. If the website shows you a spinning cube with a message “Your browser supports WebGL”, it means the browser supports it.
Otherwise, if the website shows you the “Hmm. While your browser seems to support WebGL, it is disabled or unavailable. If possible, please ensure that you are running the latest drivers for your video card.” message, it means the service is disabled or might be not available due to unsupported hardware.
Step 2. Check whether the WebGL is enabled or disabled in Firefox configurations. Type about:config in the address bar and open the URL. Search for webgl.disabled preference and check its value. If the value is in a true state, it means the service is disabled. If the value is in a false state, it means the service is running. Use the switch icon to change the value. Make sure you set it to false.
Step 3. Now check the WebGL status from Troubleshoot Information to get detailed information about the current status and problems. Type about:support in the address bar and open the URL. From the Troubleshoot information page, scroll down to the Graphics section and check the WebGL 1 and WebGL 2 Driver WSI info, Driver Renderer, Driver Version, and Extensions information.
The Driver Renderer shows you the information about whether the service is running, unavailable, or not supported.
Frequently Asked Questions
1. My Firefox doesn’t support WebGL, How to Enable it?
Well, there are two main reasons for this.
- Outdated/Blacklisted Hardware – This service cannot be run on outdated hardware (CPU and GPU). Also, some GPUs are blacklisted by the developers because of security concerns. So, you need to upgrade the hardware on your device. Otherwise, if your machine is too old, you need to buy a new one.
- Outdated/Older Firefox version or OS – If you are using an older version of Firefox or an outdated operating system like Windows XP, then you can’t run this service. The service is blacklisted on outdated OS. Also, older versions of the browser may not support it. So, you need to update/upgrade the browser and operating system to enable it.
2. Can I disable the WebGL in Firefox?
Yes, you can disable WebGL in Firefox from advanced configuration preferences. But you don’t need to do that. Because modern websites and web pages embed videos and high-quality graphics. So, disabling the service will decrease your web experience.
3. Can I disable hardware acceleration in Firefox?
Firefox gives an option to disable hardware acceleration from settings. But you don’t need to do that. It helps to increase the system performance and browsing experience. Because Browser forces the GPU to render or execute the graphic intent tasks and helps to reduce the CPU load to run other tasks.
Final Words
I hope this article helped you learn how to enable, disable, and troubleshoot WebGL in Firefox. However, the service is enabled in the new versions of the browser. But Sometimes, you accidentally disable it from advanced configuration preferences. So, you should know how to turn on and off this service.
Also, you can follow the troubleshooting steps to identify the problems if the service is not running on your browser.