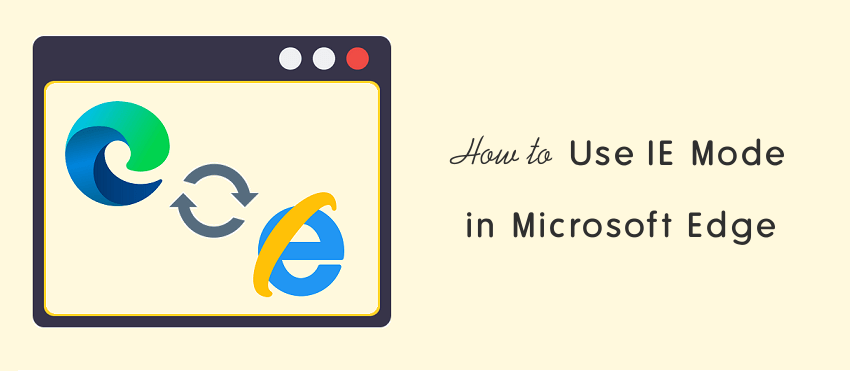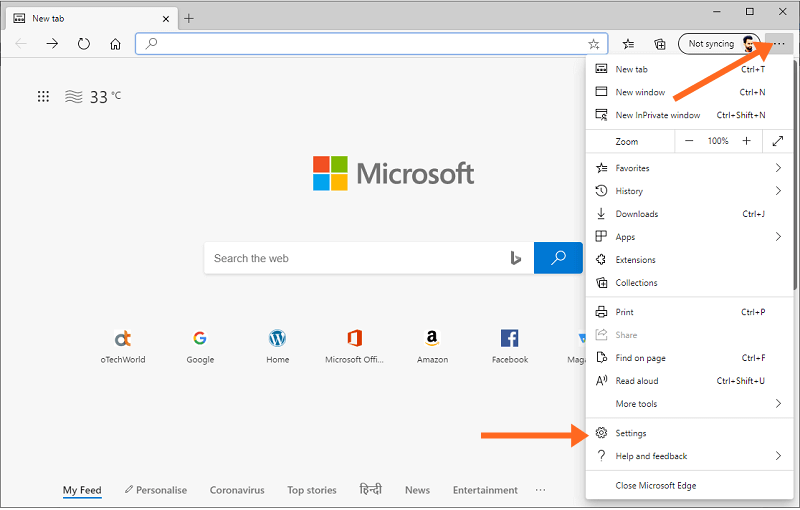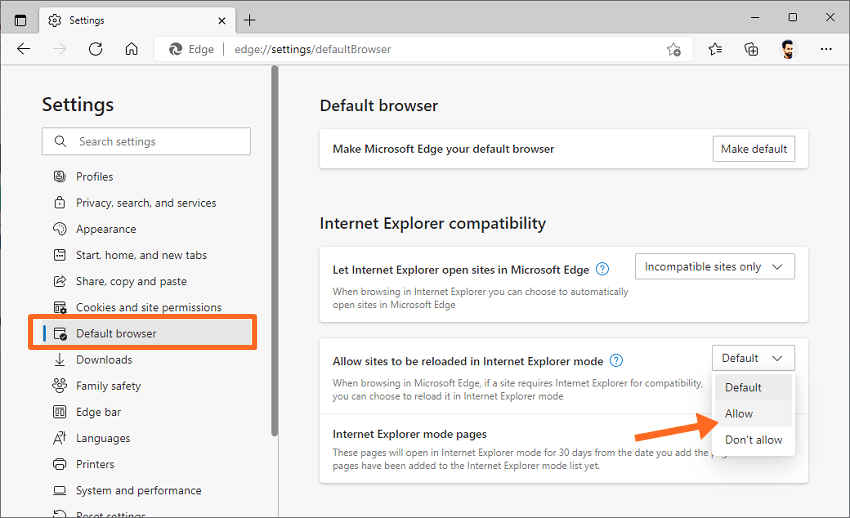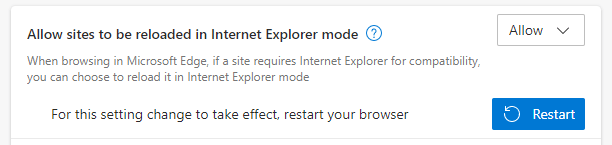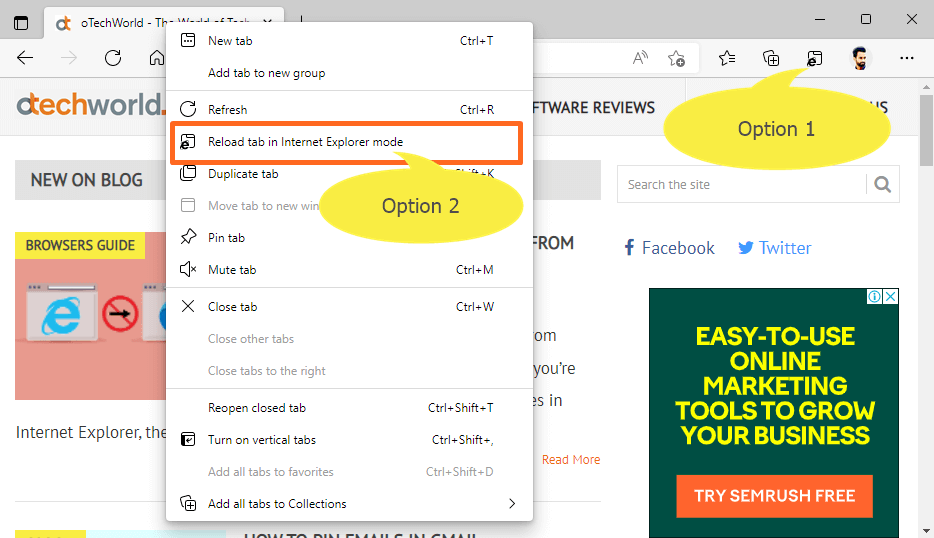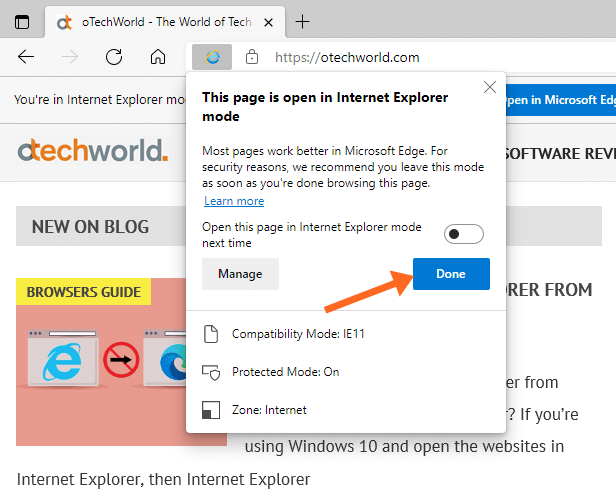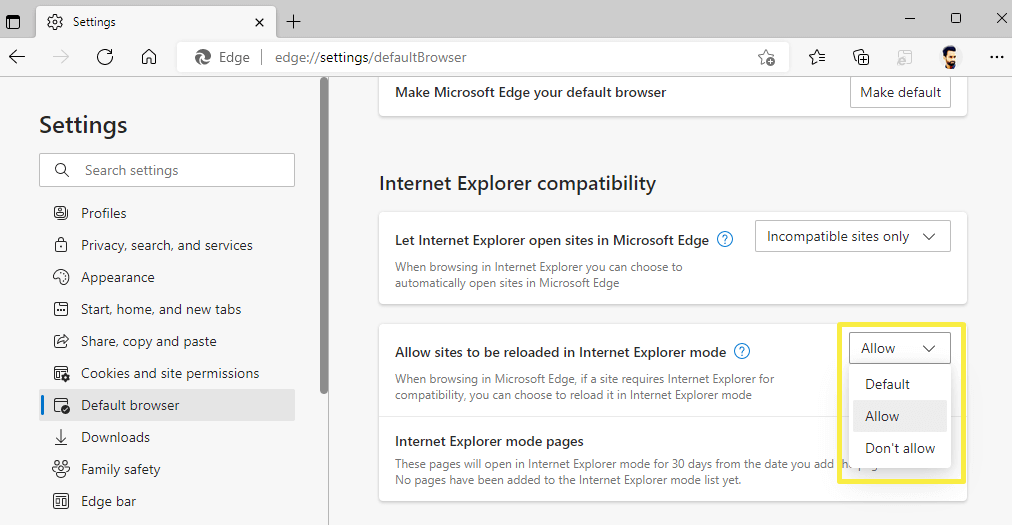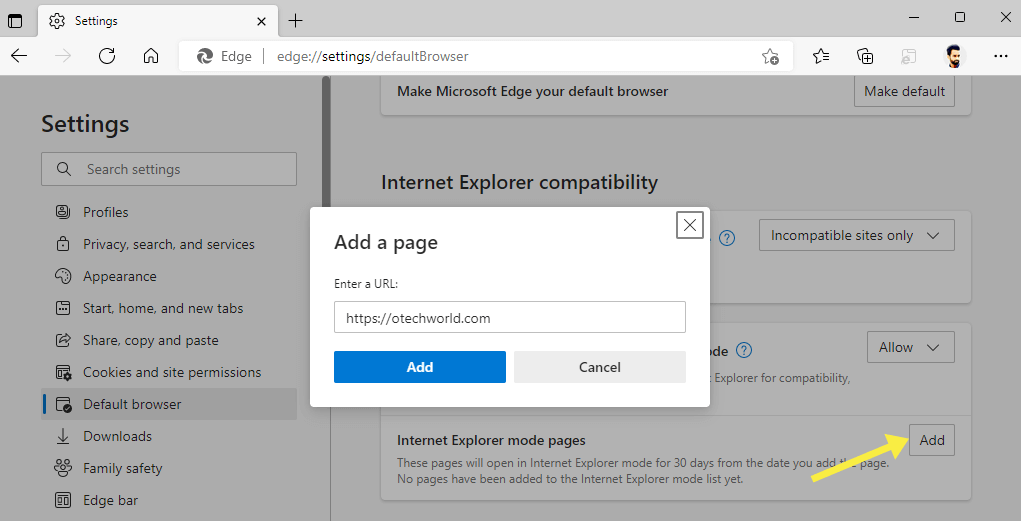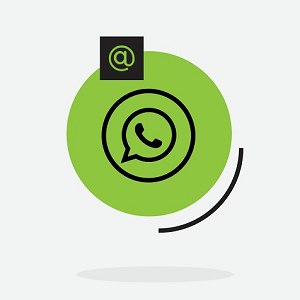How to Enable and Use Internet Explorer Mode in Edge
Do you want to use Internet Explorer compatibility Mode in Edge on Windows 11/10? If yes, then you’re on the right page.
Sometimes, you may need to open the websites in Internet Explorer. Well, Windows 11 completely removed IE, and Microsoft Edge replaces it. But Edge also allows opening web pages in IE mode because it offers the Internet Explorer compatibility mode.
In this guide, I’ll show you how to enable and use Internet Explorer Mode in Edge.
No doubt, the Chromium-based Microsoft Edge browser is the best and far better (fast and secure) than its legacy version.
Modern web browsers offer new web technologies and can render all websites. But still, some users use Internet Explorer and some websites require Internet Explorer.
But the question is, who is still using IE? Because everyone considers it an obsolete web browser.
Well, still some organizations and governments use IE because they can not update their system because of some reasons (i.e., old hardware and special gadgets that cannot be update). And some legacy websites require IE compatibility.
Still, some large organizations use their old internal applications for inventory management and accounting that were specially designed for Internet Explorer.
Internet Explorer will retire on 15 June 2022. But Microsoft gives IE compatibility mode in Edge. So, if you’re using Windows 11, you don’t need to worry about IE compatibility.
Also Read: How to Stop Internet Explorer from launches Edge in Windows 10
What is Internet Explorer Compatibility Mode in Microsoft Edge?
The new Microsoft Edge browser is Chromium-based and runs on the Chromium engine. It uses modern web technologies for web apps and websites. On the other hand, Internet Explorer uses the Trident MSHTML engine.
Some legacy apps and websites still require an MSHTML engine and require IE to run. But, Microsoft removed the IE from the new version of Windows OS. And added the built-in compatibility in Edge for legacy websites and apps.
The new Chromium engine-based Edge browser also has the Trident MSHTML engine and you can take the dual-engine advantage if you need.
So, you can run legacy websites and apps on Edge with Internet Explorer (IE) mode. Microsoft Edge creates the older environment with its Trident MSHTML engine to run older apps and websites inside the edge.
How to Enable and Use Internet Explorer Mode in Edge
You can enable it from the browser settings. The steps are given below. Let’s get started.
Steps to Enable IE Mode in Microsoft Edge
- Launch the Microsoft Edge browser and open Settings. Click on the Menu (three horizontal dots) from the top right and select Settings from the list.

- Now open the Default Browser option from the left pane.
Alternatively, to open this page directly, type edge://settings/defaultBrowser in the address bar and press the Enter button. - After that, from under the ‘Internet Explorer compatibility’ title, click on the drop-down menu next to the ‘Let Internet Explorer open sites in Microsoft Edge’ option. Select Allow option from the drop-down list.

- After that, you’ll see the Restart button to make the changes. Click on the Restart and the browser will close and re-open automatically.

Steps to Use IE Mode in Microsoft Edge
After enabling IE mode, you need to open websites in IE mode manually. The steps are given below.
- Open any website in the new tab.
- Right-click on the tab and select the ‘Reload tab in Internet Explorer mode’ option.
Alternatively, click on the IE mode icon next to the address bar.
- The tab will reload in the IE mode and you’ll see the Internet Explorer icon on the address bar. Click on the Done button from the popup if it appears.

That’s all. If you want to make that website permanently open in IE mode next time, then click on the IE icon from the address bar and enable the ‘Open this page in Internet Explorer mode next time’ option.
How to Exit IE Mode in Microsoft Edge
You can exit from IE mode and enter Edge mode. For this, right-click on the tab and select the ‘Exit tab from the Internet Explorer mode’ option from the list.
Alternatively, click on the ‘Exit IE mode’ icon next to the address bar.
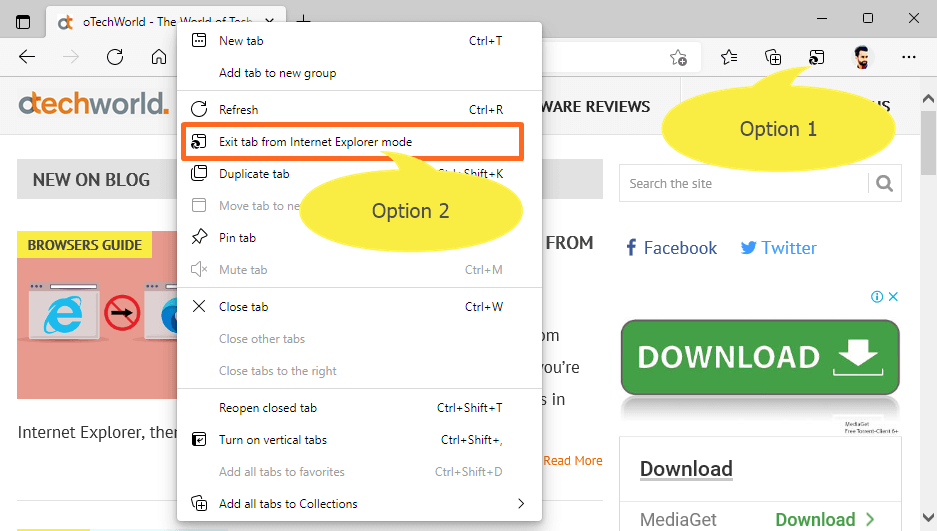
Internet Explorer compatibility view settings in Edge
Well, there are two settings available in the Edge for IE mode. The first one allows enabling or disabling this functionality. And the second one is the Internet Explorer mode page.
1. Allow or Don’t Allow sites to be reloaded in Internet Explorer mode
You can enable and disable this feature. If you don’t want to reload websites in IE mode, you should turn it off.
To enable or disable this feature, open Edge Settings by clicking on the Menu from the top right and select Settings from the list. Open the Default Browser option from the left tab. Click on the drop-down menu next to the ‘Allow sites to be reloaded in Internet Explorer mode’ option and select the Default, Allow, or Don’t allow option as your requirement.
The Default option will show you the Reload IE Mode option according to your recent internet explorer usage. Allow and Don’t allow options can be used to enable or disable this mode.
2. Internet Explorer mode pages
You can add website URLs in Internet Explorer mode pages to force the Edge browser to open those URLs in IE mode when you open. Edge automatically enables IE mode for that URLs.
Note that URLs will open for the next 30 days from the date you add to the list. After 30 days, you need to add URLs again.
Frequently Asked Questions
1. Can I use IE mode in Edge after Internet Explorer is retired?
Yes, you can. The Internet Explorer app will be retired on 15 June 2022 and the Edge with IE will replace the IE app. After that, you can use the IE mode in Edge.
2. When will IE mode for Edge retire?
Well, Edge will support IE mode till 2029 and Microsoft will give the notice before one year of retiring. Microsoft officially confirms it.
3. What are the benefits of using IE mode in Edge rather than the Internet Explorer app?
Now Edge browser offers Chromium and IE engine. You can take advantage of both. Now, Edge is the only web browser that supports the legacy web apps and websites that are specially designed for Internet Explorer. Well, Edge is able to render new websites that are using new web technologies as well as IE mode able to render legacy websites. Also, Edge gives more security.
Final Words
Now you know How to Enable and Use Internet Explorer Mode in Edge. However, time has changed and now almost all modern websites require modern web browsers. Because modern websites and web apps require modern web technologies. But still, there are a lot of websites and apps that require the IE engine to run.
Well, Microsoft Edge will replace Internet Explorer. You can run legacy web apps and websites on Edge. However, IE compatibility mode will also be retired in 2029.