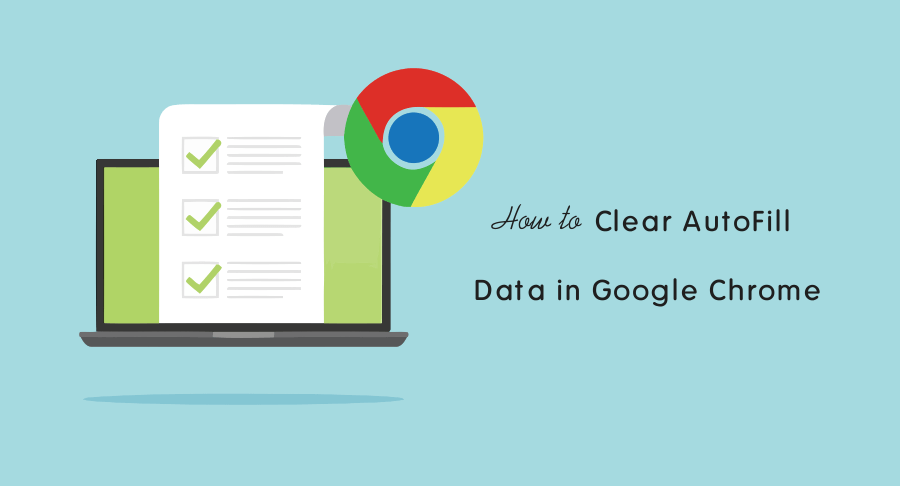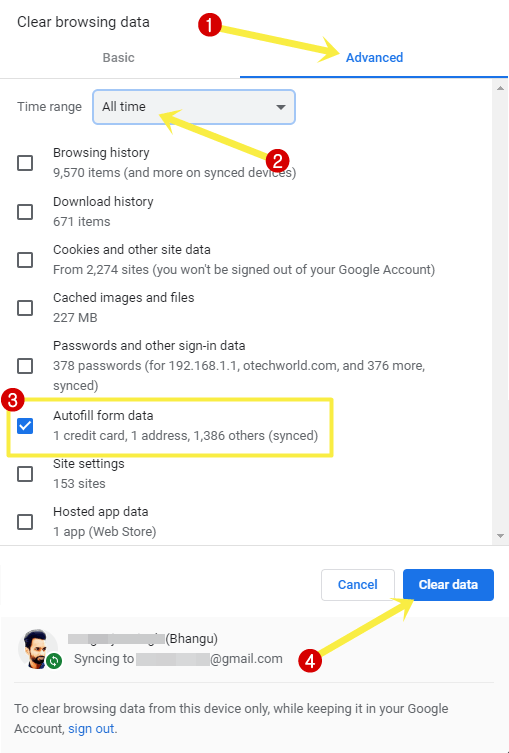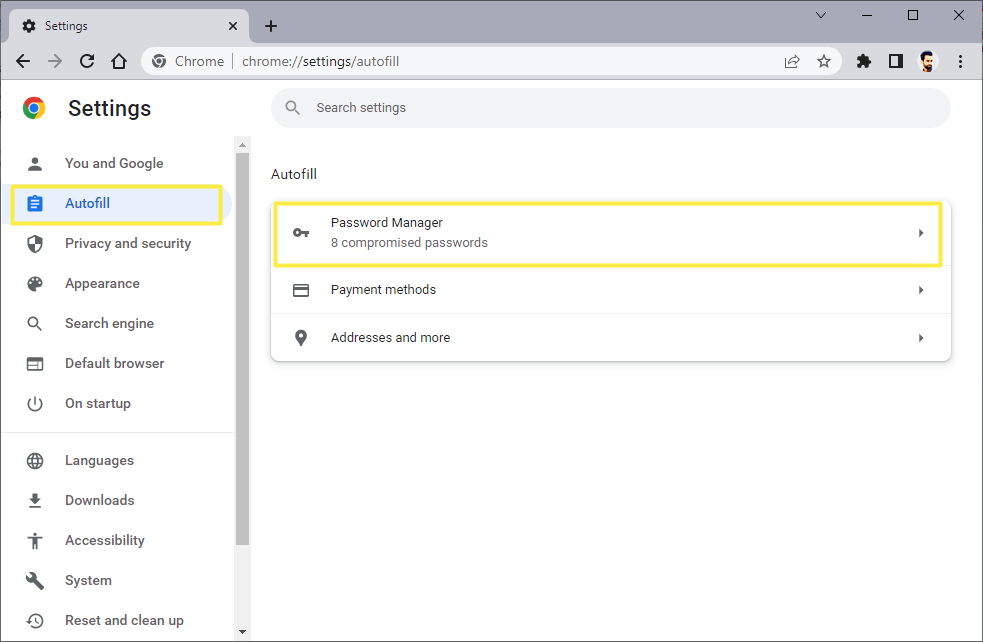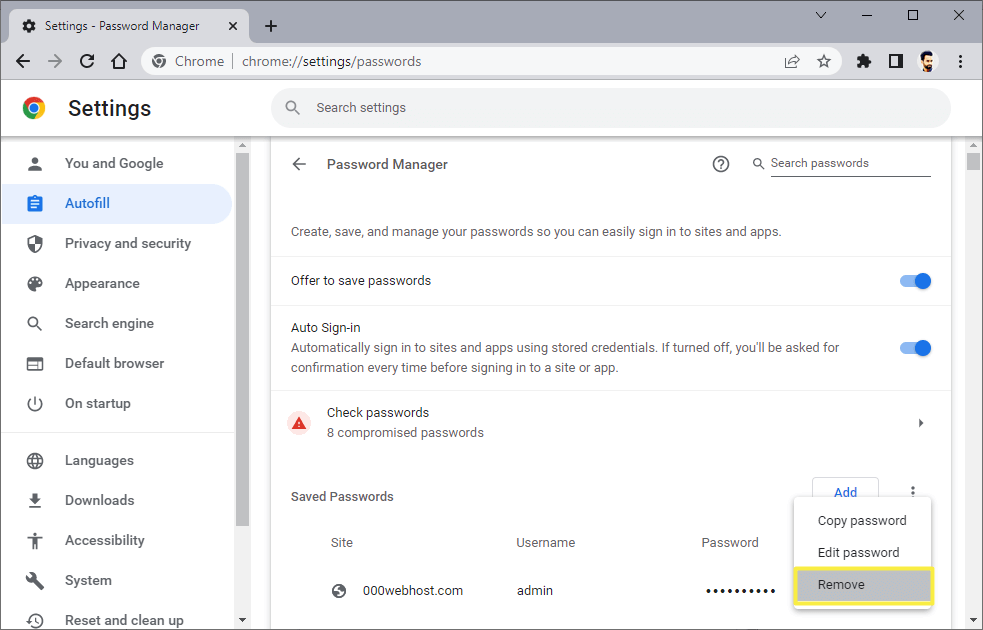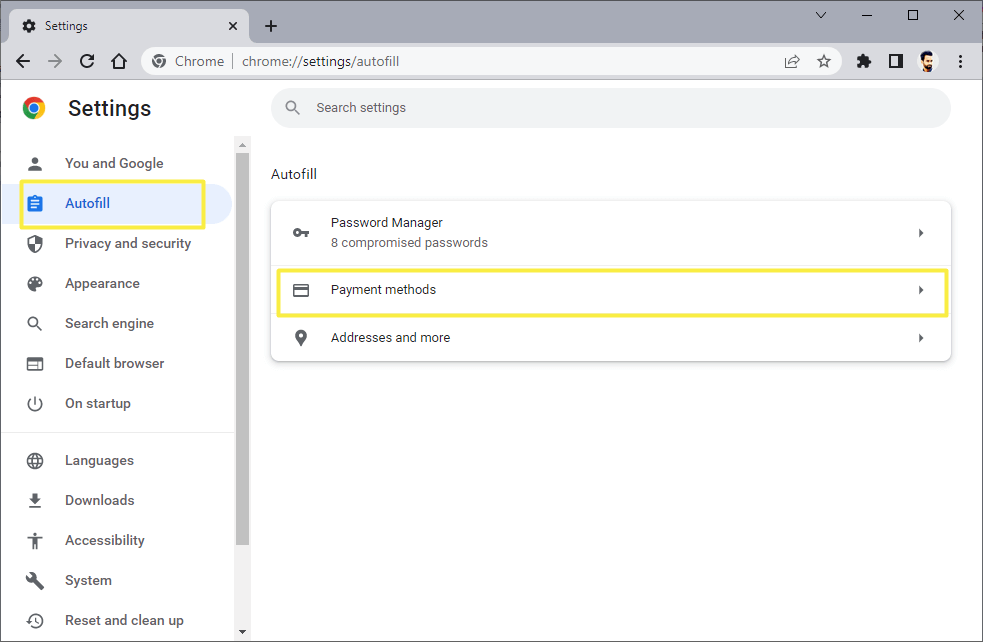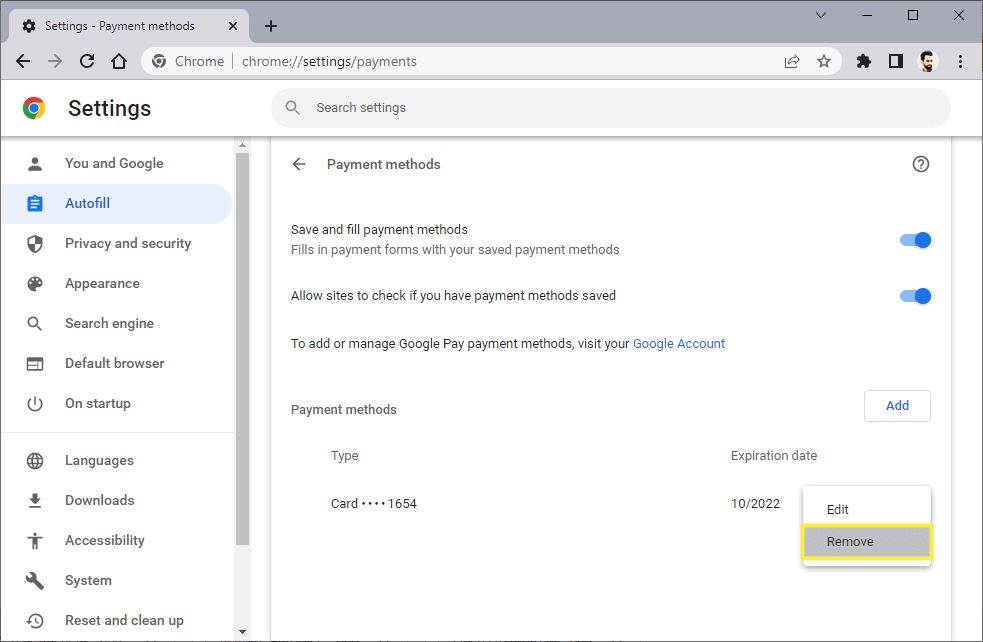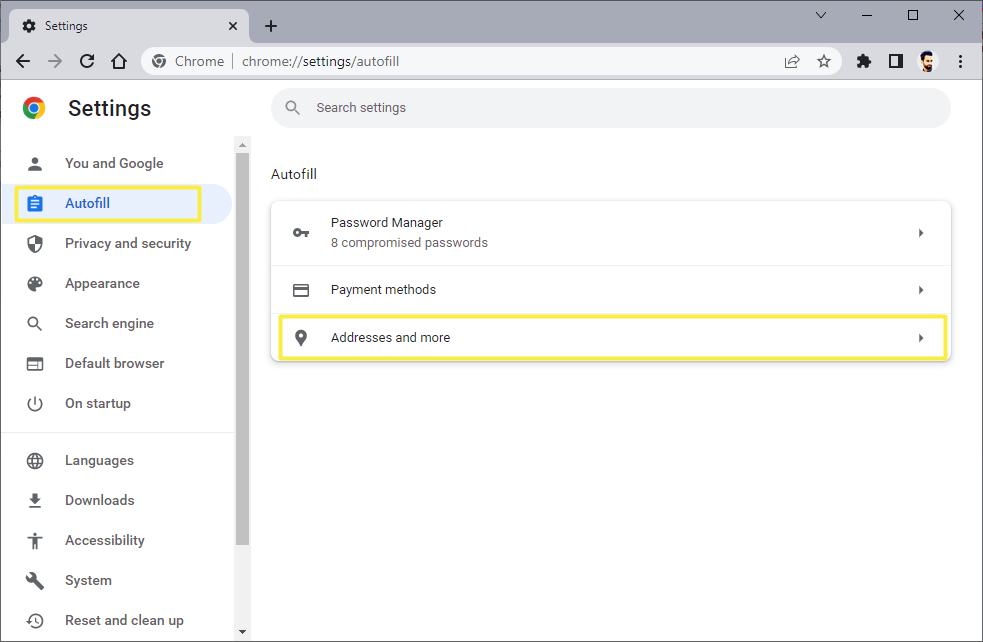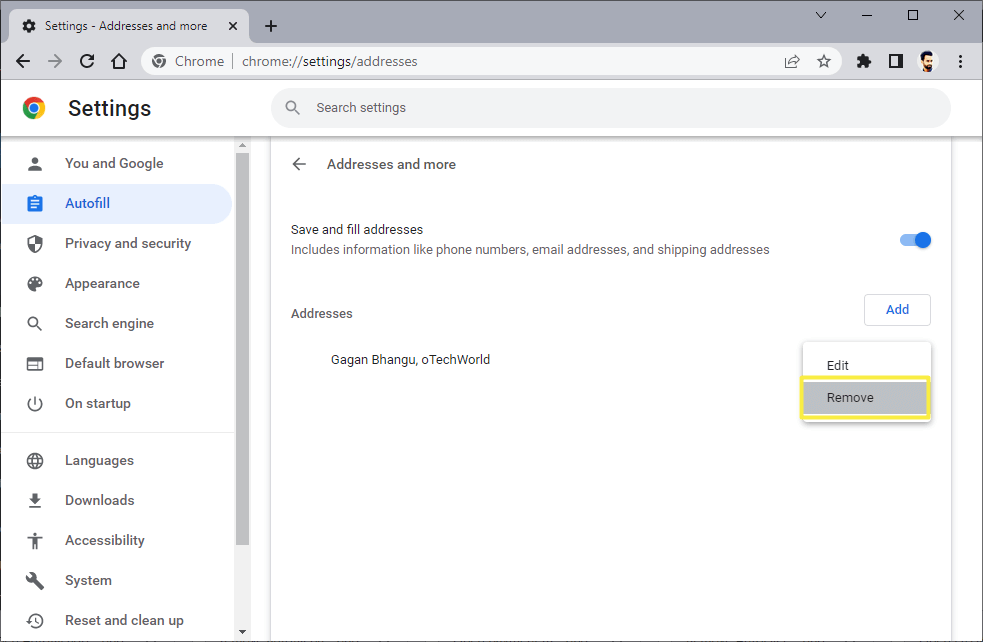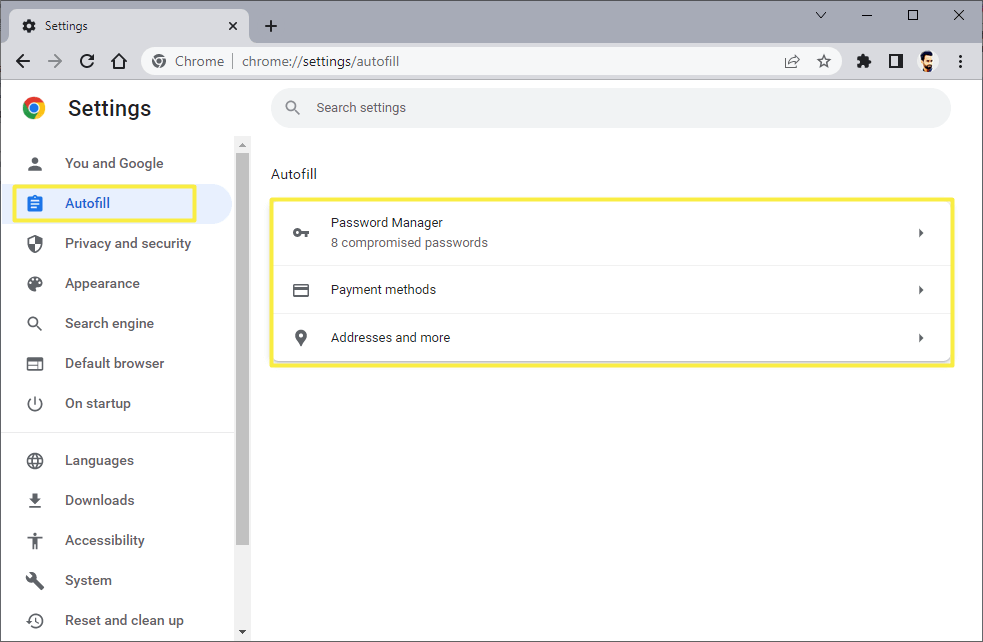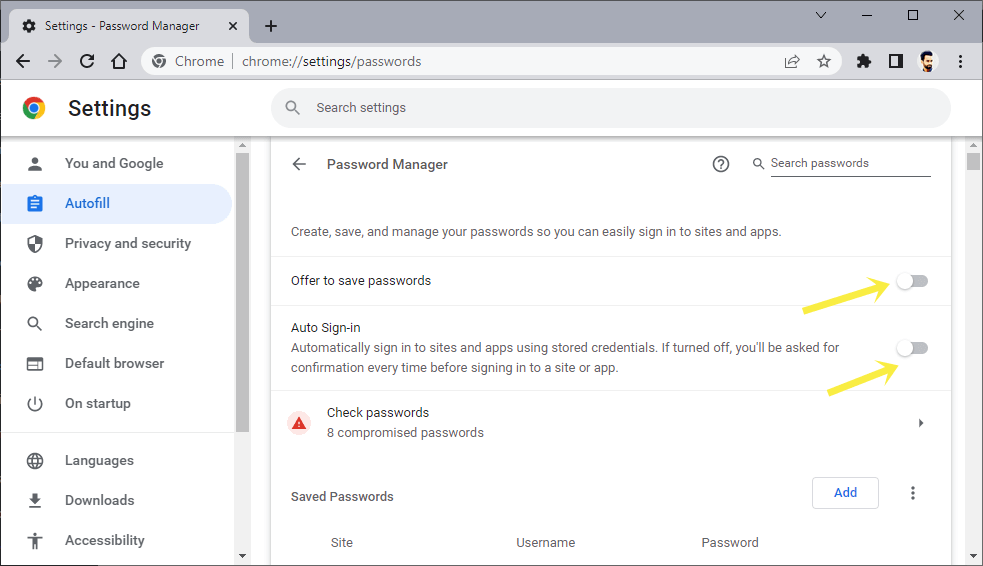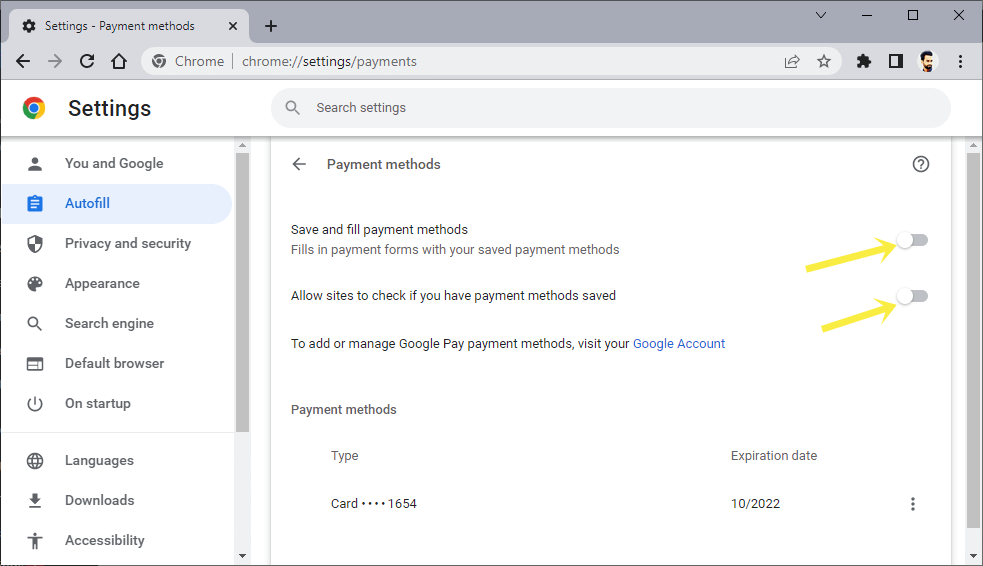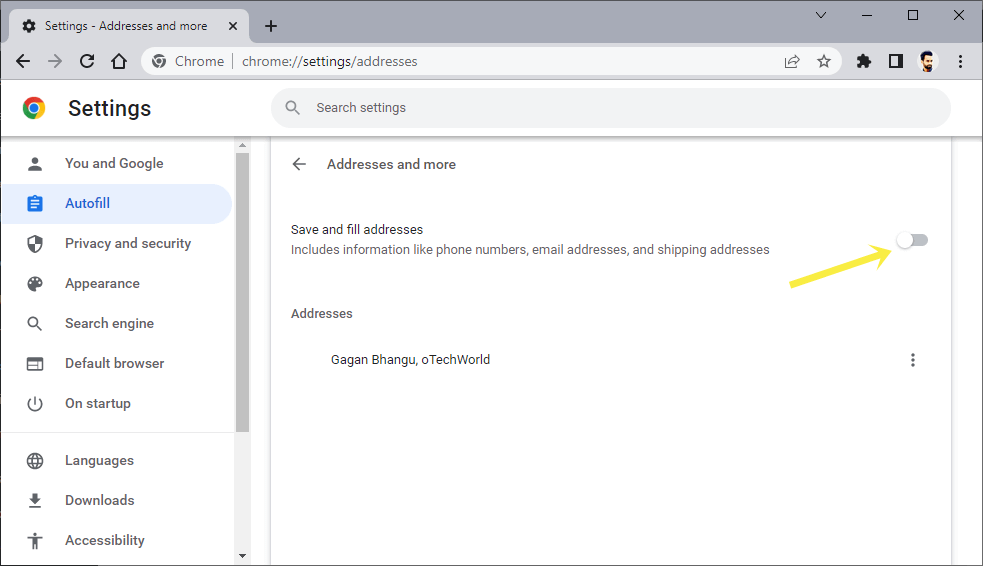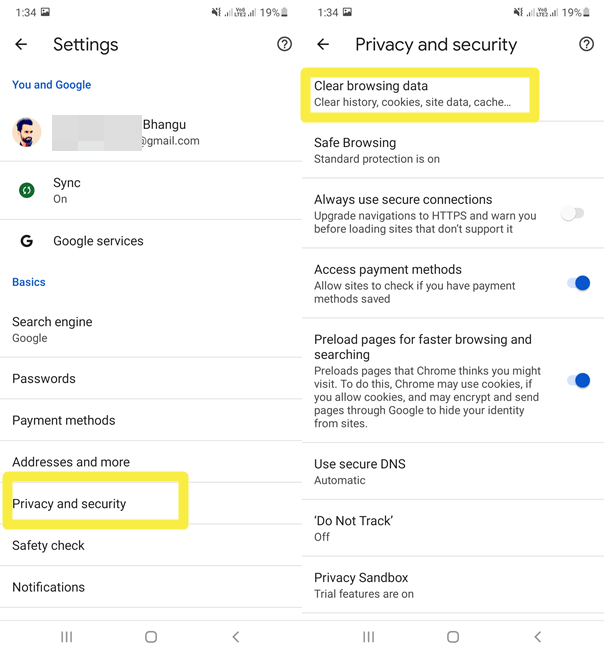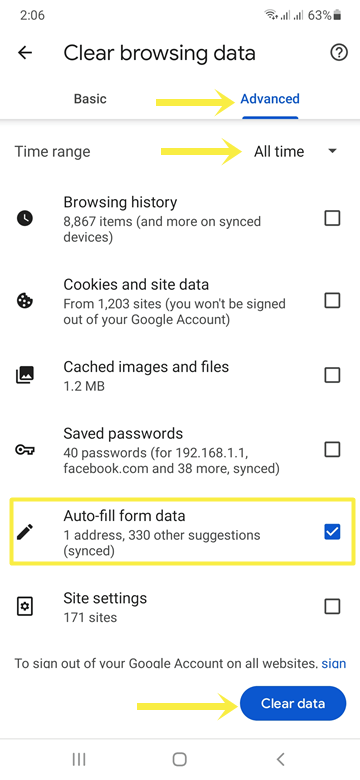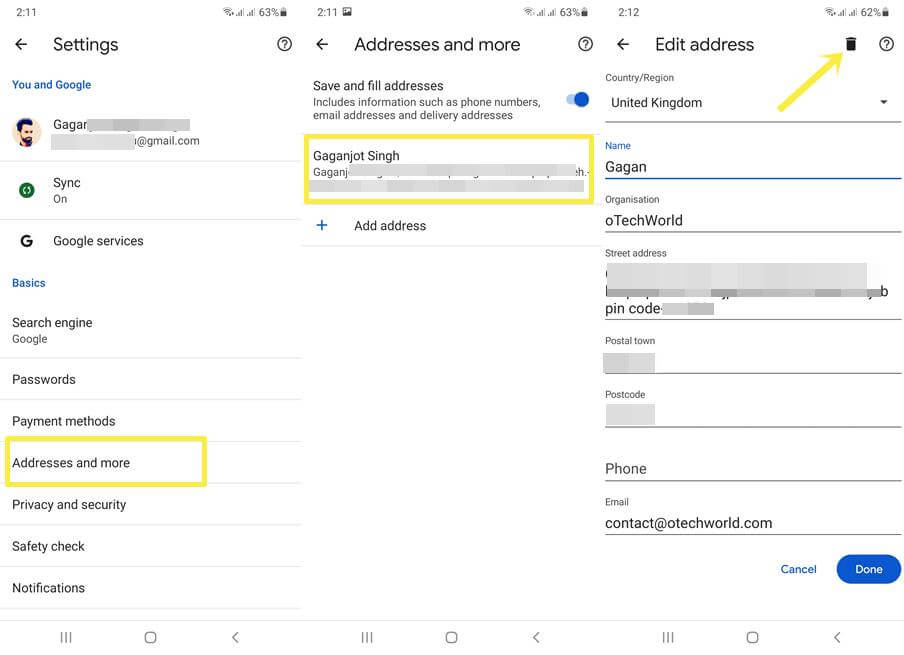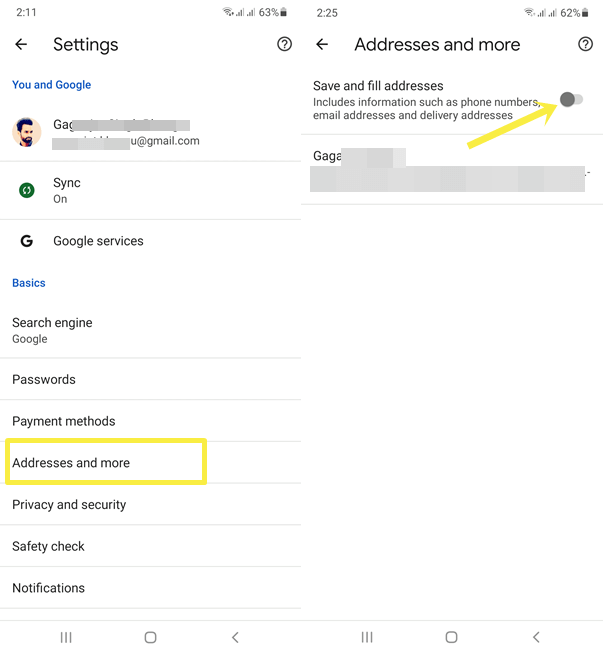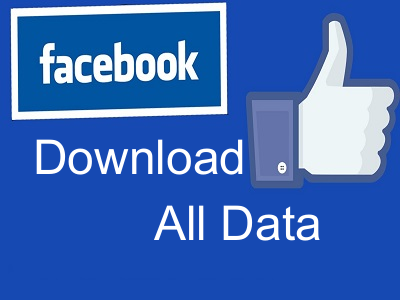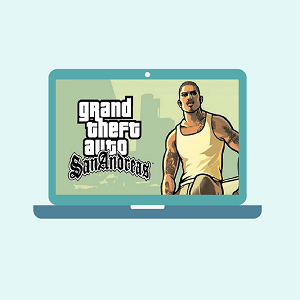How to Clear AutoFill Data in Chrome
Do you want to clear Autofill Data in Google Chrome?
Google Chrome lets you save forms and personal information and can fill out the forms next time automatically with saved information. When you type the information in online forms, the browser asks you to save the information. Also, some information is saved by the browser automatically like search fields on websites.
Sometimes, you might need to delete the autofill saved information in the Chrome browser because of some reason.
So, in this article, I’ll show you how to clear autofill data in the Chrome browser.
Well, Modern browsers are smart and offer plenty of features to increase the browsing experience. If you often type your information in online forms, then Chrome Autofill helps you a lot.
There are chances that you get tired of writing your personal information (like email address, name, phone number, address, country, and stat) again and again.
To overcome this problem, Chrome offers an Autofill functionality that can fill the forms automatically. This can be done by saving your information typed in the text entry fields by the browser.
Chrome has an “Autofill States Data” component that enables this functionality. It handles information or data like passwords, payment methods, addresses, and more.
However, Chrome might ask you to save the information when you fill out the new form online. But it also gives the option to save and manage your information manually in settings. You can add, edit, and remove your saved information. Moreover, you can disable this functionality.
Why You Need to Clear Autofill Data in Chrome
Autofill offers a lot of benefits and saves time because you don’t need to write personal or other information again and again in forms.
Also, it shows the suggestions according to your recent activity behavior. But still, you might need to clear its data or disable this functionality permanently for privacy and other reasons.
Sometimes, you need to write different addresses and information in forms, and autofill creates the problem by entering the data. Or the browser saves the wrong information and shows the suggestions that you don’t want.
Some people are always worried about their data security and they don’t want to save their personal information in the browser. For those, chrome has an option to turn off this functionality.
How to Clear Autofill Data in Chrome for Desktop (Windows and Mac)
Google Chrome gives an option to clear autofill data and text fields suggestions effectively from different time ranges. The steps are given below. Let’s get started.
- Open Google Chrome on your Desktop PC (Windows or Mac) and open Clear Browsing Data by pressing Ctrl + Shift + Del (on Windows) or Cmd + Shift + Delete (on Mac) keyboard shortcut.
Alternatively, click on the Customize and control Google Chrome Menu button (three vertical dots) from the top right and go to More Tools » Clear Browsing Data. - Now the Clear Browsing Data pop-up window will be open. Click on the Advanced tab.
- From the Advanced tab select only the Autofill Forms option and deselect all other options. Select the Time range from the top. You can select Last hour, Last 24 hours, Last 7 Dyas, Last 4 weeks, and All Time. If you want to delete all Autofill data, then select All Time.
- Click on the Clear Data button.

- That’s it.
How to Manage Saved Autofill Data in Chrome for Desktop
Google Chrome gives an option to save passwords, payment methods, addresses, and more information like name, email address, country, state, city, phone number, pin code, etc.
The browser fills that saved information in the text fields when required. You can edit and delete the saved passwords, payment methods, and addresses.
1. Edit or Remove Autofill Passwords
The steps are given below to edit or delete the autofill passwords in Chrome.
- Open Google Chrome and click on the Customize and control Google Chrome Menu button (three vertical dots) from the top right and open Settings from the list of options.
- Now from the Settings page, click on the Autofill option from the left navigation menu. After that, click on the Password Manager option from the right side.

- On the Password Manager page, you’ll see the all saved passwords with site and usernames.
- To edit or Remove the saved password, click on the More actions (three dots) button next to the password and select the Edit password or Remove option.

- When you click on the remove option, the password will be deleted from the browser permanently.
- That’s all.
Also Read: How To See Hidden Password Behind Dots In Browser
2. Edit or Remove Autofill Payment Methods
The steps are given below to edit or remove autofill payment methods.
- Open Google Chrome and open Settings by clicking on the Customize and control Google Chrome Menu button (three vertical dots) from the top right.
- From the Settings page, click on the Autofill option from the left navigation menu. Select the Payment Methods option from the right side.

- Click on the More Actions (three dots) icon next to the payment method entry and select Edit or Remove option.
- To Delete the entry, click on the Remove option.

- That’s it.
3. Edit or Remove Autofill Addresses and Forms Data
The steps are given below to delete autofill addresses and more data like name, email address, phone number, etc.
- Open Google Chrome and open Settings. For this, click on the Customize and control Google Chrome Menu button (three vertical dots) from the top right and select the Settings option from the list.
- Now click on the Autofill option from the left navigation menu.
- From the right side, click on the Addresses and more options.

- Now you’ll see all your saved addresses. Click on the More Actions (three dots) icon next to the address that you want to delete or edit.
- Select Edit or Remove option from the list. When you click on the Remove option, the address will be deleted.

- That’s all.
How to Prevent Chrome from Saving Autofill Data
Chrome gives an option to disable Autofill to prevent the browser from saving your information typed in the text fields and filling your saved information in the text fields. The steps are given below.
- Open Google Chrome and open Settings by clicking on the Menu (three vertical dots) from the top right.
- From the Settings page, click on the Autofill option from the left navigation menu.
- Now you’ll see the Autofill page with three options – Password Manager, Payment Methods, Addresses and More.

- Disable Autofill Passwords– To prevent Chrome from saving the passwords, click on the Password Manager and toggle off the Offer to save passwords option. Also, you can toggle off the Auto sign-in option.

Disable Autofill Payment Methods – Click on the Payment Methods and toggle off Save and fill payment methods option.
Disable Autofill Addresses and Forms Data – Click on the Addresses and More and toggle off Save and fill addresses option.
- That’s all.
How to Clear Autofill Data in Chrome for Android
The steps are given below. Let’s get started.
- Open the Chrome browser app on an Android device and tap on the Menu (three dots) from the top right. Open Settings from the list.
- Now go to Privacy and security » Clear browsing data.

- From the Clear browsing data, tap on the Advanced tab. Select Auto-fill form data and deselect all other options. Select All time from the time range. You can also select the time range according to your requirement.
- Tap on the Clear data button from the bottom right.

- That’s all.
How to Manage Saved Autofill Data in Chrome Android
You can manage your saved (edit or delete) addresses, payment methods, passwords, and other forms data in Chrome for Android. The steps are given below.
- Open Google Chrome on an Android device and tap on the Menu (three dots) from the top right of the screen. Select Settings from the list.
- To Edit/Remove Autofill Addresses and More forms data – Tap on the Addresses and more and tap on the address you want to manage. To edit, make the changes and tap on the Done button from the bottom. Otherwise, tap on the Delete icon from the top right to remove that address information.

To Edit/Remove Saved Password – Tap on the Passwords and select the site from the list of saved passwords. Tap on the site name to open it. To edit, make the changes and tap on the Done button. To clear, tap on the Delete icon from the top right.
To Edit/Remove Autofill Payment Methods – Tap on the Payment Methods option and select the payment method. Tap on the payment method to open it and select the Delete icon from the top to remove the details. - That’s all.
How to Disable Chrome Autofill on Android
The steps are given below to disable the Autofill functionality on Chrome for Android.
- Open Google Chrome on an Android device and open Settings. For this, tap on the Menu (three vertical dots) from the top right and select Settings from the list of options.
- To Disable Autofill Addresses and Forms Data – Tap on Addresses and More and turn off Save and fill addresses option.

To Disable Autofill Payment Methods – Tap on the Payment methods and turn off Save and fill payment methods option.
To Disable Autofill Passwords – Tap on the Passwords and turn off Save Passwords and Auto Sign-in options. - That’s all.
Frequently Asked Questions (F.A.Q)
1. Is autofill data secure?
Autofill data is secure, but websites with malicious scripts could compromise your security. Also, some websites can add invisible forms to steal your information.
2. What is the difference between “Clear autofill” and “Disable autofill” data?
When you clear the autofill data, all your saved information will be deleted from the browser. But the browser will save the data again when you type the information in new forms. If you disable the autofill, the browser turns off this functionality and won’t fill and save forms and text fields.
3. How to Clear autofill chrome for one site?
Most autofill data is universal and available for all sites. However, some information is site-specific but Chrome doesn’t give an option to delete autofill for one site. You can only delete password and site data (cache, cookies, and other site data) from Settings » Privacy and Security » Cookies and other site data » See all site data and permissions.
Final Words
I hope this article helped you learn how to clear autofill data in the Chrome browser for desktop and android. If your browser fills the unwanted or wrong information in forms, you need to delete those form suggestions.
Autofill can save time but could compromise your security and privacy. Because the web is full of malicious websites that can load malicious scripts and codes to the browsers to steal information. So, disabling this functionality is also a good idea for some people.