How to Start Firefox without Add-Ons/Extensions
Do you want to start Firefox browser without add-ons or extensions on Windows and Mac?
Firefox add-ons give additional functionality to the browser. You can enhance your web browsing experience by installing add-ons or extensions to Firefox according to your needs. Sometimes these add-ons cause some issues.
So, in this post, I’ll show you how to start Firefox without add-ons or extensions.
Well, sometimes you may need to open the firefox browser without add-ons (with disabled extensions). However, you can manually disable the add-ons or extensions. But, firefox gives plenty of options to do this task.
Modern browsers offer almost all the features that users need. But still, different users have different requirements and that’s why add-ons and extensions came into existence. You can add new features to firefox by installing extensions.
Do you know that Ublock Origin is the most downloaded extension in firefox? It helps to block ads from YouTube and web pages.
It’s good to add extensions or add-ons, but installing too many add-ons can slow down the browser and eats up more system resources (RAM and CPU).
Sometimes add-ons may cause issues like browser crashes, hangs, and unable to open. So, you may need to troubleshoot the firefox browser.
If the browser is unable to open you may need to open it with disabled add-ons. Otherwise, if the firefox hangs or crashes, you may need to restart it with disabled add-ons. However, you can also disable the add-ons manually from Menu » Add-ons and Themes (Keyboard shortcut: Ctrl + Shift + A).
Moreover, if you’ve installed plenty of add-ons, you can get a faster web browsing experience by starting Firefox without add-ons.
Unlike the Chrome browser, Firefox gives an official option to do this task.
How to Start Firefox without Add-Ons/Extensions
On Windows 11/10 and Mac, there are 6 ways to do this task.
1. Using Troubleshoot Mode
Firefox offers troubleshoot mode (formerly known as Safe mode) that can be used to troubleshoot browser issues. This mode will temporarily disable add-ons, themes, and custom settings. Also, it works on both Windows and Mac versions. The steps are given below.
- Open the Firefox browser on your Windows machine and click on the Menu (three horizontal lines) from the top right of the window. Click on Help from the context menu.

- Open Troubleshoot Mode option.

- Now “Restart Firefox in Troubleshoot Mode?” popup will be open. Click on the Restart button.

- After that, the browser window will be closed and a popup window will be open with two options – Open and Refresh Firefox.
- Click on the Open button.

That’s all. Now the firefox will be open with disabled extensions. To exit the troubleshoot mode, close the browser window and open again from the shortcut from the desktop or start menu. Your add-ons and other custom settings will restore automatically.
Also Read: How to Enable and Disable JavaScript in Firefox
2. Using Shift or Option Key (Open troubleshoot mode directly)
In the first method, you need to open the firefox. But, sometimes you may be unable to open the browser because of some add-ons issues. Thanks to the Mozilla Firefox team that offers an option to open the troubleshoot mode directly without opening the browser.
- On Windows, press and hold the Shift Key from the keyboard and click on the Firefox shortcut from the desktop, start menu, or taskbar. If the shortcut is on the desktop, you need to double click on the shortcut.
On Mac, press and hold the Option key and open the firefox by clicking on the icon/shortcut. - The pop-up menu will be open with two options. Click on the Open button.
3. Using about:profiles Page
Firefox offers about: pages to open browser internal pages that provide settings and other information. You can restart Firefox with add-ons disabled by opening about:profiles page. However, this page is provided to manage the profiles. But it also offers a restart button. The steps are given below.
- Open Mozilla Firefox browser and type about:profile on the address bar. Press the Enter button.
- From the About Profiles page, click on the “Restart with add-ons disabled” button.

- After that, the browser will be closed and the popup will be open.
- Click on the Open button from the popup.
4. By Creating Desktop Shortcut (Windows Only)
You can also create a shortcut to open troubleshoot mode directly. However, using the shift or option key method is more convenient. The steps are given below.
- Right-click on the desktop on your Windows 11/10 pc and go to New » Shortcut.

- The Create Shortcut window will be open. Click on the Browse button.

- Now from the Browse for files and folders window, click on This PC and navigate to the C:\Program Files (x86)\Mozilla Firefox and select firefox.exe file.
Click on the OK button.

If the location isn’t found then navigate to C:\Program Files\Mozilla Firefox - Now the firefox executable path is added under the “Type the location of the item” label.
- Click on the text box and type the space at the end of the path. After that type -safe-mode.
The location will look like “C:\Program Files (x86)\Mozilla Firefox\firefox.exe” -safe-mode
Click on the Next button.
- Type the name to the shortcut. Type “Firefox (Safe Mode)” or anything you want or memorable to you. Click on the Finish button.

- That’s it. Now double click on the shortcut and the popup will be open. Click on the Open button from the popup.
5. Using Run Command (Windows Only)
By using the run command, you can also open firefox in troubleshoot/safe mode. The steps are given below.
- Open the Run command prompt by pressing Win Key + R from the keyboard.
- Copy and paste the following command into the run command text box.
firefox -safe-mode

If the above command isn’t working, then use the following command"C:\Program Files (x86)\Mozilla Firefox\firefox.exe" -safe-mode
- Click on the OK button.
- From the troubleshoot popup window, click on the Open button.
6. Using Command Prompt (Windows) or Terminal (Mac)
Using Command Prompt on Windows
The steps are given below to launch firefox troubleshoot mode using the command prompt.
- Open the command prompt by right click on the start menu or from the run command.
Press Win Key + R from the keyboard and type cmd in the run command text box. Click on the OK button.
- Copy and paste the following command to the command prompt. After that, press the enter button.
"C:\Program Files (x86)\Mozilla Firefox\firefox.exe" -safe-mode
- Now the “Open firefox in troubleshoot” popup window will be open. Click on the Open button.
That’s all.
Using Terminal on Mac
- Open the terminal on your mac machine. Open Spotlight by clicking on the search (magnifying glass) icon and type terminal in the text field.
- Click on the terminal from the results.
- Type the following command in the terminal.
/Applications/Firefox.app/Contents/MacOS/firefox -safe-mode - Press the Return key from the keyboard.
- Click on the Open button from the popup.
Final Word
Now you know how to start firefox without add-ons or extensions. Firefox gives this option itself. Troubleshoot mode helps a lot when the browser isn’t performing well. However, you can close the browser to exit the troubleshoot mode. But sometimes browser may be stuck in troubleshoot mode. So, to solve this problem, open the task manager by pressing Ctrl + Shift + Esc from the keyboard and select the Firefox process. After that, click on the End task button.
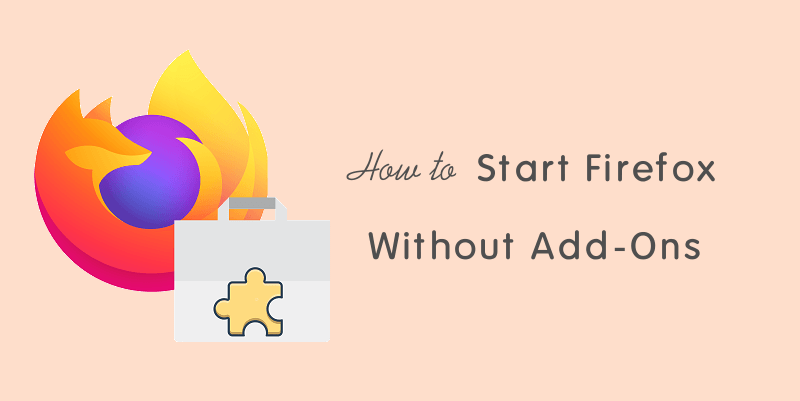
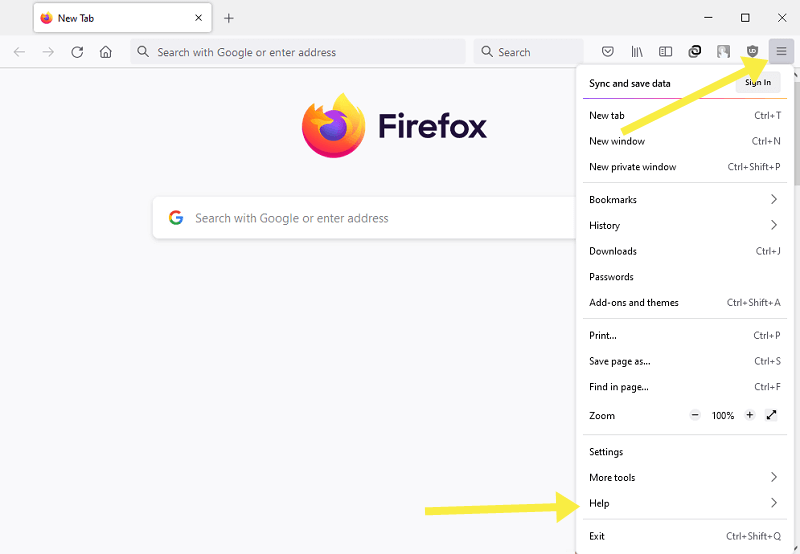
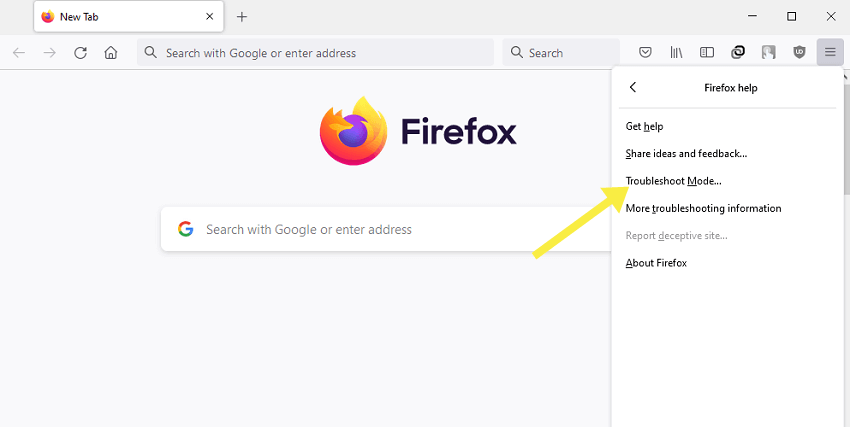
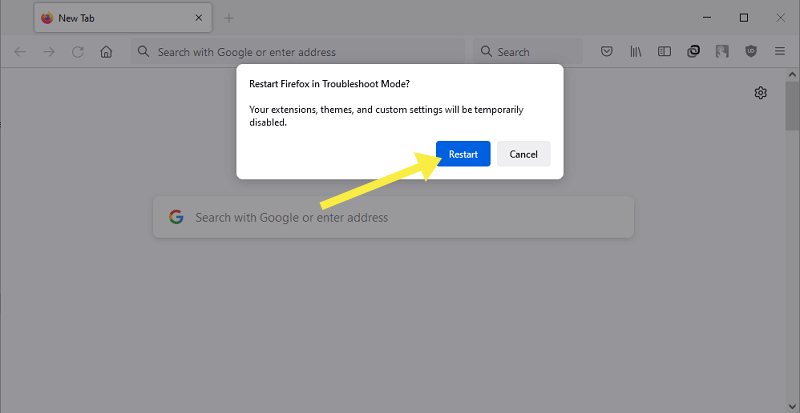
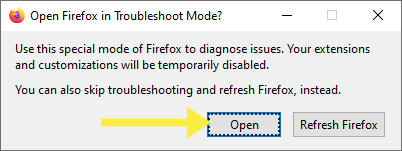
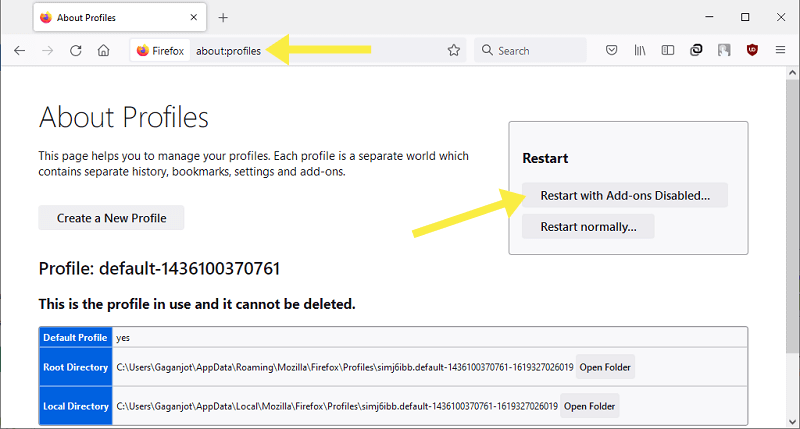
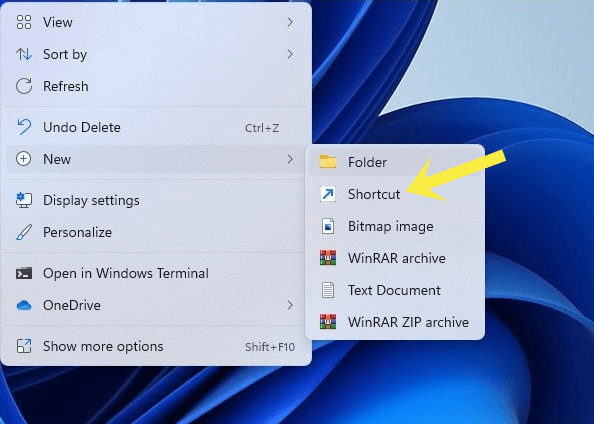
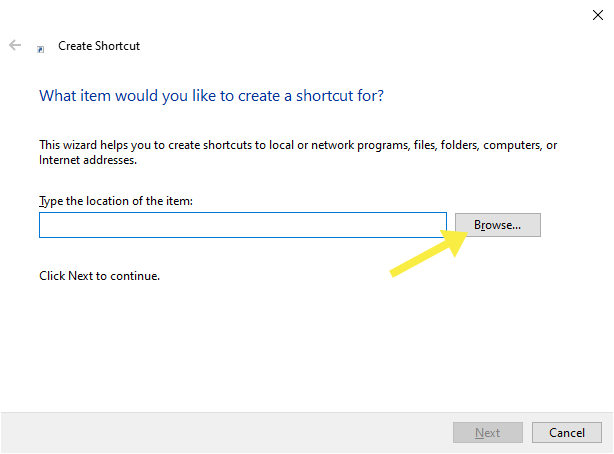
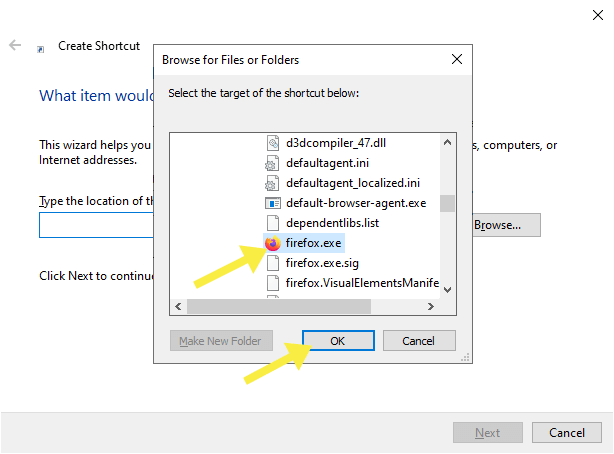
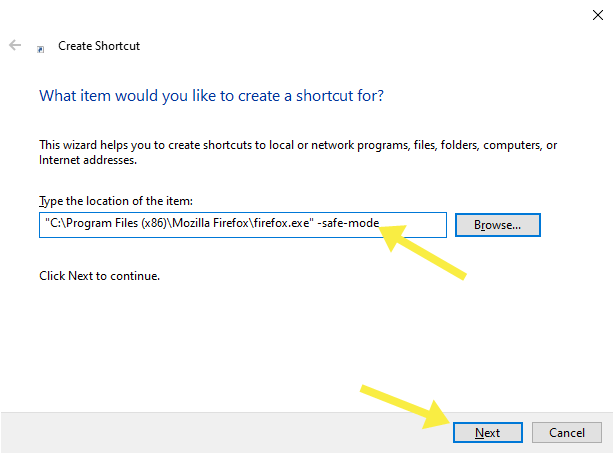

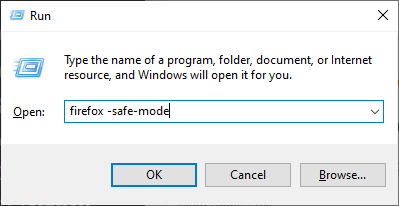
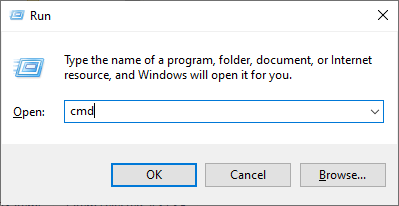
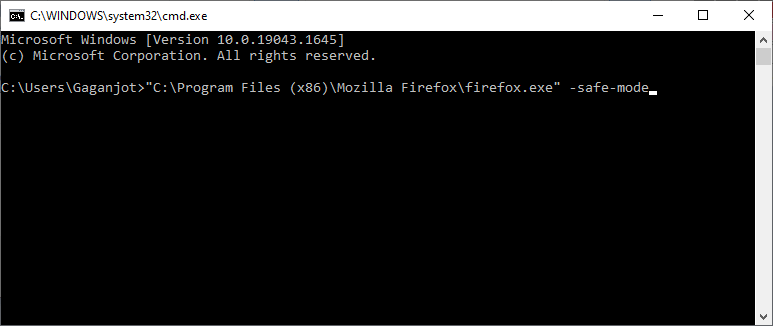
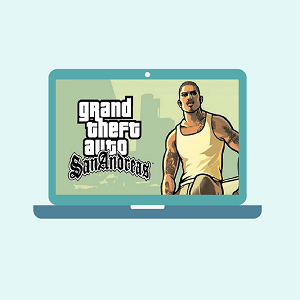

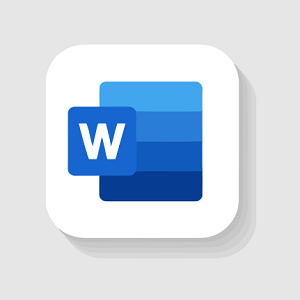

You mention a button with three *vertical* lines, and show a screenshot with a button with three *horizontal* lines…
Thanks to let us know.