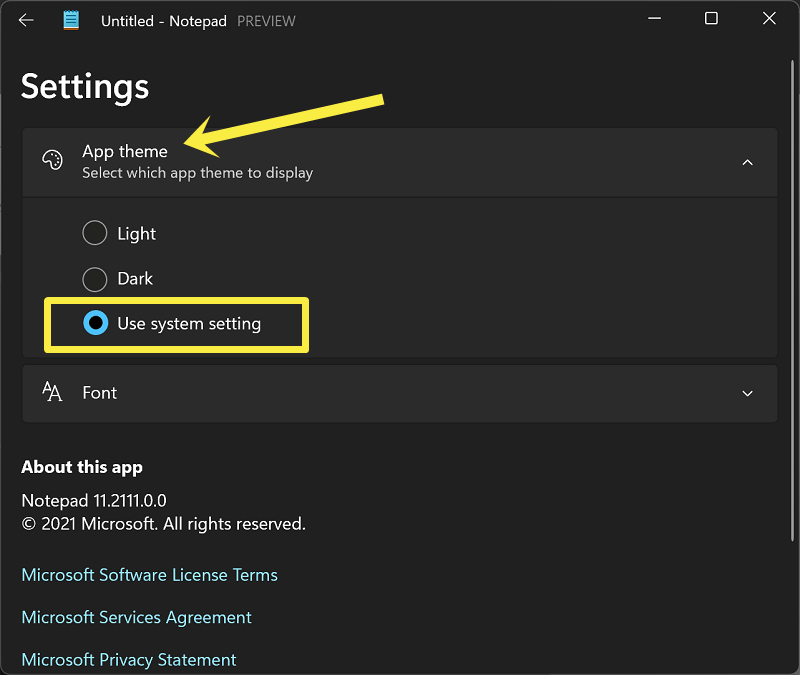How to Enable Dark Theme for Notepad in Windows 11
Do you want to enable dark theme for notepad in Windows 11?
Microsoft rolled out the redesigned Notepad for Windows 11 with the new features and UI. Now you can turn on the dark theme for Notepad.
In this guide, I’ll show you how to enable dark theme for Notepad in Windows 11.
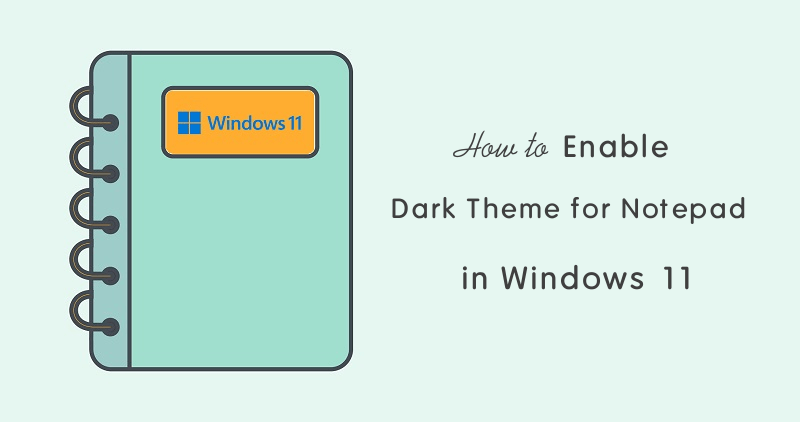
Well, Notepad in Windows OS is the inbuilt text editor software/app to create and edit simple text documents and source code files. It also allows read/write encoded text. Now the Notepad app is also available in Microsoft Store.
Nowadays, most users want a dark theme for their favorite apps and software because a dark theme helps to reduce eye strain and dry eye problems. Also, laptops with OLED display panels consume less power on a dark theme because the black pixels are turned off.
Until Windows 10, Microsoft hasn’t changed the Notepad layout. And most users use the third-party notepad apps for just dark mode. But, now Microsoft offers a fresh look of this app and launched it with an updated UI.
What’s new in Updated Notepad for Windows 11?
The new app looks fresh and modern but the layout is inherited from the classic app. The new features are listed below.
- Comes with Windows 11 visual design and redesigned UI (rounded corner, Mica, and other).
- Offers to select dark and light theme mode.
- New Settings page to select theme and fonts (font families, styles, and size).
- New Find and Replace experience with multi-level undo feature.
- Performance improved when opening large text files.
How to Enable Dark theme for Notepad app in Windows 11
However, the new notepad app can adopt the default Windows 11 theme preference. But, you can also set the theme preference for only the Notepad app.
So it is your choice whether you want to select the system theme preferences or separate for this app.
The steps are given below.
- Open Notepad app on your PC/Laptop using Start menu (Click on Start Menu » App Apps » Notepad) or Run command (Press Windows + R from the keyboard » type notepad on the run command » Press OK/Enter.
- Click on the Settings (gear) icon from the top right of the window.

- Click on the App Theme option and you’ll see three options – Light, Dark, and Use System settings.
- Select the Dark option and you’ll see the changes.

Also Read: How to Change Taskbar Color in Windows 11
How to Force Notepad to use System Theme
Steps to Enable Notepad to use System theme
- Open Notepad from Start » All Apps.
- Click on the Settings icon from the top right and click on the App Theme option.
- Select the “Use System Setting” option from the list.

Steps to Change System Theme on Windows 11
- Open Settings apps by pressing Windows key + I from the keyboard.
- Click on the Personalization option from the left pane and select the Colors option from the right side.

- From the colors page, click on the drop-down menu of the Choose your mode option.
- Select the Light or Dark theme mode.

That’s all. Now when you change the system theme mode, then notepad theme mode will also be changed.
Most of the apps can adopt a system theme and this is the best way to select the theme for all apps with one click.
Final Words
Now you know how to enable dark theme for notepad in Windows 11. It makes it easier to read the text for a long time. It may help to reduce the eye strain that causes because blue light exposure.
However, notepad offers an option to select the theme for the app itself, but it also can able to adopt the default Windows 11 theme preference.