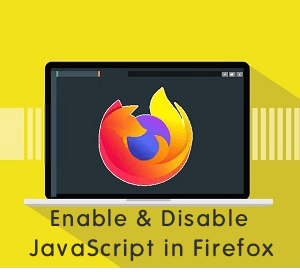oTechWorld » Windows » How to Change Taskbar Color in Windows 11
How to Change Taskbar Color in Windows 11
Do you want to change taskbar color in Windows 11? By default, Windows 11 comes with a light (White) color theme. However, it offers a dark theme too, but also allows changing taskbar color to any other. Moreover, you can enable the transparency effect.
In this guide, I’ll show you how to change the taskbar color in Windows 11.
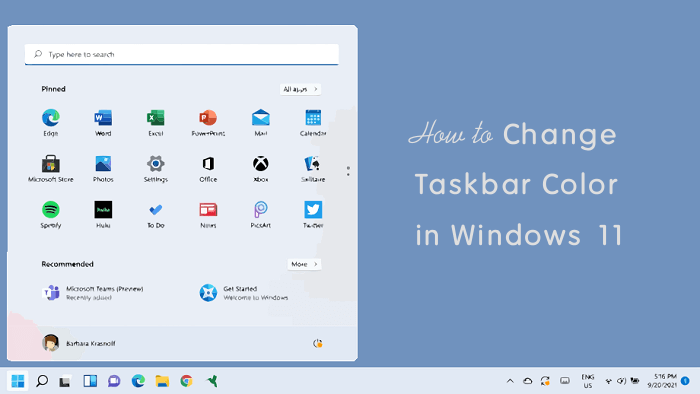
Well, Windows 11 comes with the redesigned taskbar. However, Windows 10 already offers personalization options to customize the appearance and you can also change the taskbar color in Windows 10. But, Windows 11 provides more options than its previous version.
From personalization settings, you can customize desktop and lock screen background, change theme and fonts, and color of the taskbar and start menu.
When it comes to the themes, Windows 11 offers a Light and Dark theme by default. Apart from this, you can select custom colors for different surfaces.
Selecting the manual accent color for start, taskbar, title, and windows borders is the best option for customizations lovers. You can select any color to change the color of the taskbar, start menu, title borders, and windows borders.
However, Windows 11 also offers an automatic option that selects the taskbar color automatically from the desktop background.
Below is the step-by-step guide on it. Let’s get started.
How to Change and Set Custom Taskbar Color in Windows 11
Changing the taskbar color in Windows 11 is a straightforward process. With a few clicks, you can customize it. The steps are given below.
Step 1. Open Color Personalization Settings
Open Personalization settings on your Windows machine. For this, open the Settings app by clicking Windows key + I from the keyboard. Alternatively, you can open the Settings app from the Start menu.
From the Settings app, click on the Personalization option. After that, select the Colors option.

Step 2. Select Custom Mode
Now, you need to select the color mode that appears in the windows and apps. Windows 11 offers 3 modes – Light, Dark, and Custom.
By default, the Light theme mode is selected. But, you can’t change the taskbar color while using light mode because some colors may not be visible in light mode. So, you need to select the dark or custom mode.
In dark mode, default windows mode and default app mode will be dark. But, the custom option allows you to select the light or dark mode for both default windows mode and default app mode.
If you don’t prefer a dark theme then select custom mode by clicking on the “Choose your mode” drop-down menu.
After selecting the Custom mode, select the Dark option from the “Choose your default windows mode” option and select the light option from the “Choose your default app mode” option.

Step 3. Select Accent Color and Enable Show Accent Color on Start and Taskbar
After selecting the mode, click on the Accent color option to expand it. Make sure the Manual option is selected from the Accent color option.

After expanding, enable the “Show accent color on start and taskbar” option. However, you can select the color before enabling it, but you see the taskbar color live preview by selecting the color after enabling this option.
Now you need to select the color. Choose the color from Windows color. For more, click on the View colors button from the Custom color option. You can also see the preview while selecting.

To enter the RGB, HSV, and HTML color codes, click on the More option.
Well, Windows 11 will help you to select the color and notify you if the color is not supported or hard to visible to read.
Optionally, you can also enable Show accent color on title bars and windows borders.
How to Set Automatic Accent Color from Background in Windows 11
Windows 11 also offers an automatic taskbar color-matched with desktop background wallpaper.
If you’re one of them who loves to change taskbar color regularly or use the slideshow option for desktop background, then you need to enable this option.
Open the Settings app and go to Personalization and open the Colors option.
Now select the Dark or Custom mode from Choose your mode option. If you select the light mode, then the automatic accent color option will not work. If you want to use light theme mode, you can enable the Transparency effects option. With this option, windows and surfaces appear translucent and matched with the background.
Scroll down and click on the drop-down option from the Accent color option. By default Manual option is selected. Choose Automatic from the drop-down list.
That’s all. Now you don’t need to select the taskbar color manually every time, because windows automatically do this task.
Frequently Asked Questions
1. Show accent color on start and taskbar is greyed out?
If you selected the light theme or used the light theme of default windows mode then you can’t enable this option. Because light colors may hard to visible and hard to read the text.
2. How to make the taskbar transparent in Windows 11?
To make the taskbar transparent, go to Settings » Personalization » Colors » Enable Transparency Effects option.
3. Why too light colors are not supported?
You can’t select too light colors while using a light theme because the user may unable to read.
Final Words
Now you know how to change taskbar color in Windows 11. You can select any color you want. Moreover, an automatic option is available that changes the taskbar color automatically according to the desktop wallpaper.
Apart from the taskbar and start, you can show accent color on title bars, windows borders, and action center. Windows 11 also offers contrast themes for low vision and light sensitivity.
Write in the comment section you have any problem while changing the color.