How to Disable Startup Programs and Apps in Windows 11
Do you want to disable startup programs in Windows 11?
By disabling unwanted startup programs and software, you can increase your system boot time and performance. Also, it helps to free up the RAM and reduce the system resources load.
In this guide, I’ll show you how to disable startup programs and apps in Windows 11.
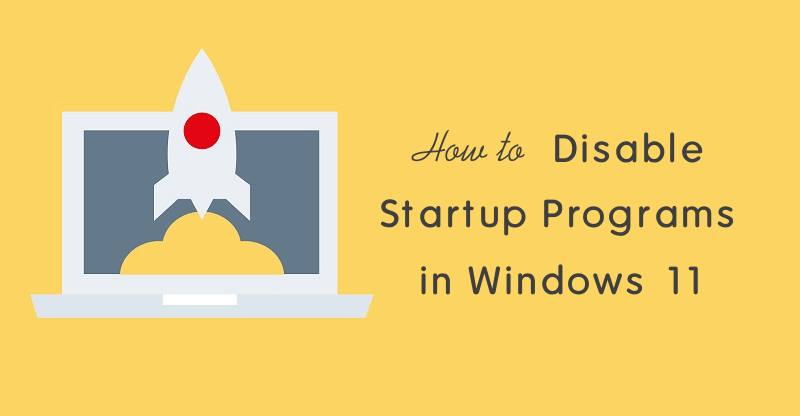
Well, Windows 11 is the latest version of Windows OS and Microsoft introduced new features that help to increase user productivity. However the Windows 11 loads fast when you turn on your PC, but you can optimize it to boost the system performance.
If you want to reduce the boot time, then turning off the unwanted startup programs is the best way. However, there are many factors and reasons that affect the system performance and boot time.
What are startup programs/apps in Windows 11?
When you turn on Windows 11 PC/Laptop, then some programs or apps are loaded/run automatically. Generally, the system loads these programs after loading the Windows files.
Startup programs will start minimized or running in the background to provide their services and help some software to run faster when users open it.
However, some programs are required to start when you turn on your system. For example, Anti Virus software, drivers programs, and the software/apps that you use frequently.
You can see the background running programs by clicking on the Show hidden icons (up arrow) from the taskbar.

Why you need to disable startup programs/apps in Windows 11?
Well, startup programs impact system startup time, RAM, and system resources.
When you install additional software on your Windows machine, then some software is automatically added to the startup programs and you need to disable it manually. For example, if you install a PDF viewer software and you’re not frequently used and the software added to the startup programs list, then it puts an extra load on your system.
If too many programs/apps are added to the startup lists, then it slows down the system boot up and unwanted programs may eat up your system resources.
So, you need to disable unwanted programs that load automatically when you turn on your Windows 11 system.
Officially, Windows 11 offers two ways to disable startup programs and apps – either from Task manager or Settings app. However, you can also install third-party software for this.
Also Read: How To Disable Startup Programs In Windows 10
Disable Startup Programs/Apps from Settings App
Microsoft introduced the Settings app firstly on Windows 8 and is still available in Windows 11. Well, the Settings app is an immersive control panel that allows the users to configure the operating system. However it is not completely a control panel replacement, but commonly used configurations and settings are available in the Settings app.
To turn off the startup apps and programs, the steps are given below. Let’s get started.
- Open the Settings app on your Windows 11 machine. For this, press Windows key + I from the keyboard. Alternatively, right-click on the start menu and select the Settings option from the list.
- Now from the settings app, click on the Apps option from the left side list.
- After that, select the Startup option from the right.

- Now you’ll see the list of the programs or apps with a toggle switch that start automatically when you sign in to your system.
- Turn off or disable the programs/apps by clicking on the toggle switch to off state next to the program.

That’s all. Note that; always disable only third-party programs installed by you. Also, don’t turn off the anti-virus or other security programs.
Disable Startup Programs/Apps from Task Manager
Using a task manager is one of the easiest ways to turn off startup apps and programs. Task manager is a system monitoring tool that provides information about running processes (with CPU, memory, disk, and network usage), system performance, app history, startup, and services processes.
The steps are given below.
- Open task manager on your Windows 11 device. For this press Ctrl + Shift + Esc from the keyboard. Alternatively, right-click on the start menu icon and select the Task Manager option from the context menu.
- Tap on the More detail option from the bottom left of the task manager window, if the full view task manager is not opened.
- Now click on the Startup tab from the top. By default, the Processes tab will be open.
- Select the program or app by clicking on it and clicking on the Disable button from the bottom right.
Alternatively, you can disable the program or app by right click on the program.
Disable Startup Programs/Apps using System Configuration
Well, the System configuration tool offers an option to manage the general startup selection of the system. The tool also offers boot options as well and helps to identify the system performance issues. Hence, you can easily troubleshoot the system problems.
However, the system configuration tool offers the startup tab, but its functionality moved to the task manager and you can manage the startup programs and apps in the task manager.
Well, the tool offers an option to completely disable all startup items. The steps are given below.
- Open Run command option in Windows 11. For this, press Windows key + R from the keyboard.
- Type msconfig in the run command text area field and press the enter button.

- To disable all startup items, select the Selective startup option from the General tab and uncheck the Load startup items option. Apply the changes.
To disable selected programs and apps, click on the Startup tab and open Task manager from the given button, and follow the 2nd method’s steps.
- That’s all.
Disable Startup Programs/Apps using Third-party Software
There are plenty of software/tools available to optimize the Windows OS. However, Windows 11 offers options (Disk Defragment, Disk CleanUp, Manage services and startup items, etc.) to optimize the OS, but most users often install third-party software like Ccleaner and AVG PC Tuneup.
However, you don’t need to install third-party software, because tune-up software also increases the boot time of the system as required to run at startup and in the background. But, you can manage startup items with third-party software in a more efficient way.
Frequently Asked Questions
1. What is the startup impact indicator in the Settings app and Task manager?
The impact indicator helps to determine what apps you need to disable. Windows show three indicators for the apps – High, Medium, and Low. And these indicators are based on CPU and Disk usage used by programs/apps at startup.
- Low Impact – It is used to show the apps that use less than 300 milliseconds of the CPU time and less than 300kb of disk I/O.
- Medium Impact – It is used to show the apps that use 300 – 1000 milliseconds of the CPU time and less than 300kb – 3MB of disk I/O.
- High Impact – It is used to show the apps that more than 1 second of the CPU time and more than 3MB of disk I/O.
2. Which is the best way to turn off startup programs and apps in Windows 11?
Using a Task manager is the best and simple way. You can easily open the task manager by pressing Ctrl + Shift + Esc keys from the keyboard and disabling the apps.
3. Is it safe to disable all apps/programs?
No, it is not a good idea to disable all apps and programs. Some programs are required to run at startup. So always turn off all unwanted apps that you don’t use frequently.
Conclusion
Now you know how to turn off startup programs and apps in Windows 11. It helps you to increase your system performance and reduce startup boot time.
However, you can re-enable apps at any time. But, unwanted apps running in the background impact system performance because background running apps use the system resources.
Write in the comment section, if you’ve any problems while disabling the apps in Windows 11.








