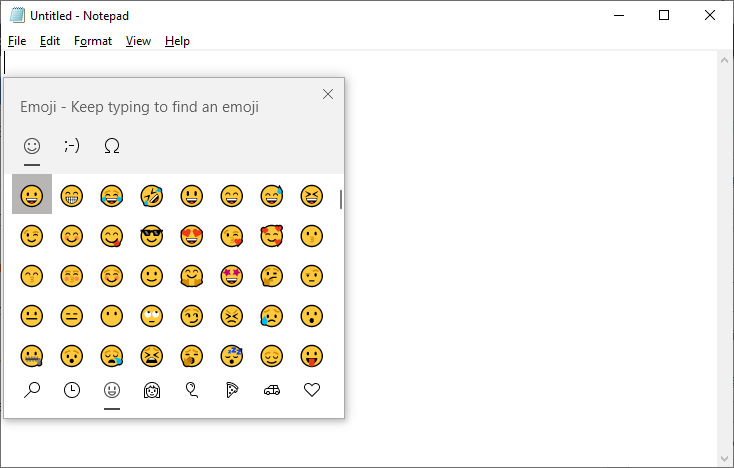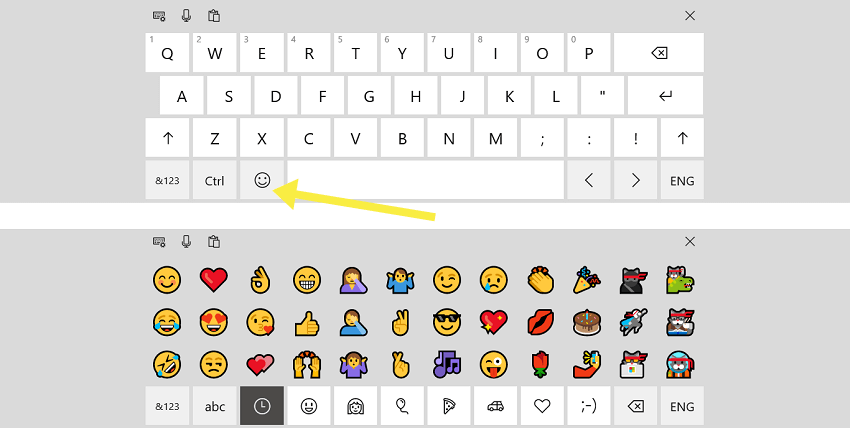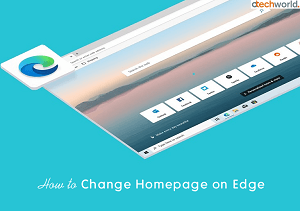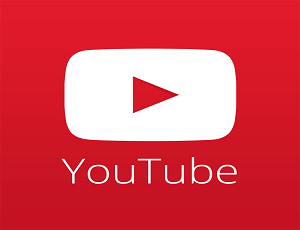How to use Emoji on Windows 10
Do you want to know how to use Emoji on Windows 10?
Well, Emoji are icons or ideograms that are used in text to display emotions. Nowadays emojis are so popular that’s why you can see emojis in almost all operating systems and social media platforms.
In this guide, I’ll show you how to use emoji in Windows 10.
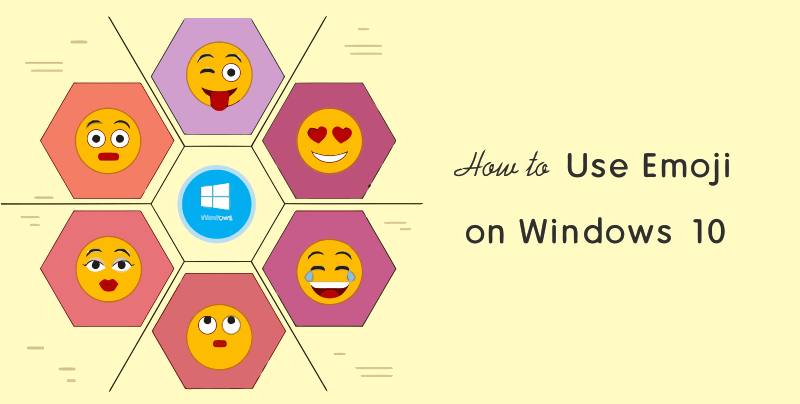
When it comes to Windows 10, it offers tons of great features. Windows 10 also offers an inbuilt emoji picker that you can use in any app, program, or software such as browsers, notepad, messaging apps, etc.
You can access the emoji picker using a keyboard shortcut and touch keyboard.
This support was added in Windows 10 Fall Creators update. If you’re still using an older version, you need to update the OS.
Well, emoji picker offers emojis from various categories like smiley faces and animals, people, celebrations and objects, food and plants, transportation and places, and symbols.
Emoji-picker also provides Kaomoji, and symbols. However, Windows 10 offers Alt-Codes to type symbols that are not on the keyboard. For example, you can type the Trademark symbol with alt+0153 shortcut or code. But, these codes are hard to remember. Now you don’t need to use symbols with alt-codes because of emoji-picker.
How to use Emoji in Windows 10
There are three methods available on Windows 10 to use Emoji picker.
Method 1. Using Keyboard Shortcut
- Open any app, program, or software and click on the text field where you want to insert emoji.
- Press Windows Key + . (Period) key from the keyboard and you’ll see the emoji picker.

- Find the emoji from the available categories and click on it. You can also use the search option to find your favorite one.
- After inserting, click on the close icon to close the picker.
That’s all.
Method 2. Using Touch Keyboard
- At first, you need to enable to show touch keyboard icon on the taskbar. For this, right-click on the taskbar and click on the “Show touch keyboard icon” option. After that, you’ll see the touch keyboard icon on the taskbar.

- Now open the app or software where you want to add emoji. Click on the text area field to select the location.
- After that, click on the keyboard icon from the taskbar and you’ll see the keyboard on your screen.

- Click on the emoji icon from the keyboard and select the emoji and click on it to add to the text.

- After that, close the keyboard and that’s it.
Method 3. By right-click on the text field
The availability of this option is limited to Google Chrome and some other apps and software. However, the keyboard shortcut method is more convenient. But, if you’re using Google Chrome and hate keyboard shortcuts, then you can open emoji picker using mouse.
The steps are given below.
- Open Google Chrome and right-click on the text field of the web page where you want to add emoji.
- Click on the Emoji option from the context menu and the emoji-picker will be open.

- Select the emoji and click on it to insert it.

- Close the emoji-picker.
Final Words
Now you know the 3 ways to use emoji on Windows 10. However, some apps still don’t support emojis and you might unable to see them after inserting them. Although, due to some reasons you’ll see black & white emoji on a notepad and some other apps.