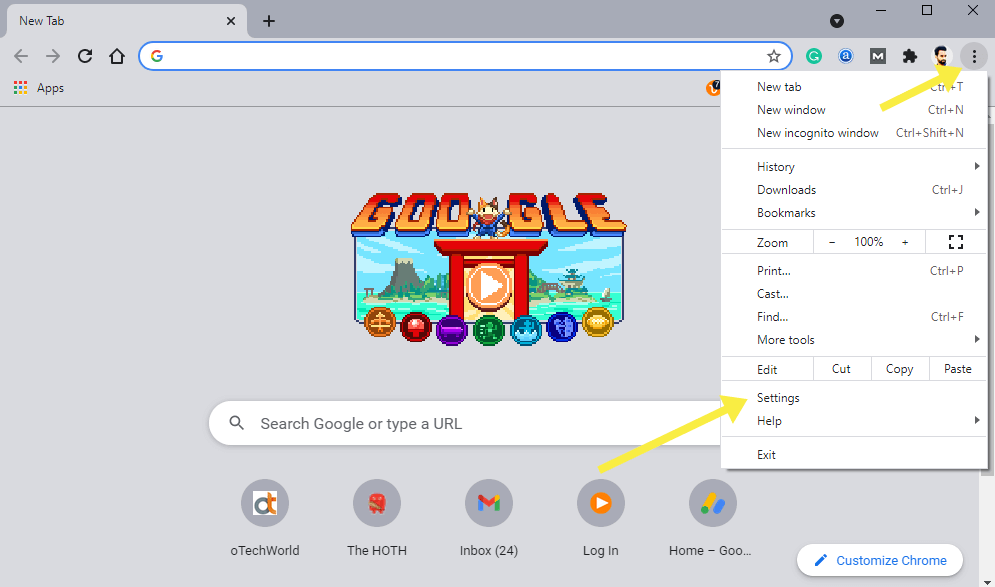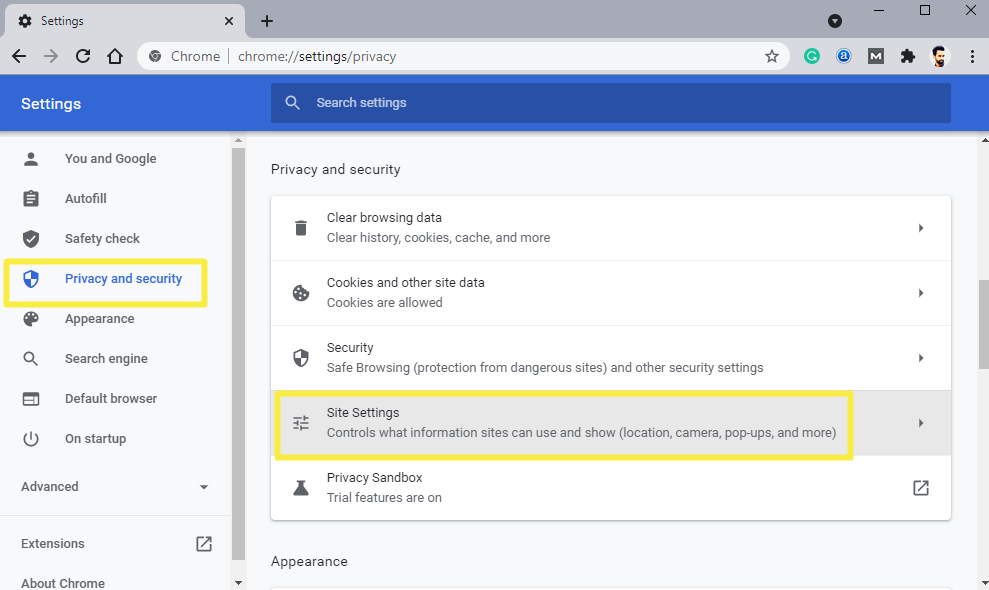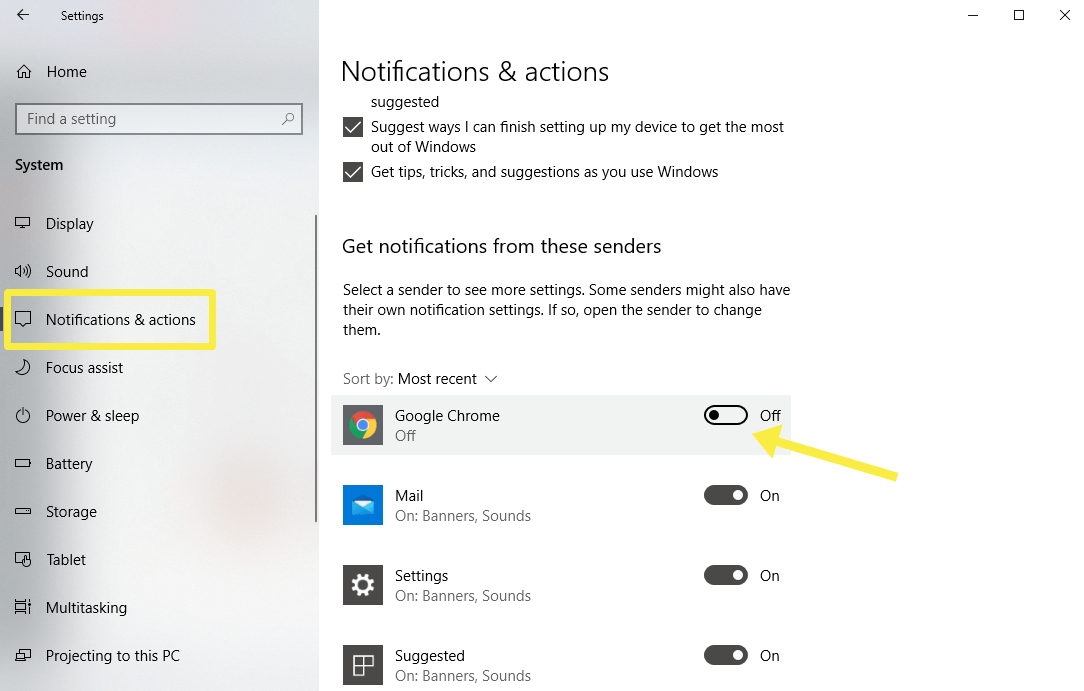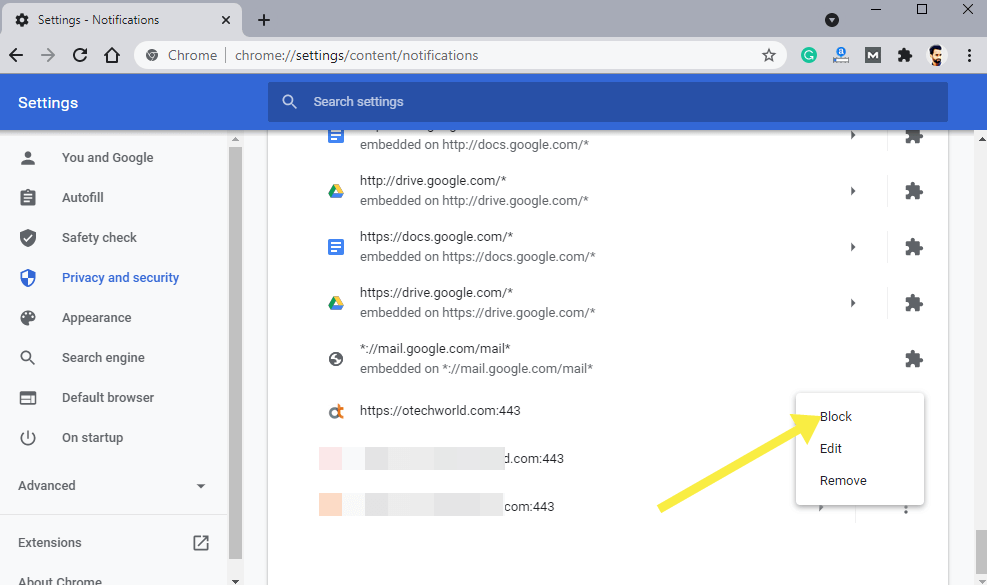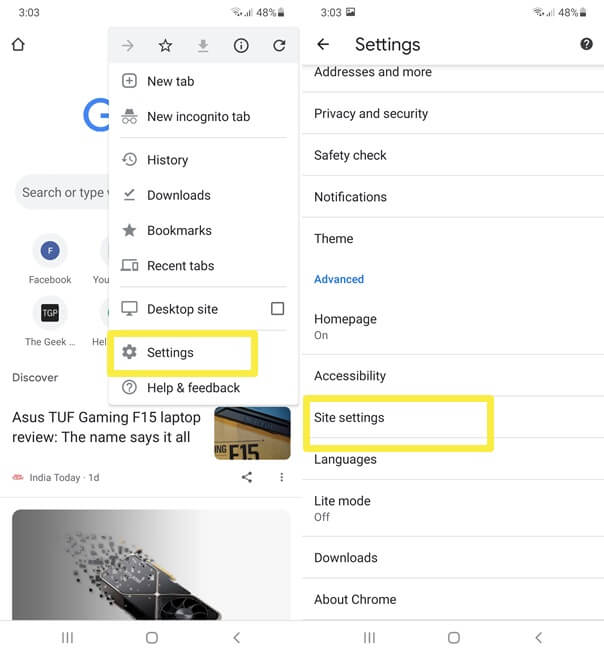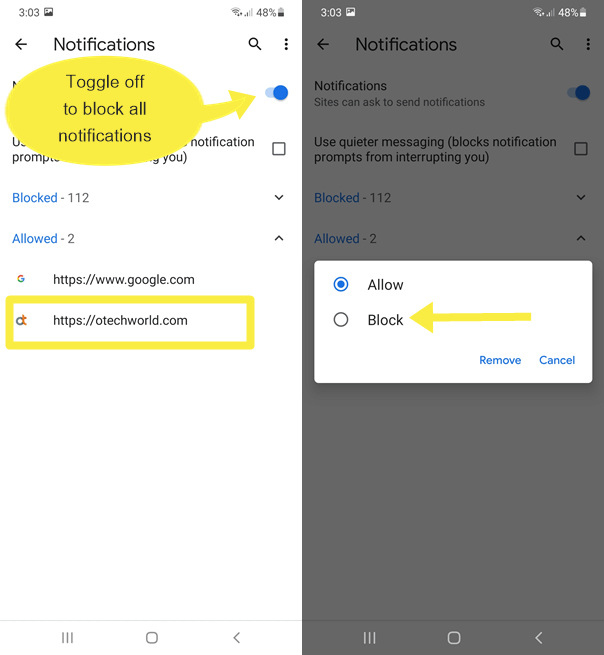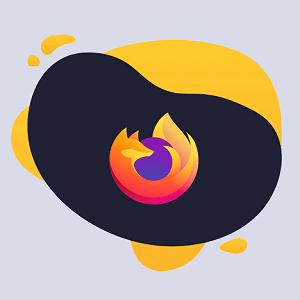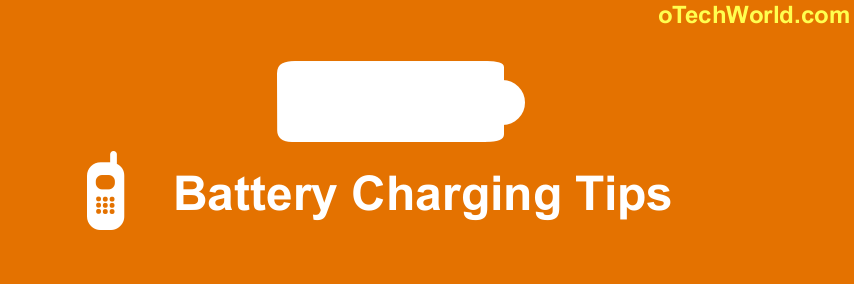How to Turn Off Google Chrome Push Notifications
Are you irritated by the Chrome notifications from the websites, web apps, and extensions and want to turn off Google Chrome push notifications?
Sometimes users subscribe to the notifications from spam websites and get spam and misleading notifications from that websites.
So, in this guide, I’ll show you how to stop Google Chrome Push notifications on Windows, Android, macOS, and iOS.
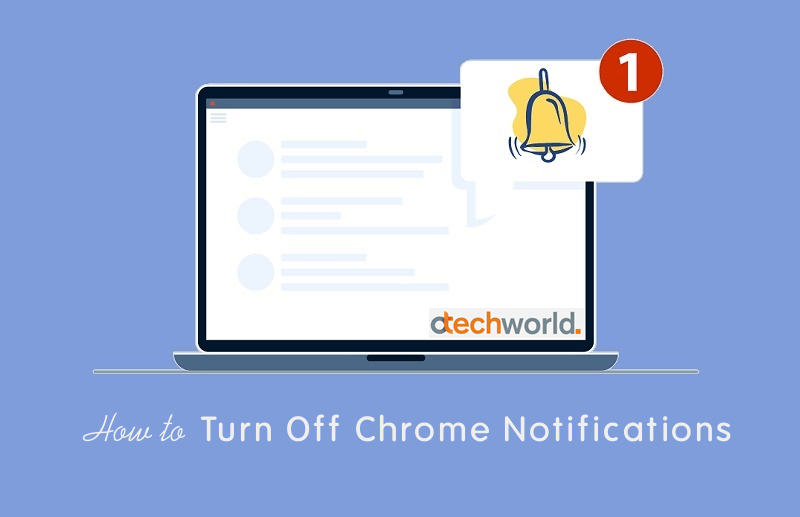
No doubt Google Chrome is a popular browser. It gives an amazing browsing experience to its users because of its features.
Google regularly adds new features in its updates to enhance the browsing experience. You can join its beta program to use its upcoming features. However, Chrome also offers flags to use experimental features that are under development. You can even use its experimental features on Android.
Well, the Chrome notifications feature was also introduced to increase the user browsing experience. However, this feature is beneficial for both users and website owners or extension/app developers. Users can get alerts when their favorite website adds new content. On the other side, it helps webmasters and developers to engage with users.
What is Google Chrome Push Notification?
If you permitted the website, app, or extension to send notifications, Chrome alerts you when the website sends you a notification.
Websites and blogs usually send notifications to let you know about new posts, breaking news, and chat rooms.
Note that, this feature isn’t work in incognito mode. Also, all major OS like Windows, Android, macOS, and iOS supports this feature.
However, the Internet is full of spam websites. But, now the Chrome browser is smarter. It blocks the notifications automatically if you visit and allows the notifications from the website that sends spam and misleading notifications.
Though, Chrome offers the settings to control notifications. You can easily change the settings according to your requirements.
Google Chrome also introduced a new feature called “Use quieter messaging”. After enabling it, if you ignore multiple notifications from the website, you won’t get notified because Chrome automatically blocks the site.
How to Turn Off Push Notifications on Chrome for Windows and macOS
Well, it is your choice whether you want to block all notifications or from specific websites. The browser gives complete control over this feature. You can easily select the default behavior and customized behavior as you want from the settings.
Method 1. Block All Chrome Notifications
If you’re using Windows PC, you can get rid of notifications in 2 ways – either from Chrome browser settings or Windows settings. The step-by-step guide is given below.
Using Chrome Settings
The steps are the same for Windows and macOS.
- Open Chrome browser on Windows PC/Laptop and click on the three vertical dots from the top right and open Settings from the menu list.

- Now click on the Privacy and security from the left side list. (You can open this page directly by typing chrome://settings/privacy in the Omnibox.)
- Scroll down and click on the Site Settings.

- On the site settings page, scroll down and open the Notifications option from under permissions.

- Now select the radio button of Don’t allow sites to send notifications from the default behavior. After enabling this option, sites cannot ask to send notifications.

Using Windows 10 Settings
Windows 10 give control over all apps notifications.
- Open Settings app on Windows 10. For this click on the Start menu icon and click on the gear icon. Alternatively, press the Window Key + I button from the keyboard.
- Now open the System option from the settings app interface.

- Open Notifications and actions from the left side list. Scroll down and toggle off Google Chrome from under Get notifications from these senders.

Method 2. Stop Notifications from specific websites
If you are receiving spam and misleading notifications from some particular sites and want to block them, then you can do that in two ways. The steps are given below.
Using Chrome Settings
- Open Google Chrome Settings. For this click on the three vertical dots from the top right and open the Settings option.

- Open the Privacy and Security option from the left side and scroll down to the page. Open Site settings option.
- Scroll down and open Notifications from under permissions.
- Now there are two lists under Customized behavior. The first one is Not allowed to send notifications and the second is Allowed to send notifications. Scroll down to the second list.
You can also use the search option to find a site faster from the list. - Click on the three vertical dots from the right side of the website that to want to block. Now you can choose from two options – Block or Remove.
Block list will keep the list of URLs and sites can not send notifications. Remove option delete the site address from the allowed list. When you visit the site again, you’ll see the prompt to allow the notification again.
By Opening Website
- Open Chrome browser and open the website that sends annoying notifications.
- Click on the Lock icon from the address bar.
- Now click on the drop-down menu from Notifications.
- Select the Block option. That’s it.
How to Turn Off Push Notifications on Chrome for Android
Chrome for Android also supports this feature and gives complete control over it to customize and turn on/off.
- Open Google Chrome browser on Android mobile.
- Tap on the three vertical dots from the top right of the screen and open Settings.
- Scroll down and tap on the Site settings from under the advanced options.

- Open Notifications option.

- To block all notifications toggle off the Notifications option.
To block a specific site, tap on the site from under the Allowed list and select the Block option.
- That’s all.
How to Turn Off Push Notifications on Chrome for iOS
If you’re using Chrome on an iOS device, then follow the following steps.
- Open Chrome browser on iPhone or iPad.
- Tap on the three horizontal dots from the bottom right and open Settings.
- Open Content Settings and tap on the Block Pop-ups option.
- Turn off the Block pop-ups option.
Conclusion
Now you know how to turn off Google Chrome Push notifications on Windows, macOS, Android, and iOS. However, blocking notifications from specific websites is more convenient because you can keep in connect with your favorite sites. Otherwise, you have an option to completely turn off this feature.