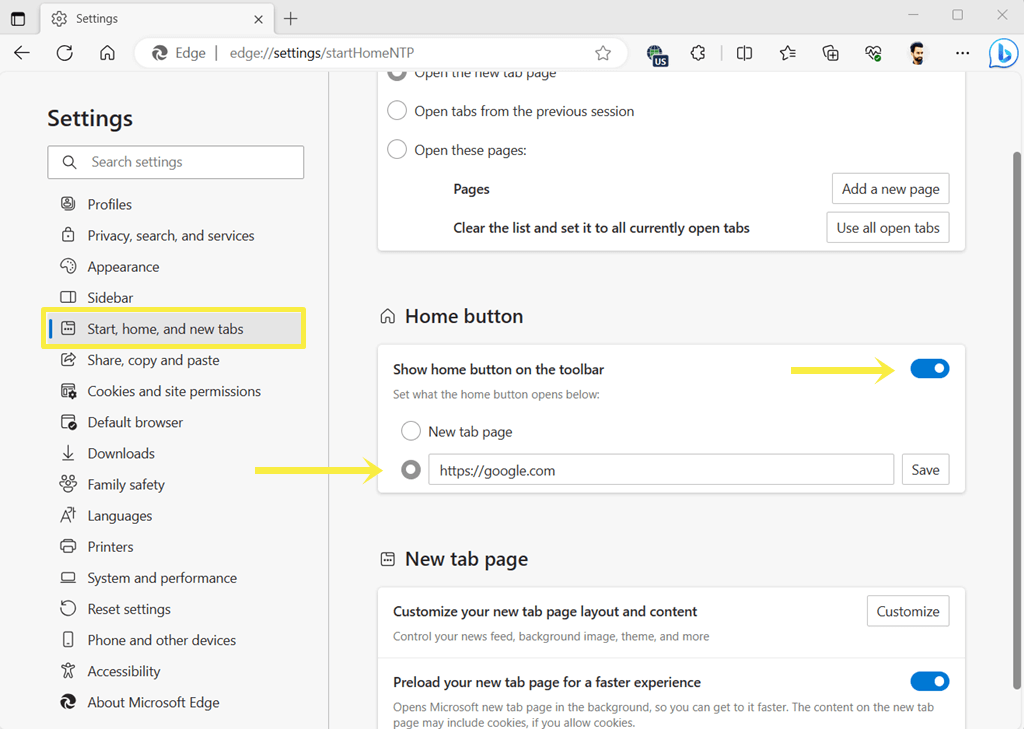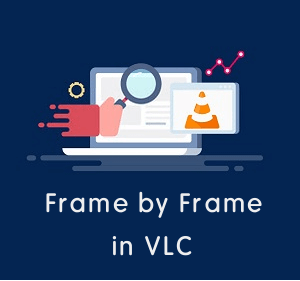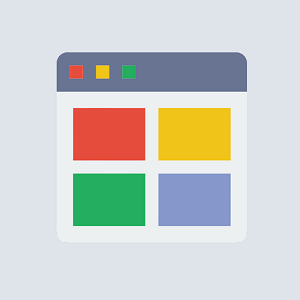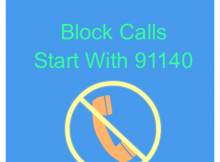How to Change Homepage on Microsoft Edge
Are you using Microsoft Edge Browser and want to change the default homepage, new tab page, and startup page? Well, here is the step-by-step guide on this. A browser homepage allows you to access your favorite web page quickly, it may be a search engine, blog, or news website.
By default, Microsoft Edge shows the custom homepage & new tab page with the Bing search bar and offers some top stories that are powered by Microsoft News. But, it allows customizations according to your requirements.
Edge browser was launched in 2015 and makes it the default browser in Windows 10. Microsoft rebuilt it in 2019 and launched it in January 2020. Now the browser is Chromium-based. Now in 2020, its global desktop browser market share is 8.52 percent. Like a Chrome browser, it also offers flags that allow you to use experimental features.
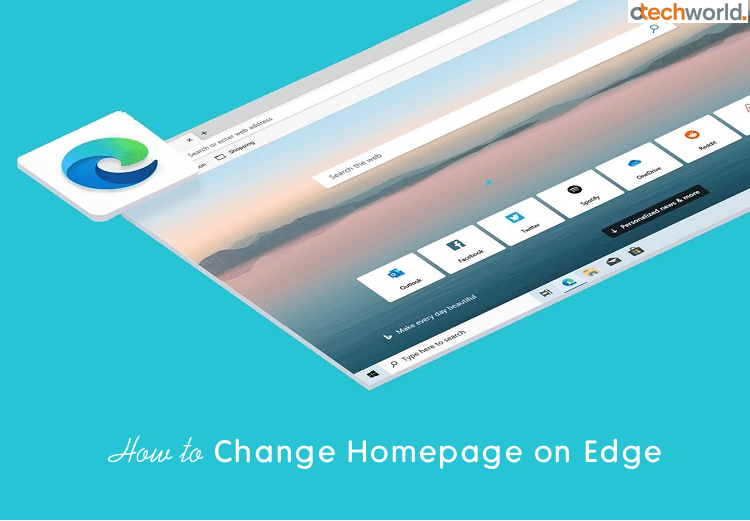
On the classic Edge browser, the home page was a web page that was displayed after starting and opening the browser. But, now this concept has been changed.
You may be happy to know that, Now Edge gives more control over the homepage. It introduced separate options for the home page, startup page, and new tab page.
Difference between Homepage, Startup Page, and New Tab Page
First, you need to know the difference between the Homepage, Startup Page, and New Tab Page. Because Chrome introduced a new concept for this and Edge is also Chromium-based.
Home-Button Homepage – The homepage is set up with the home button, which is disabled by default. After enabling, when you click on the button, it shows the web page you set.
Startup Page – The startup page is the web page that the browser shows when you open the browser.
New Tab Page – The New Tab Page shows when you open the new tab every time. You can change and customize only page layout. You can’t add/change any URL in this option.
Now you know the difference between these three options. You can set different URLs for the homepage and startup page, according to your need.
How to Change Startup Homepage on Edge
When you open the Edge browser, it shows the custom web page. If you want to set your favorite website on startup, then follow the following steps.
- Open the Edge browser and click on the Menu button (three horizontal dots) from the top right of the screen. After that, click on the “Settings” option.
- Now the settings page will be open. Click on the “Start, home, and new tabs” option from the left navigation pane. Alternatively, you can open the “Start, home, and new tab” settings page by entering edge://settings/startHomeNTP in the URL field.
- Enable the “Open these pages“ option by clicking on the radio button from under the “When Edge Starts“ title. After that, click on the “Add a new page” button from Pages.

- A popup will be open to enter a URL. Type the web page URL and click on the add button. You’ll see the entered URL and page in the list.

That’s it. You’re done. You can close and reopen the browser to see the changes.
How to Add Home Button and Set Up Homepage on Edge
You can add the Home Button icon on the toolbar to open your favorite URL. First, you need to enable and set up this feature. Because the Home Button is disabled by default. The steps are given below.
- Open the Edge browser click on the Menu (three horizontal dots) from the top right and open Settings.
- Click on the “Start, home, and new tab” option from the left side. Alternatively, you can open these settings by typing edge://settings/startHomeNTP in the Omnibox (address bar).
- Enable the “Show home button on the toolbar” from the Home button by clicking on the toggle button icon. After that, click on the radio button next to the empty text area field.
- After clicking on the radio button, write or paste the URL in the text field and click on the Save button.

That’s it. You’ll see the Home button icon on the toolbar. Click on the icon to access your entered URL.
How to Customize New Tab Home Page
Edge shows its custom page when you open a new tab. However, you can customize the new tab page to enhance your experience. Below are the steps to change the page layout.
- Open the Edge browser and click on the “Ellipses” (three horizontal dots) from the top right of the window. Open “Settings” and click on the “New Tab Page” from the settings list. (To open directly, type edge://settings/newTabPage in the Omnibox and hit the enter button.
- Click on the “Customize” button to customize your new tab page layout and content. (You can directly open customize options by click on the gear icon from the new page)
- Now you’ll see 4 page layout options – Focused, Inspirational, Informational, and Custom.
Focused – This mode turns off the image of the day and makes the background white.
Inspirational – Inspirational mode shows quick links, images of the day, greetings, and headings-only content.
Informational – This mode is the same as Inspirational but it shows the content.
Custom – Custom mode allows you to turn on and off quick links, images of the day, and greetings. Moreover, you can control content visibility. You can select a content option from Content visible, Headings only, Content visible on scroll, and Content off.

- When you select the option, you’ll see the live preview.
Now you know how to change homepage on Microsoft Edge browser. You must know the difference between the startup page, home button page, and new tab page. Because Edge gives separate options.