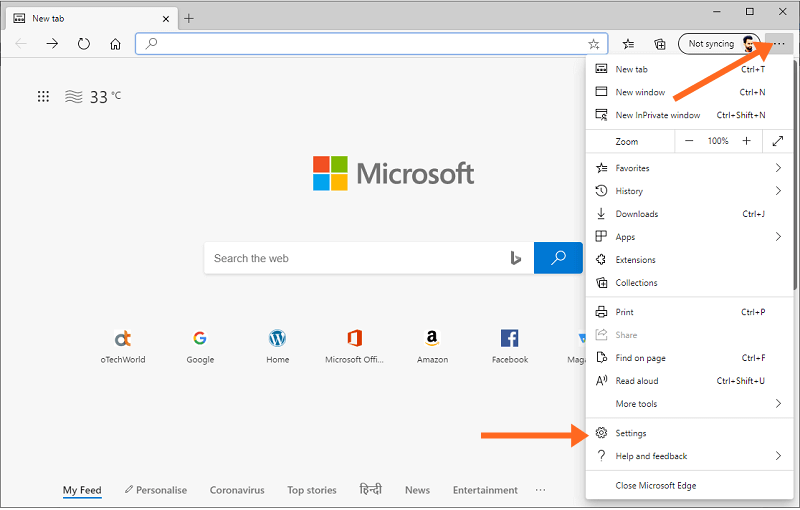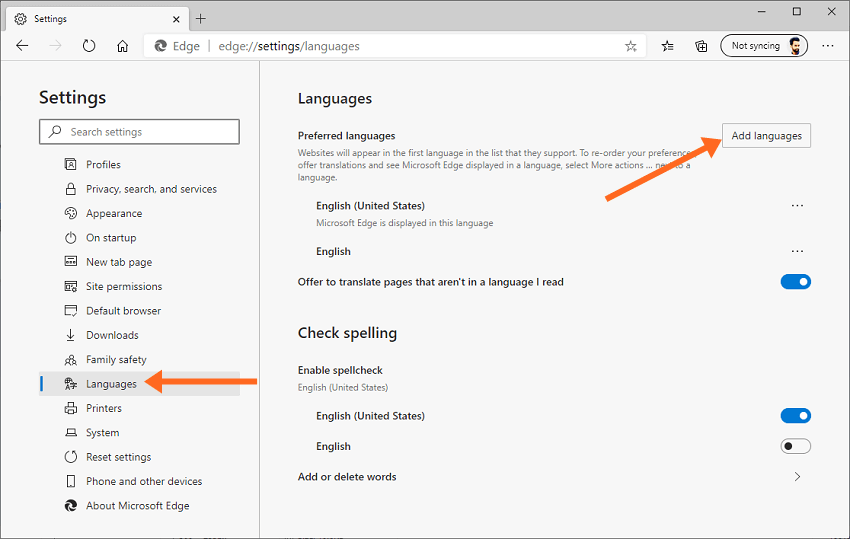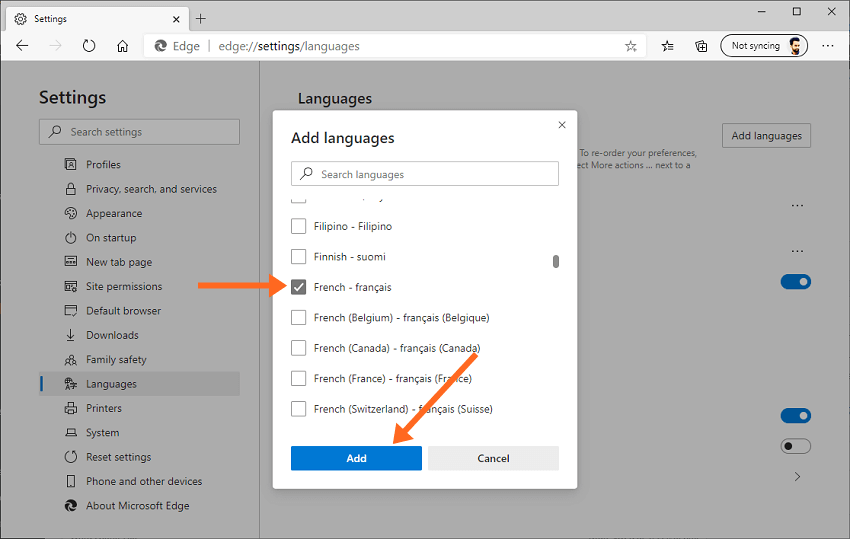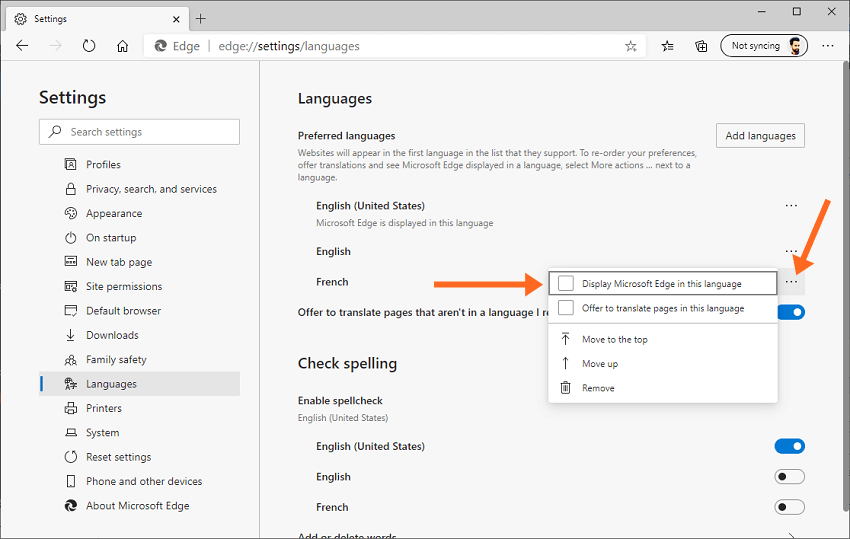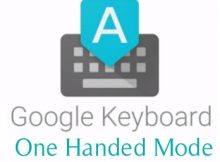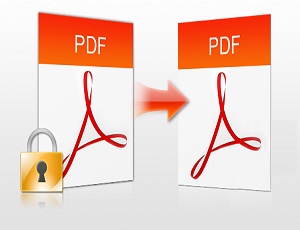How to Change Language in Microsoft Edge
Are you searching for how to change language in Microsoft Edge browser? Well, here is the step by step guide on it. By default, the Microsoft Edge browser shows the system (Windows 10) default language. But, sometimes you may need to change it because of some reason.
New Chromium-Engine based browser allows adding and changing the UI display (Settings and Options) language. So, you can set the Edge browser to show all menus, settings, and options in the language you want.
It gives an add-on language packages that offers display languages and translation of the web pages content.
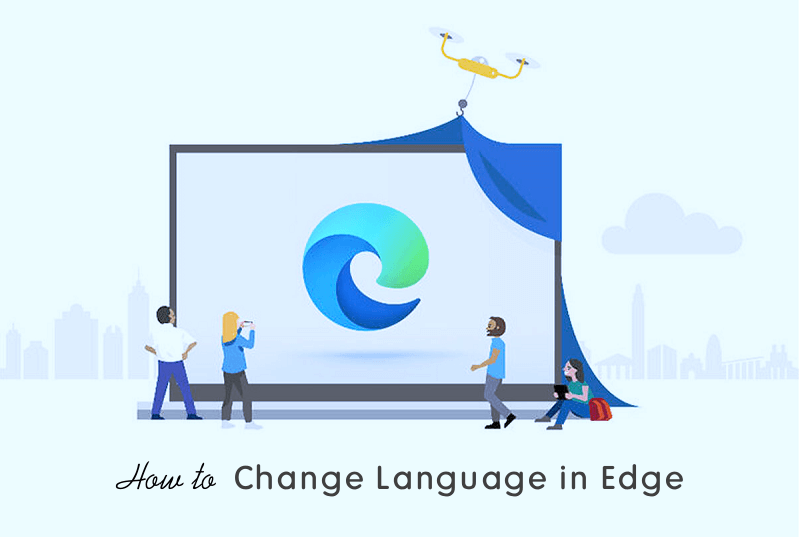
Microsoft launched the Chromium-based Edge browser in January 2020 and the new version is completely different than the older one. The older version was based on Microsoft’s Edge-HTML and Chakra Engines.
Now it is faster and hogs less RAM of the system. It also rich in features and offers Google Chrome features as well. That’s why it gained popularity. I’ve also shared how to change the homepage in Edge.
Apart from display language, Edge also gives an option to translate pages that aren’t in the language you read. Also, it gives an inbuilt spelling checker.
Most people use the Chrome browser, but, now Edge is also added to the list of Chrome alternatives. If you’re a Windows 10 user, you should try the Edge browser. Also, now Edge browser comes with by default in Windows 10.
How to Add and Change Language in Microsoft Edge
Before proceeding, you must check you have the latest version of the browser. The steps are given below. Let’s get started.
- Open the Edge browser and click on the three dots from the top right to open Settings. Alternatively, you can type edge://settings in the address bar and hit the Enter button to open the settings page.

- Click on the “Languages” from the left menu. And the language settings will be open. You can also type edge://settings/languages in the address bar to open this page.
- From the Languages page, click on the “Add Language” button from the next to the “Preferred languages” option.

- The popup will be open with the list of available languages. Search/find from the list and select the language by click on the checkmark button. After that, click on the “ADD” button.

- Now click on the three dots (more options) next to the language you added. Enable “Display Microsoft Edge in this language” option.

- Click on the “Restart” button and you will see the changes.
That’s all. You can also re-order languages by selecting move up, move down, and move to the top options.
How to Change or Translate Websites Content Language in Edge
In the old version, Edge has required an extension for translation. But, the latest Microsoft Edge browser has an inbuilt translator feature. Below are the steps to enable and use the translating feature.
- Open Edge browser and option Settings by click on the three dots from the top right.
- Click on the “Languages” option from the list and enable the “Offer to translate pages that aren’t in a language I read” option.

- That’s it. Now when you open any other language website that is not in your list, the browser shows the translate option in the address bar.
You can also select “Offer to translate pages in this language” option from the more option of the added language to translate the content of the website. This option will add your favorite languages to the top of the translate list.
You can re-order your offer translations by selecting move up, move down, and move to the top options.
Moreover, you can enable the “Check spelling” option for any language. This option is used to check spelling mistakes while reading and writing.
How to Remove Language in Microsoft Edge
- Open Edge Settings by click on the “Ellipses” (three dots) from the top right.
- Click on the “Languages” from the left side.
- After that, click on the More actions (three dots) next to the language you want to delete and select the “Remove” option.
Final Words
Now you know how to change language in Microsoft Edge browser. You can easily do that without changing the system default language.
Also, its inbuilt translate option will enhance your web reading experience. And you don’t need to install any extension.