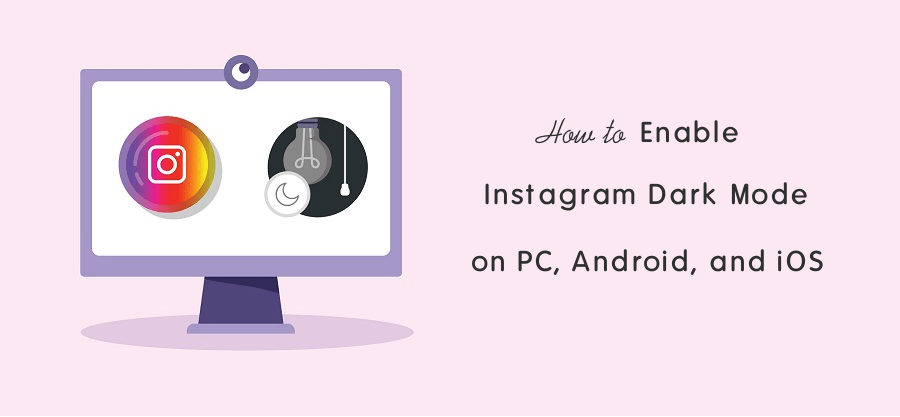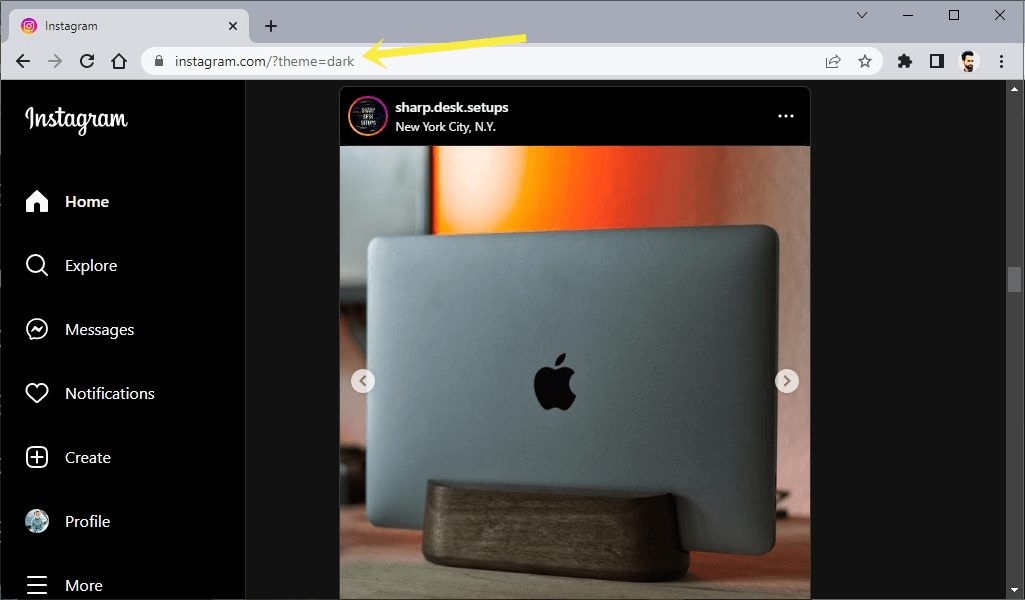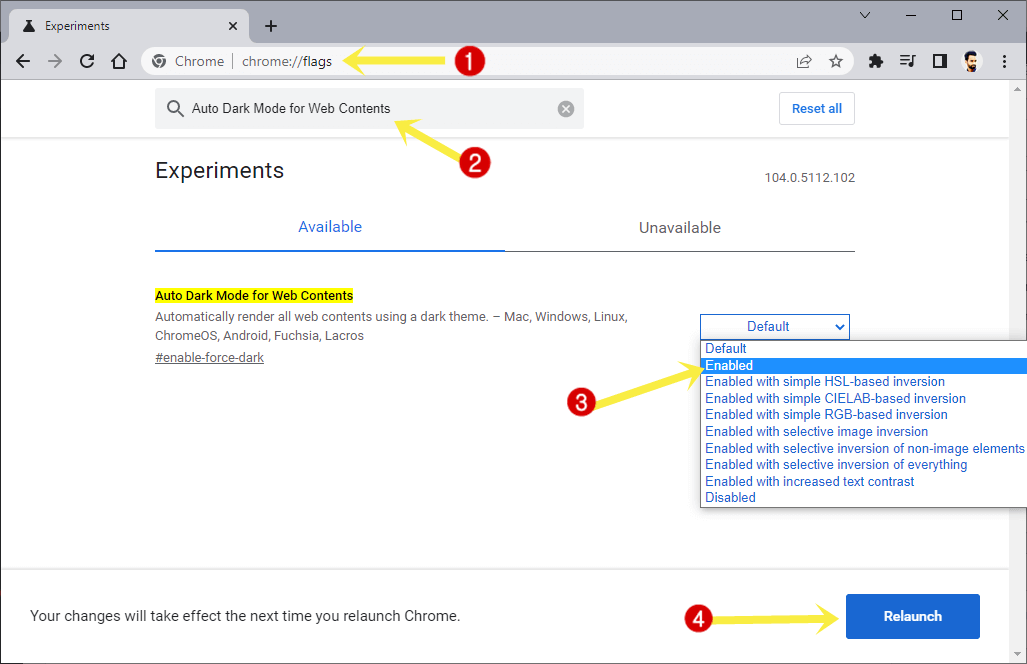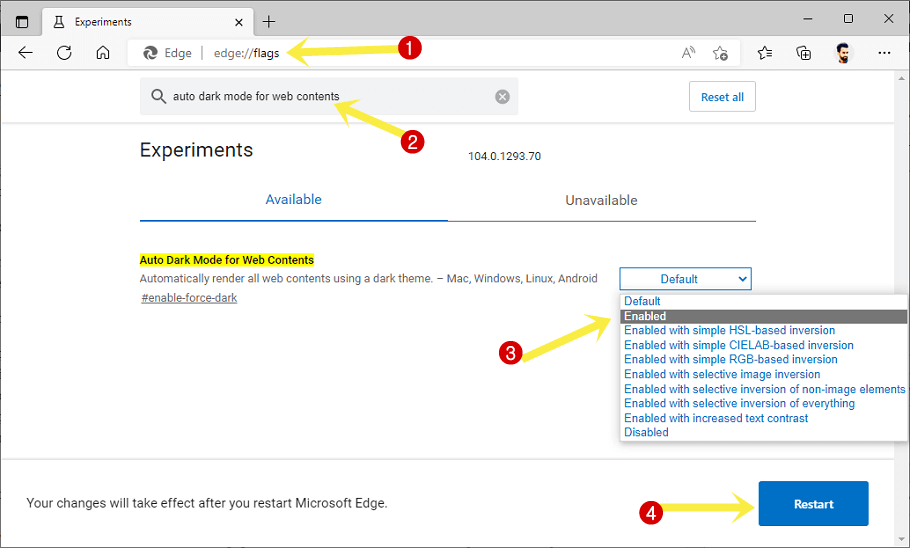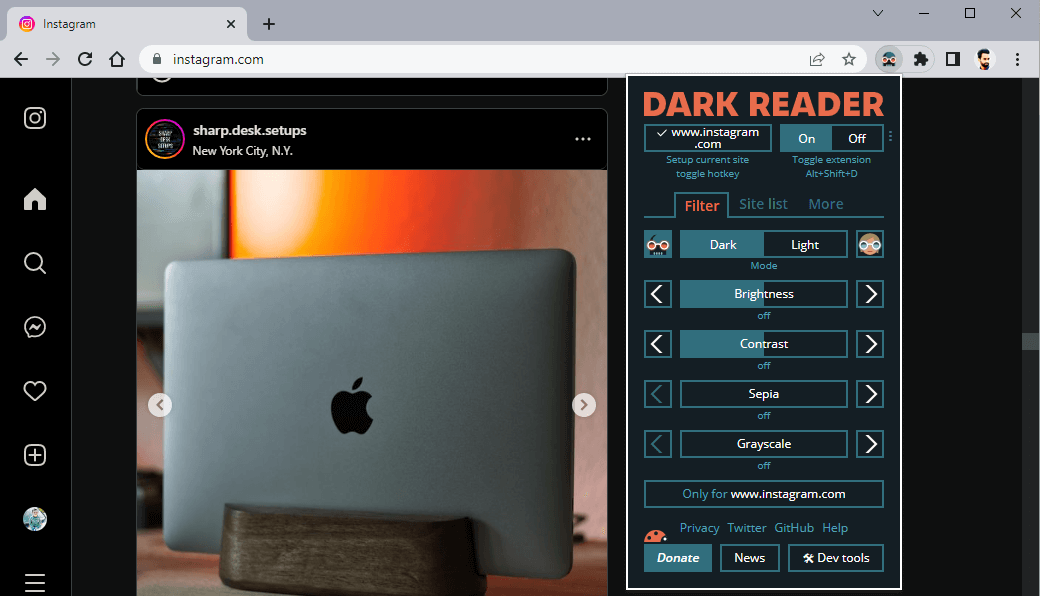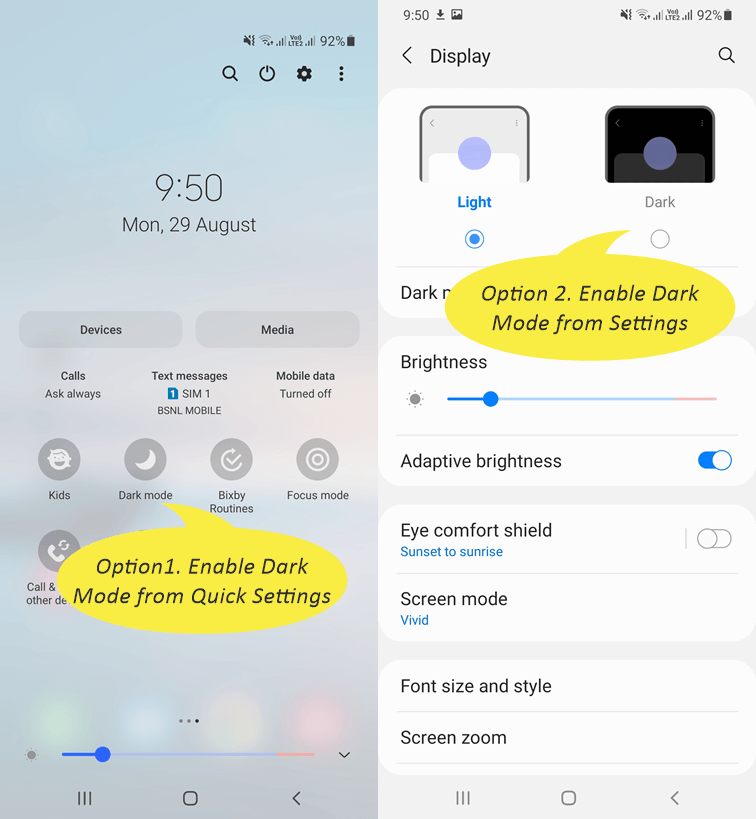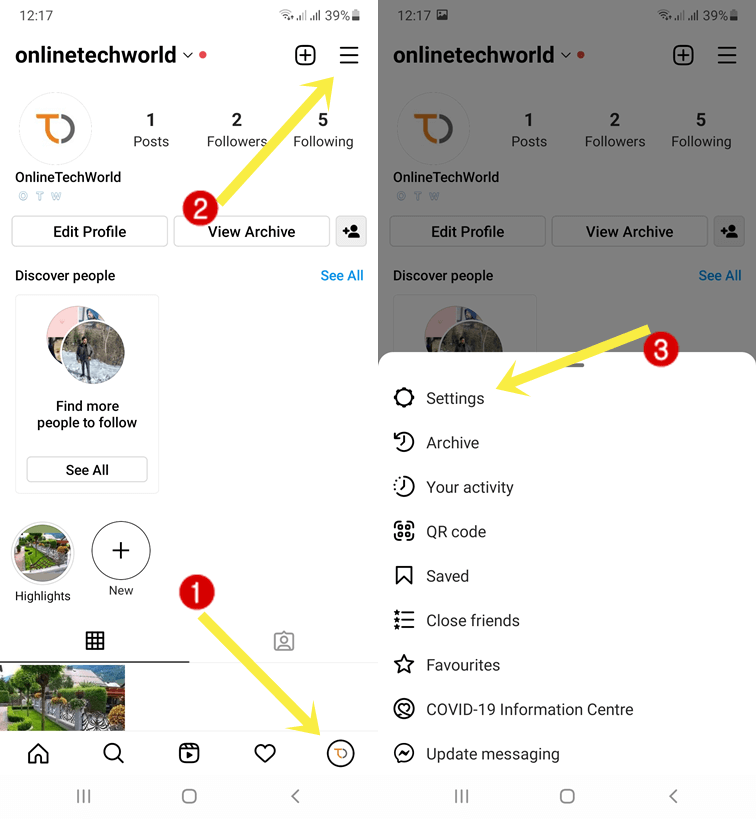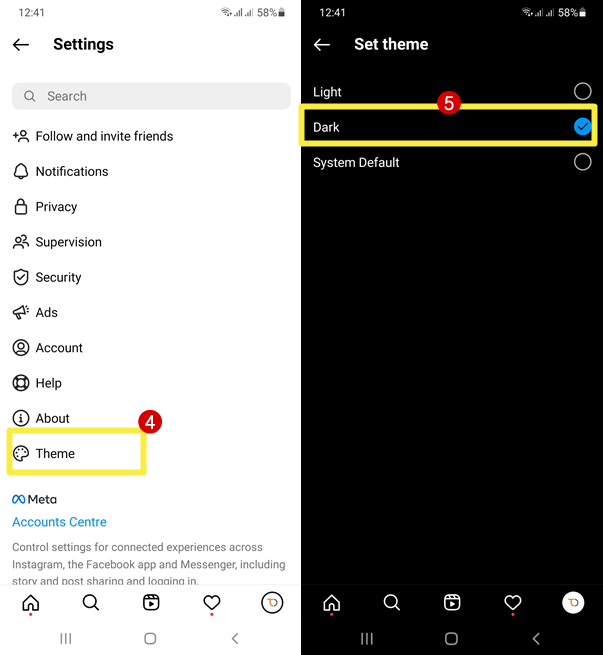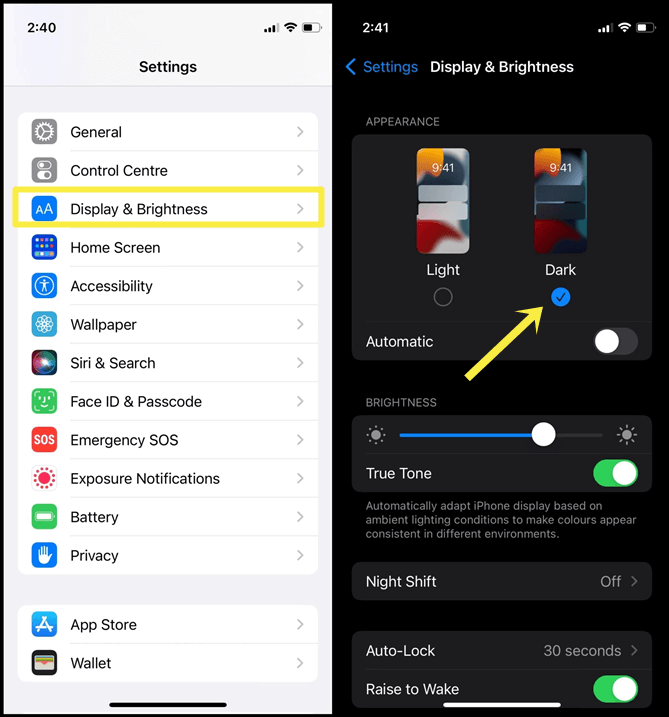How to Enable Instagram Dark Mode on PC, Android, and iOS
Do you want to know how to enable Instagram dark mode on PC, Android, and iOS?
By default, Instagram offers Dark mode functionality on its app for Android and iOS. Still, there is no official option available on the Instagram PC website to enable a dark theme. But you can easily do that.
So, in this article, I’ll show you how to enable Instagram Dark mode on PC, Android, and iPhone.
Dark mode helps reduce eye strain in a low-light environment, especially at night. It is better for your eyes because it makes reading easier and prevents you from exposing more blue light at night.
If your device has an OLED/AMOLED display, it helps to save power consumption. Because in OLED displays, black pixels are off and dark gray pixels consume less energy than white pixels.
The dark mode is popular nowadays. It is adopted by tech giants and almost all popular apps and operating systems added the black theme functionality. Even some websites offer an option to change the theme to dark or light.
When it comes to social media, almost all platforms and their apps give a dark mode. Instagram is the best photo/video sharing social media platform and it gains its popularity because of its simple and user-friendly UI and unique features.
However, Instagram apps for Android and iOS give dark theme options. But still, the Instagram desktop website lacks this feature. Don’t worry, you can enable it on the PC website too.
What is Instagram Dark Mode for PC, Android, and iOS?
Instagram dark mode adjusts the colors for low light environment appearance. By default, Instagram shows a white background and black text. But a dark theme makes it to black background and white or light color text.
The Instagram app for Android and iOS is integrated with the system theme. When you turn on the device’s dark theme, the app theme automatically changes. Although, the Android app gives a different option in its settings to change the theme only for the app.
But the process is not straightforward for PC users. Because there is no option available in its website settings or app for Windows 11/10. The step-by-step guide is given below. Let’s get started.
How to Enable Instagram Dark Mode on PC
To make Instagram dark mode on pc, there are three methods available – Using custom URL, Using Chrome/Edge flags, and Using Extensions.
1. Using Custom Instagram Official URL
Instagram gives an option to open its web version in a black theme with a custom URL. The feature might be under testing and soon Instagram added this option to the website too. The steps are given below.
- Open any web browser (Chrome, Edge, Firefox, Safari, etc) on your PC.
- Type https://instagram.com/?theme=dark in the address bar and open the URL.
- Now Instagram will be open in Dark mode.

- That’s all.
You can bookmark this URL to open IG with a black theme easily next time.
2. Using Chrome/Edge FLags
The Second method is using a Chrome or Edge browser flag that forces the web content to the dark theme. Flags are experimental features that Chrome and Edge browsers offer. Both browsers are chromium-based and you’ll see the similarities between Chrome and Edge. The steps are given below to enable Auto Dark Mode for the Web Contents flag.
Steps for Google Chrome
- Open the Google Chrome browser on your PC.
- Type chrome://flags in the Omnibox (address bar) and open the URL.
- The flags page will be open. Search for the Auto Dark Mode for Web Contents flag using the search box.
- Click on the Default drop-down menu button next to the flag and select the Enabled option.
- Now click on the Relaunch button from the bottom right. After that, the browser will close and re-open automatically.

- Open the Instagram.com website and you’ll see it in dark mode.
Steps for Microsoft Edge browser
- Open the Microsoft Edge browser on your PC.
- Type edge://flags in the address bar and open the URL.
- From the flags page, search for the Auto Dark Mode for Web Contents flags using the search field.
- Now click on the Default button next to the flag and select Enabled from the drop-down menu.
- Click on the Restart button from the bottom right and the Edge browser will close and re-open automatically.

- Now open Instagram.com and you’ll see the website in a dark theme.
- That’s it.
Note that, this flag renders all websites in a dark theme. You need to disable the flag to see the websites in their default light themes.
3. Using Dark Mode Extension
Plenty of browser extensions are available for Chrome, Edge, Firefox, and Safari browsers that enable dark mode for every website. Check out the list of best dark mode extensions for Google Chrome.
Some extensions invert the bright colors on the web pages and others use smart conversion techniques.
The Dark Reader extension is one of the best and most popular for Chrome, Firefox, Edge, and Safari browsers. The extension is open-source and trusted by 5000K users. It doesn’t collect and send any kind of data.
The links are given below to install the Dark reader extension.
The steps are given below to use the dark reader extension.
- Install the Dark Reader extension on your browser from the given links.
- After installing, open Instagram.com and you’ll see the website in dark theme mode.

- That’s it.
To turn off the extension, click on the extension icon from the toolbar and select the Dark Reader extension. Click on the Off button.
How to Enable Instagram Dark Mode on Android
On Android, you can use either the system dark theme or Instagram dark theme.
1. Using Android System Dark Mode
By default, when you turn on the dark mode on Android, most apps (including Instagram) turn into a dark theme automatically. It works on Android 10+ devices. The steps are given below.
- On your Android device, swipe down from the top and turn on Dark Mode (Night Mode) from the quick settings.
Alternatively, go to Settings » Display » Dark Mode.
Make sure the system defaults option is enabled in Instagram app Settings » Theme. - Now open the Instagram app and you’ll see the app in dark theme.
- That’s it.
2. Turn on Dark Theme for Instagram App Settings
The Instagram app also gives the option to turn on the black theme only for the app. The steps are given below to enable this option.
- Open the Instagram app and tap on your profile icon from the bottom right. After that, tap on the Menu (three lines) from the top right.
- Open Settings from the list of options.

- From Settings, go to Theme and select Dark.

- That’s it.
Well, if your device runs on Android 9 or earlier, you need to install a third-party app to enable this functionality. Install Dark Mode by Julian Eggers from the Google Play Store.
How to Enable Instagram Dark Mode on iOS (iPhone)
iOS 13 or later versions also offer system light or dark mode. On iOS, the Instagram app doesn’t have an option for the dark theme. Though, the app is integrated with the iOS system appearance. When you turn on the system’s dark theme, it turns the Instagram app to a black theme. The steps are given below.
- Open Settings on your iOS device.
- Go to Display & Brightness.
- Select the Dark option under Appearance.

- Open the Instagram app and you’ll see the dark theme.
- That’s all.
Final Words
I hope this article helped you learn how to enable Instagram Dark Mode on PC, Android, and iOS (iPhone). Though, the Instagram PC website doesn’t have an inbuilt option for this. But the custom URL works well. We hope that IG adds the Dark Mode button to the website soon.
On the Other hand, Android and iOS apps have inbuilt functionality to select light or dark themes.