Top 10 Best Hidden Features Of Windows 10
Windows 10 has tons of new features than older versions of Windows. There are many hidden features in Windows 10 which every user can not explore these features. Windows 7 and Windows 8 recently free updated to Windows 10. Windows 10 cross 300 million users. Here’s we discuss the top best hidden features of Windows 10 that you should know.
Best Hidden Features Of Windows 10:
-
Battery Report:

Battery Report in Windows 10 In Laptops and Tablets, the battery is the main thing. Even in mobiles, everyone cares about the battery of their device. In every device, you can check the percentage of remaining battery by clicking on the battery icon. In Windows 10 You can Check battery health report. To Create a battery report Right click on the Start menu and Open Command Prompt (Admin). Write the powercfg /batteryreport /output “C:\batteryreport.html” on command window. The battery report will be saved in giving path. Open C drive and open batteryreport.html file. Here’s How To Create Battery Report In Windows 10.
-
Print To PDF:

Microsoft Print To PDF This is a most useful feature by Microsoft. Now you don’t need to install any third party software to convert your files to PDF. You can save any document as a PDF file when you give the print command. You can also convert Documents, Microsoft word file to PDF file. Just open that file and give the print command and choose the option of Print to PDF.
-
Pin Folder On Taskbar:

Pin Folder On Taskbar In Windows 10 you don’t need the third party tool to pin folder on a taskbar. With this feature, you can quickly access the folder you want. In windows 8 you need the third party tool/software to pin folder on the taskbar. Here’s How To Pin Folder On Taskbar In Windows 10 .
-
GodMode:
It is an advanced Control Panel and it has many settings for your windows 10. To enable GodMode create a folder on your desktop and rename it to GodMode.{ED7BA470-8E54-465E-825C-99712043E01C} . There are 200+ settings in one place.

-
New Keyboard Shortcuts:
Microsoft added many new features in windows 10 like Virtual desktop, Cortana etc. So, many new keyboard shortcuts are also added. Here’re the Windows 10 Keyboard Shortcuts That You Should Know.
-
Offline Maps:

Offline Maps In Windows 10 In Windows 10 you can also download maps. Offline maps are very useful when no internet connection is available. To download Offline maps Go to Settings > System > Offline maps and select country.
-
Snipping Tool And Other Shortcuts to Taking Screenshot:

Snipping Tool In Windows 10 Snipping tool is another best inbuilt tool in Windows 10. With this tool, you can take a screenshot of the screen or take the screenshot of the area of a screen. If you want to take a screenshot of an area of screen use this tool because after that you don’t need to edit the screenshot for the crop it. Here’s What is Snipping Tool In Windows 10 And How Its Use. Microsoft also provides many different keyboard shortcuts to take screenshot more easily. Here’s the Different Ways To Take ScreenShots In Windows 10.
-
Background Scrolling:

Background Scrolling In Windows 10 This is another new and best feature in Windows 10. If you opened two windows on the screen, just hover the mouse on that window which you want to scroll. You don’t need to click on the window to scrolling it.
-
Xbox Screen Recorder:
Windows 10 has inbuilt tool for a record the games. Open Xbox and Press Windows key + G while playing games and record any game.
-
Storage Usage:

Storage Usage Storage usage is the best feature to track your hard disk files. Storage usage analyses all files on your hard disk and shows which kind of files are occupied how much space. Go to Settings > System > Storage and click on a Local disk partition.
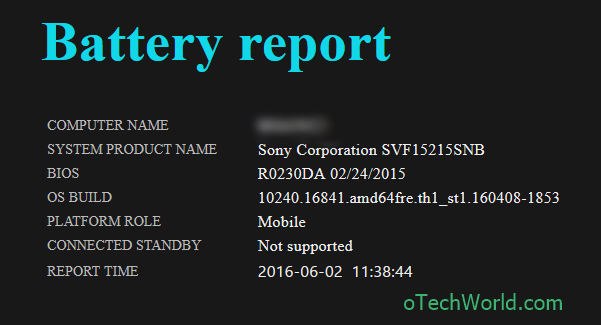
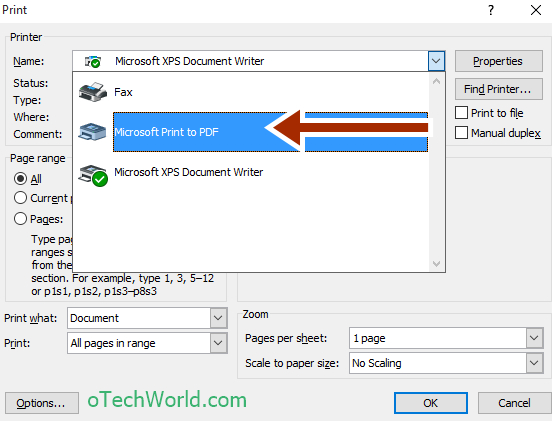




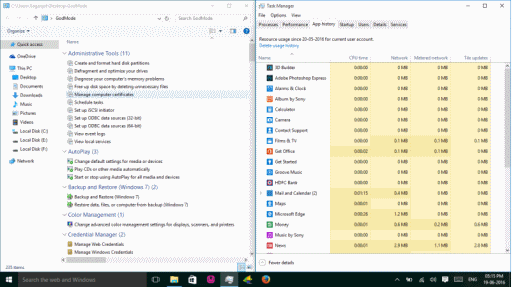





Hi Gagan, Print to PDF is not a new thing. It was there in Windows 7 onwards.
Snipping tool from Windows Vista onwards.
Also there are two other features you didn’t see. Try if you can find them!!!
😀
There are lot of other features in Windows 10 like Tablet mode, VPN, Connect,Make a Web note in microsoft edge. Also you can manually turn off and on Print to PDF, Internet explorer.
Did you know about Game Bar? Windows 10’s built-in Screenshot & record tool?
Windows+G
Have to say, I’m surprised by this list. You seem to have included a number of things that have been around for years…but I guess as Win 10 removed so much functionality to be ready for its promised release date – many of these features are ‘new’ to Windows 10, even if the majority have actually been around for years. Little bit sad really that we may get all the things that were removed sometime in the next 5-10 years. Perhaps until then Windows 10 should be known as NACOSY (not a complete operating system yet)