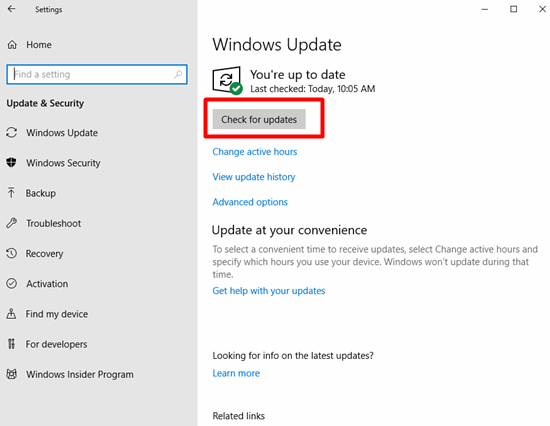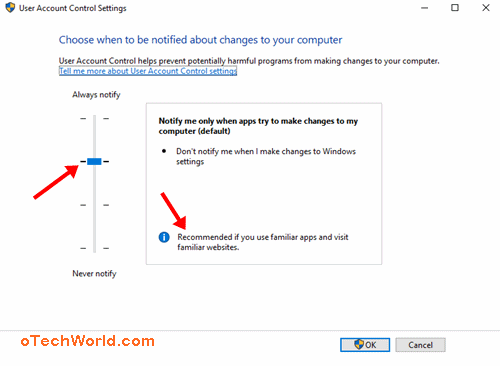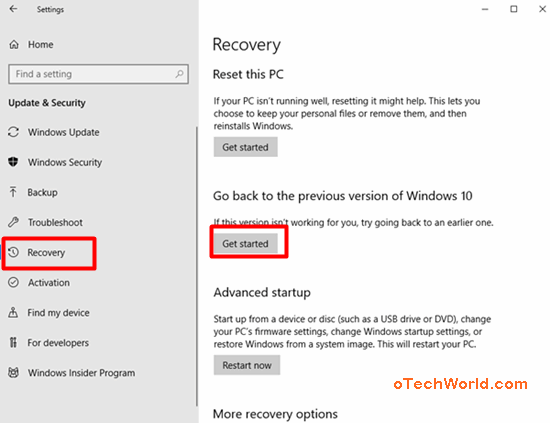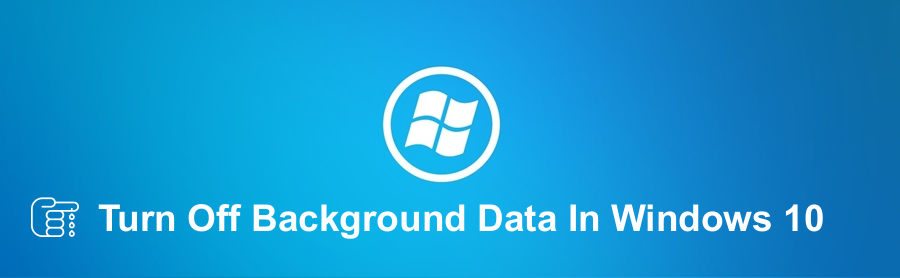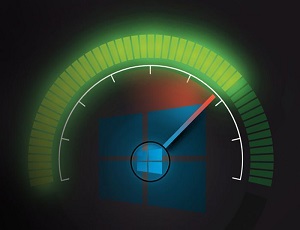6 Fixes: Windows 10 Store Not Working
Windows 10 Store not Working, here is how to fix it. Microsoft Store (also known as Windows Store) is an Apps & Games Store for Windows operating system. You can install apps from Microsoft store on your PC. That’s why most of the Windows lovers love this store. But, sometimes, you may face some problems while opening or using Microsoft store. There are many problems and error occurs, but, you can easily fix these errors.
Common Windows 10 Store Problems & Errors
- Microsoft Store isn’t opening.
- Store crashed after opening it.
- Apps Updates not working.
- Apps & Games Downloads Stuck.
- Downloading Not Working
6 Fixes: Windows 10 Store Not Working
So, if you face these errors, then don’t be panic. Because these are the common errors. If your Windows 10 store not working properly, then below are the 5 fixes and solutions. You can easily resolve the common issues.
1. Reset Windows 10 Store (WSReset)
This is one of the best methods, and solve the most of the problems. Microsoft provides an option to reset Windows 10 Store. It clears the Windows Store Cache and temporary data. You can do this from Run command or Cortana. Here is the complete guide on how to reset Windows Store. Well, below are the steps.
- Open the Run command by pressing Windows Key + R from the keyboard.
- Type “wsreset.exe” (without quotes) in the run command and click on the OK button.

- After that, the empty command windows will be open. It will take some time to complete. After resetting, the command windows will be automatically closed.

(Note: Do not close the empty command windows. It will automatically close after clearing the cache.)
2. Turn Off Proxy Server For Connection
If you are using Proxy, it may prevent to open the Windows Store and its services. So, you need to disable the proxy. You can check and disable proxy from Settings app or Control panel.
Disable Proxy From Settings
- Open Settings by pressing Windows Key + I.
- Now open “Network & Internet” option and click on the proxy from the left side. After that, turn off the proxy server.

Disable Proxy From Control Panel
- Open Control Panel. Search and open “Internet Options” from the control panel.
- Click on the Connections tab and click on the Settings button. Turn off the Proxy if it’s enabled.
3. Set Date & Time
If the date and time are incorrect on your PC, then it may also affect Windows Store and its services. You need to set and correct the date and time on your PC. Below are the steps.
- Right-click on the Date & time from the taskbar and Open Adjust Date/time option.
- Click on the Change button, and Set the correct date and time.

4. Install/Uninstall Windows Updates
Check, Download, and Install Windows updates
If the above methods are not working, then Check the available updates of Windows 10 from Settings, and update the windows to the newer version. You need to make your PC up to date.
- Open settings and click on the Update & security option.
- Now click on the Check updates option to download and install Windows updates.

How To Uninstall Recent Updates?
In Windows 10, You can view the update history. Also, you can uninstall recent updates that cause problems. If you realize that the recent updates make the problems, then you can use this option.
- Open Settings and open Update & Security.
- Click on the view update history option.

- Now you will see the recent updates list and Uninstall updates option. Click on the Uninstall updates option to remove recent updates that cause the problems.

5. Solve Windows 10 Store Not Opening Error Code 0x8000ffff
If you receive the error code 0x8000ffff while opening the Microsoft Store, then you can solve this error by changing the User Access Control Setting from Control Panel.
- Open Control Panel and search and open User accounts.
- After that, click on the change user account control settings.

- Set UAC settings to Recommend and click on the OK button.

6. Reset or Go back to the previous version of Windows
How To Reset Windows 10?
You can also reset Windows 10 to solve all problems. You can use this method if no other method is working for you. Here is how to factory reset Windows 10. 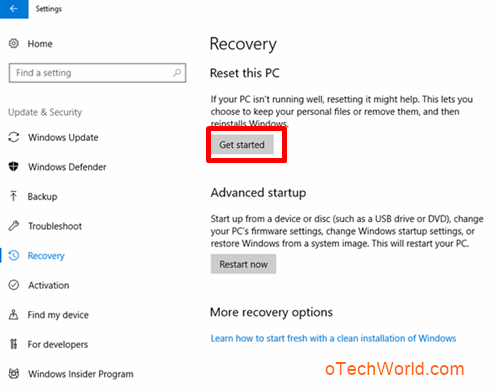
How To go back to the previous version of Windows 10?
If you have recently update your Windows 10 to the new version and Windows 10 store is not working properly in the new version, then you can go back to the previous version to solve the problem. Below are the steps.
- Open Settings by pressing Windows Key + I and open Update & Security.
- Click on the Recovery option from the left side. After that, click on the Get Started button from the go back to the previous version of Windows 10.

Final Words
So, guys, there are the 5 methods to solve the problems if the Windows 10 Store not working. However, Microsoft provides the reset option to clear the store cache. But, in the most cases, this method is not working. Because there are many reasons that cause the Microsoft store problems. So, if none of the methods are working for you, then you may need to reset your PC.