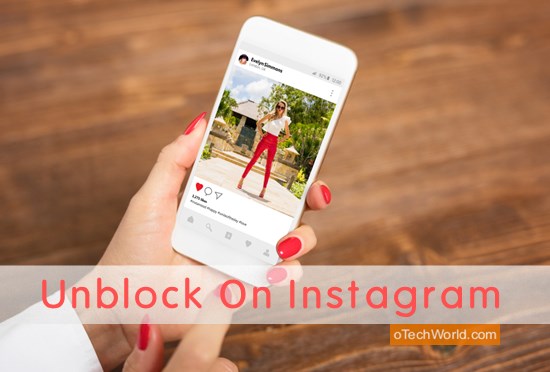How To Factory Reset Windows 10 PC/Laptop
How To Factory Reset Windows 10: Windows is the most popular operating system for PC’s in the world. Microsoft confirmed that the Windows 10 is the last and final version of Windows series operating system. That’s why Microsoft releases the Windows 10 updates on a regular basis. So, now you don’t need to buy new Windows versions after a few years. Because if you have a Windows 10, Microsoft updates it regularly, and you will have the latest versions of it.
It doesn’t matter if you have the latest version of Windows 10 or not. Sometimes you may get errors. Not only in Windows 10, but on other operating systems too. These errors cause slowing down your PC or your PC not running well. So, If your Windows PC/Laptop is not running well, then, you may need to reset it. However, there are a lot of reasons for errors causing, and you can fix errors manually. But, if you don’t know any problem or error, and you failed to fix it, then, there is one and only one option is available for you. That is, reset your Windows 10 PC.
What is Factory Reset Windows 10?
Every operating system provides a reset option to reset/restore it to its original state. So, Factory reset restores the Windows 10 to its original system state. This will fix all errors, issues, and problems on your PC.

Why Do You Need To Reset Windows 10?
- Your PC/Laptop shows some errors and you don’t know how to fix it.
- You want to sell your laptop/PC.
- Because of some reasons or errors, your PC is slowing down.
- You want to free up space on your PC and keep your PC as new and fresh.
- You want to reinstall Windows 10.
How To Factory Reset Windows 10
When you reset your PC, Windows 10 gives two options, you can either keep personal your files or delete them. So, it’s your choice which option you will choose. Below are the steps.
1. First of all, open Settings app on your Windows 10 PC or Laptop. To do this, click on the Start menu > Settings icon (Gear icon). (Keyboard Shortcut: Windows Key + I)
2. Now click on the “Update & Security” option from the settings. (This is the last option in the settings)
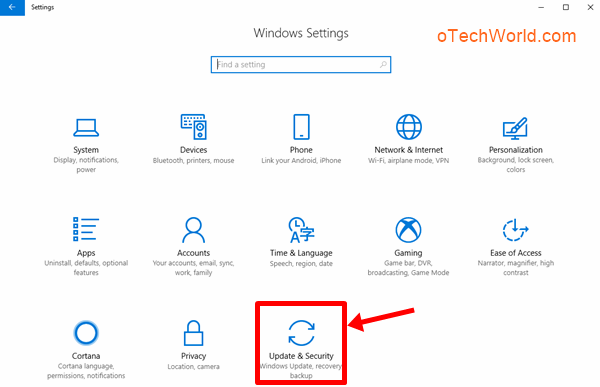
3. Click on the “Recovery” option from the right side.
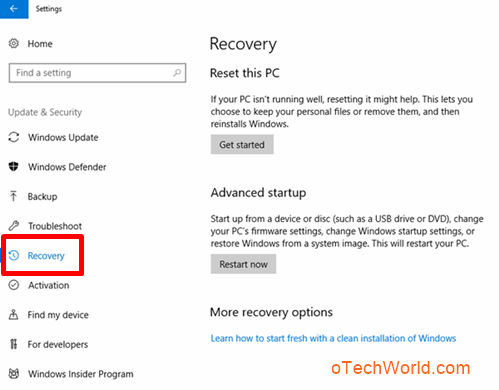
Now you will see the 3 options:
- Reset this PC – It resets and reinstalls windows by keeping your files or delete them.
- Advanced Startup – This will Start up your PC from USB or disc. It restores Windows from a system image.
- More Recovery Options – Start fresh with a clean re-installation of Windows 10. It will keep your files, but delete apps and third-party software.
4. Click on the “Get Started” button from the “Reset this PC” option.
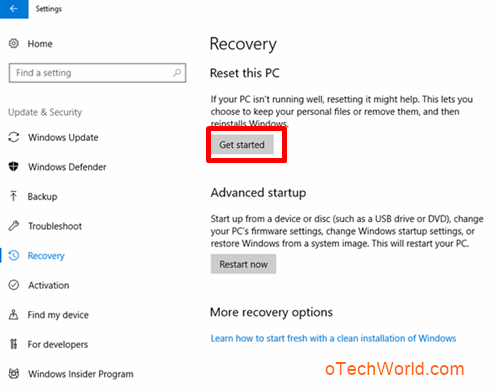
5. Now you will see the two options. Keep my files (It keeps your personal files, but remove apps and settings) or Remove everything (It removes all settings, apps, and files or data). You need to select one option from these two options. So, it is your choice which option you want to select. If you select Keep my files, then, your files will not delete. Also, remove everything will remove all your data.
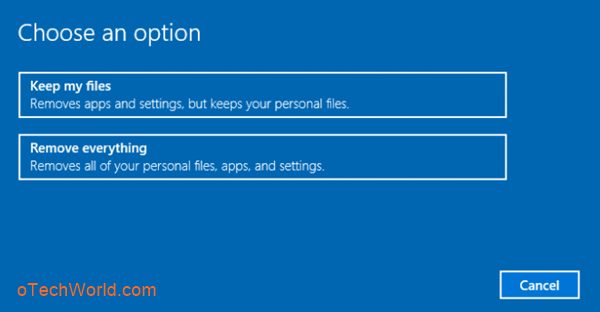
6. If you selected Keep my files from the above step, then skip to the step 8. But, If you selected Remove everything, then you will see two options from “do you want to clean drivers, too?”. Just remove my files (You can use this option if you will keeping your PC) or Remove files or clean the files (You can use this option if you are selling or recycling your PC).
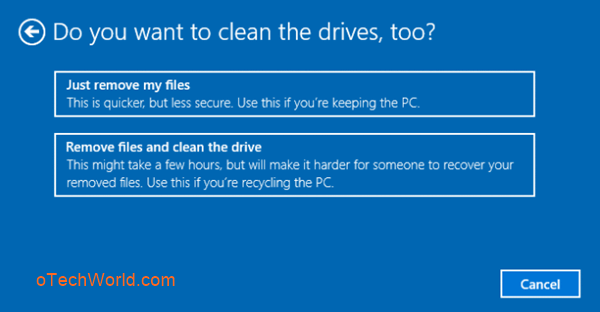
7. After that, you will see the warning that you won’t be able to go back the previous version of Windows operating system. (This option is shown only if you upgraded your Windows from Windows 7 or 8). Click on the Next button to continue, otherwise skip to the next step.
8. Now click on the Reset button from “Ready to reset this PC”. After clicking on the reset button, your PC will restart and it will take some time.
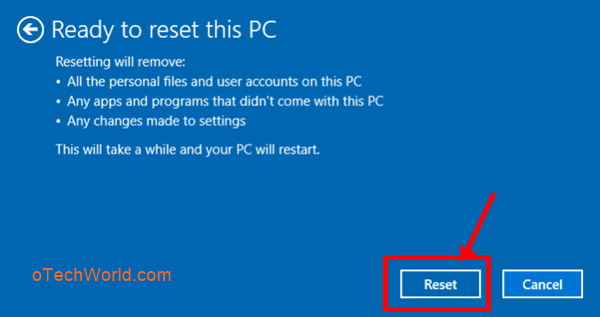
9. After installation, you need to select and set Country, language, Time Zone, and other settings.
Final Words
So, this is the step by step guide on How to factory reset Windows 10. However, there are other methods are also available to reinstall Windows or reset your PC. But, this method is easy to use. Microsoft also provided the media creation tool to re-install Windows 10. Also, fresh start option is available in Windows defender for this purpose.