How to Access & Use Windows 10 Startup Folder
Finding Windows 10 startup folder? Then you’re on the right page. You can easily find the startup folder from the Start menu in old versions of Windows OS such as Windows 7, Vista, and XP. Firstly, this folder was introduced in Windows 95. In Windows 10, Microsoft removed the option to open it from the start menu. But, it doesn’t mean it removed from the OS.
Now the startup folder is hidden in Windows 10, but you can easily find and open using file explorer & run command.
In this guide, you’ll know how to find the location of the startup folder and how to add and remove the program from it.
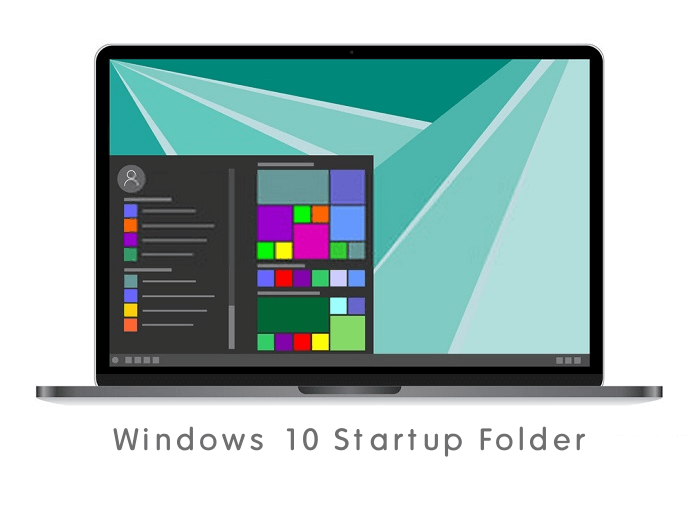
What is Windows 10 Startup folder?
When you turn on your Windows 10 machine, then some programs and software are loaded and running automatically after booting. Because these programs are added in startup programs.
However, the task manager offers the startup tab, and you can enable and disable startup programs from the task manager or the settings app. But, you can’t add and remove programs manually from it. It just allows enabling or disabling some programs. For this, open the task manager app by pressing Ctrl + Shift + Esc. Click on the “More detail” and “Startup” tab.
The task manager also shows the app/program impact. It helps to disable the program to increase PC performance.
But, what if you want to add the programs or softwares manually in a startup?
Well, the startup folder lets you add programs manually, that will run automatically when you turn on your machine. You can also remove the programs from this folder anytime to disable.
This folder provides the complete control which apps will run when you power on your PC.
Note that, adding too many apps and programs may decrease your PC performance. Also, the folder contains only the apps and programs added you manually. By default, there is no app or program in the startup folder.
Location of Windows 10 Startup Folder
Well, there are two startup folders in Windows 10. One for the users, and another for all users. Before started, you may need to know about the difference between these two folders. However, you can use both folders to add programs or apps.
All Users Startup folder is shared with all users and operates at the system level. If the pc has more than one user accounts and you add any app or program in all user folder, then that app/program will run when any user log in to PC.
The user-level folder is shared with only the current user that added the app or program. If PC has more than one user accounts and you add a program in the current user folder, then the program will run only when you log in to your account.
Location of All User’s Folder:
C:\ProgramData\Microsoft\Windows\Start Menu\Programs\StartUpLocation of Current User Folder:
C:\Users\Username\AppData\Roaming\Microsoft\Windows\Start Menu\Programs\StartupBy default, these folders are empty. You need to add app/program shortcuts manually will be discussed later in this post.
How to Open Startup Folder in Windows 10
You can open the Startup folder by using file explorer and run command. By using the file explorer method, you need to show hidden files from the folder/file explorer options.
Using file explorer
Step 1. Show Hidden Files
At first, you need to show hidden files on your PC, because startup folders are hidden. For this open control panel and search for “File Explorer Options” or “Folder Options”. You can write a search query on the top right of the screen after opening the control panel. After that, click on the file explorer options.
Click on the View tab and click on the radio button of “Show hidden files, folders, and drives” option from the list. Click on the apply and ok button to make the changes.
Alternatively, open “File Explorer” or “This PC” on your PC and click on the View tab from the top. After that, enable the “Hidden items” option. You can also open the Folder/File explorer option from the view tab by click on the Options.
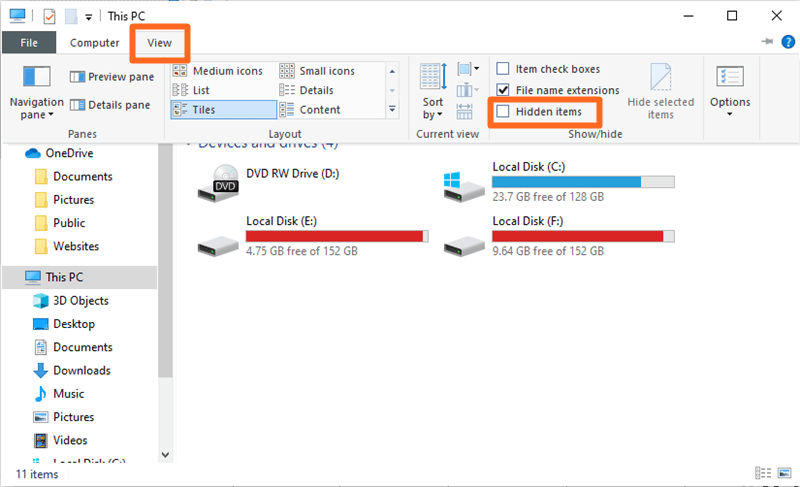
Step 2. Navigate to folders
Now open This PC and open C:\ drive or where the Windows OS installed.
To open the All users folder go to ProgramData » Microsoft » Windows » Start Menu» Programs » StartUp
To open current user folder go to Users » Username » AppData » Roaming » Microsoft » Windows » Start Menu » Programs » Startup

Using Run command
By using the run command method, you don’t need to show hidden files. Also, you can directly open the folder by using simple commands.
You can open Run command by simply pressing Windows Key + R from the keyboard. Alternatively, you can open it by typing “Run” in the Cortana search bar.
To open All users startup folder type “shell:common startup” (without quotes) in the run command and click on the OK button. Copy the command from below.
shell:common startup

To open the Current user startup folder type “shell:startup” (without quotes) in the run command and click on the OK button. Copy the command from below.
shell:startup

How to Add Program/Software to Startup Folder
In Windows 10, you can add startup programs manually with the startup folder. You can use all user or current user folder according to your requirements. If only one user account is available on your PC, you can use current user folder.
The steps are given below to add the programs, apps, & software
- Open startup folder (All User or current user as you need) using file explorer or run command.
- After opening the folder, right-click on the empty space and click on the New » Shortcut. (Allow if any warning prompted by Anti Virus)
- The Create shortcut popup window will be open. Click on the Browse button to select the location of program, app, or file.

- Browse the location and select it. You can browse the program location from desktop or program files. After that, click on the OK button.

- On the next window, type/change a shortcut name if you want. Click on the Finish button.
- Restart your PC to see the changes. The program, app, or file will run automatically when you restart or turn your PC next time.
How to Disable Startup Programs
You can disable startup programs from Task manager, Windows Settings, and StartUp folder (for manually added only).
Using Task Manager
Open Task Manager by pressing Ctrl + Shift + Esc from a keyboard. Alternatively, right-click on the taskbar and select Task manager from the list.
Click on the More detail option from the bottom left for a detailed view. After that, open the Startup tab and you’ll see the programs list. You’ll also see the status and startup impact.
To disable the program, select the program by click on it, and after that click on the Disable button from the bottom right. Alternatively, right click on the program and select the Disable option.
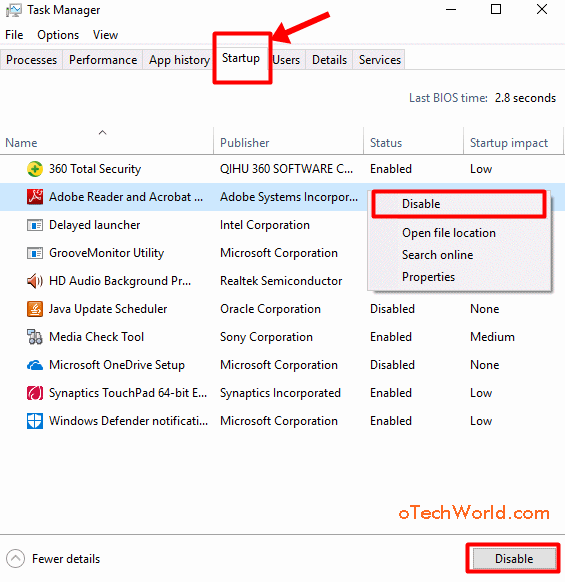
Using Windows Settings app
Open the Settings app by pressing “Windows Key + I” from the keyboard. Alternatively, click on the Windows Start icon from the bottom left of the screen and click on the Gear (Settings) icon.
Open “Apps” and select “Startup” from the left sidebar. You’ll see the startup apps list.
Disable the program or app by click on the toggles button. You can also enable the programs by turn on the toggles.
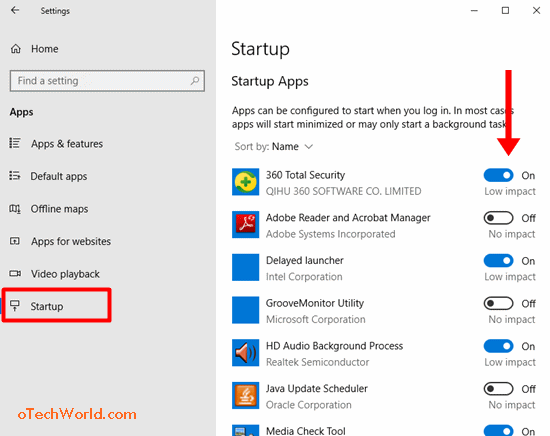
By deleting Shortcut from Startup Folder
You can also disable the manually added program/app from the folder where you added before. For this, open the startup folder using file explorer or run command. Don’t be confused with all and current user location.
Select and delete the shortcut from the folder you want to disable. After that, delete that shortcut from the recycle bin.
To disable all programs, select and delete all shortcuts.
Launch Order of Startup Folder
Your manually added programs run within a few seconds after turn on your PC. But, do you know that Windows 10 load programs in specific order to reduce the boot time.
Windows 10 takes less boot time than older versions. Now it loads the files orderly. At first, it loads high priority system files.
So, the manually added programs run after loading all systems and the programs available in the task manager startup tab.
If your PC already has too many programs in the startup tab, your PC will take more time to load all programs
So, disable the unnecessary programs from the startup to make your PC faster.
Final Words
So, this is a guide on how to find the location, open, and use Windows 10 Startup Folder and now you know how to add programs and apps in it. Though, this is the only way to add startup programs.
Windows 10 gives complete control among all user account to use this feature. That’s why it offers two folder locations.
Write in the comment section if you have any problem while using this feature.





