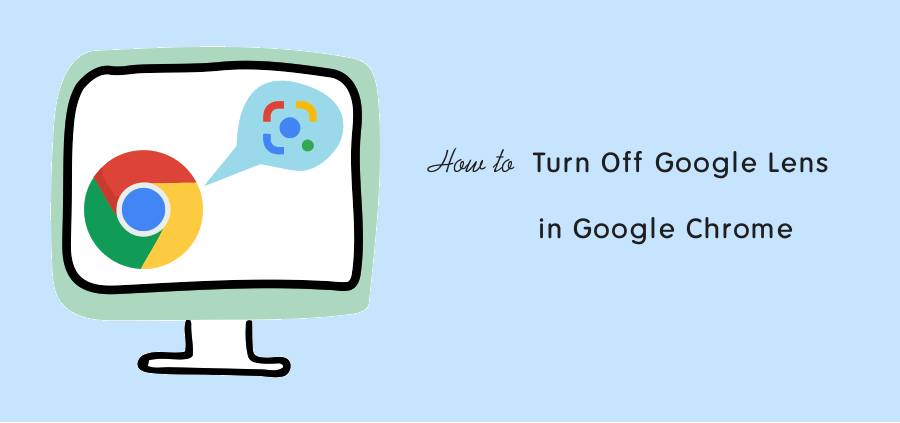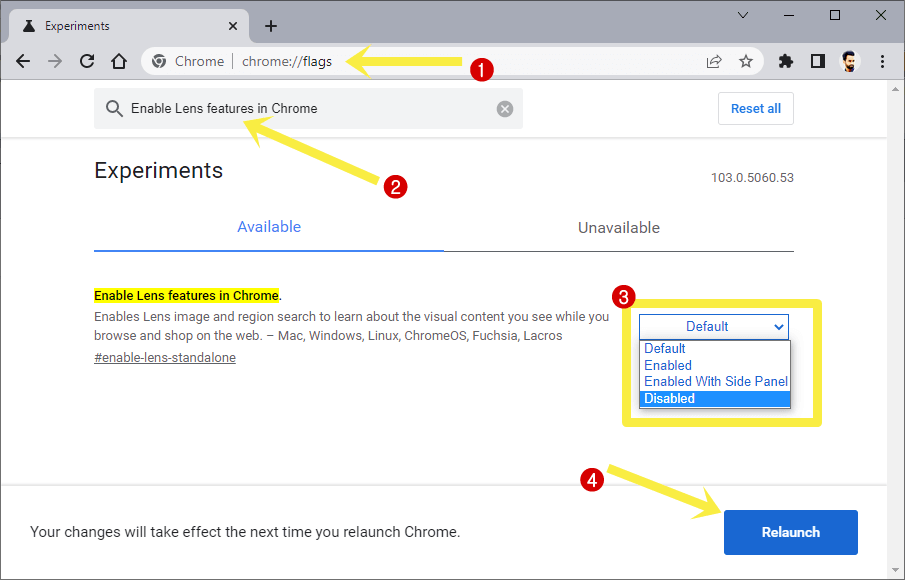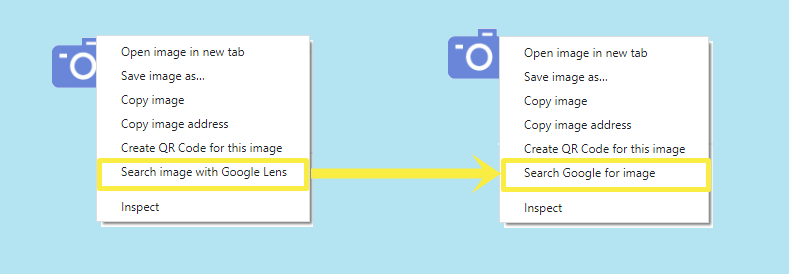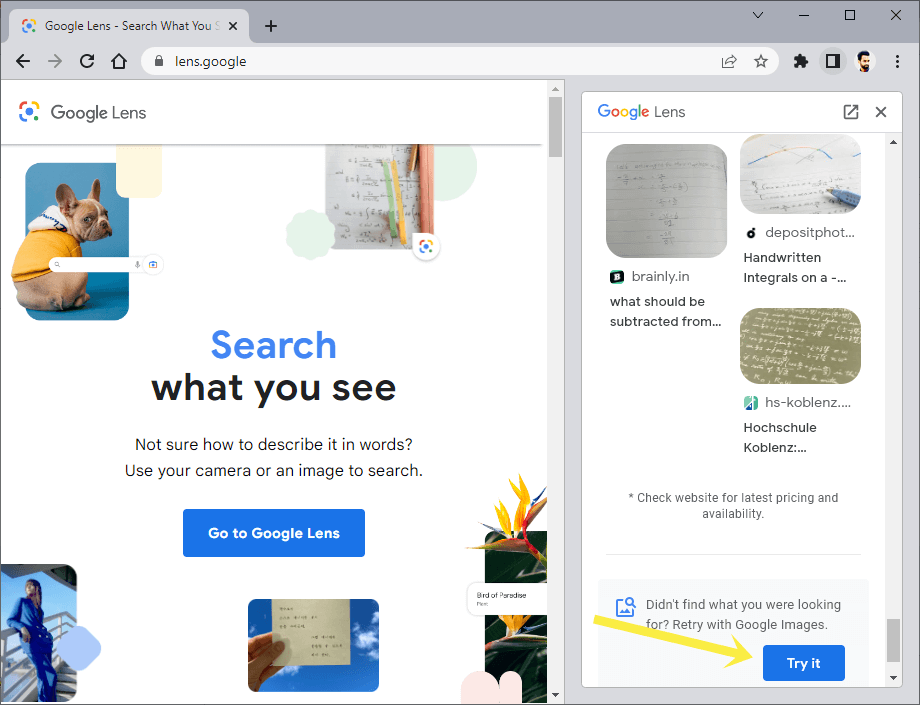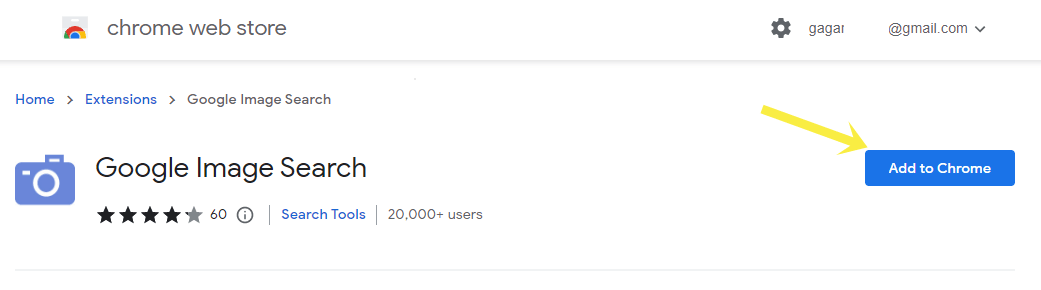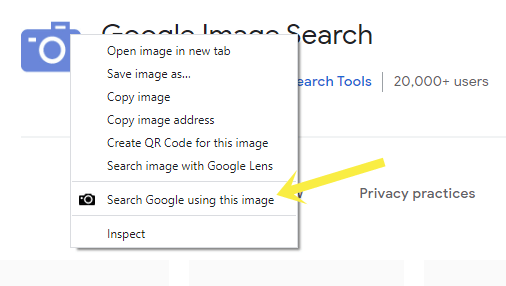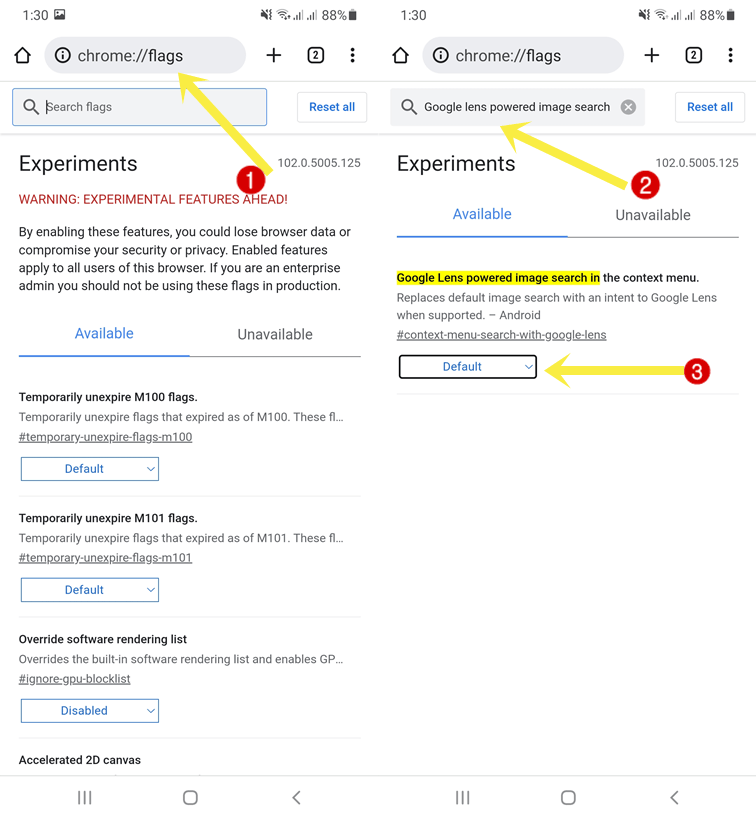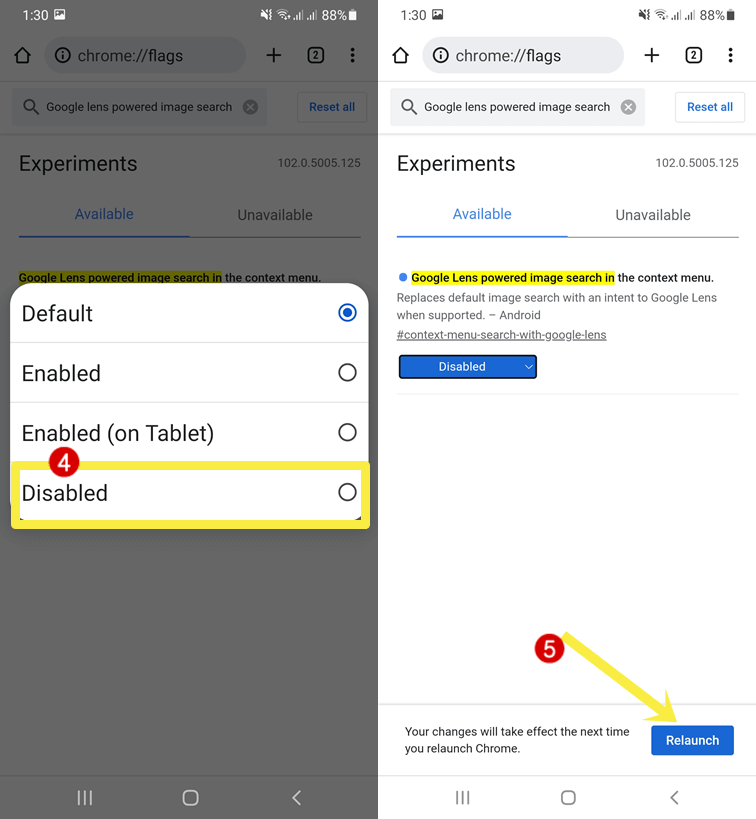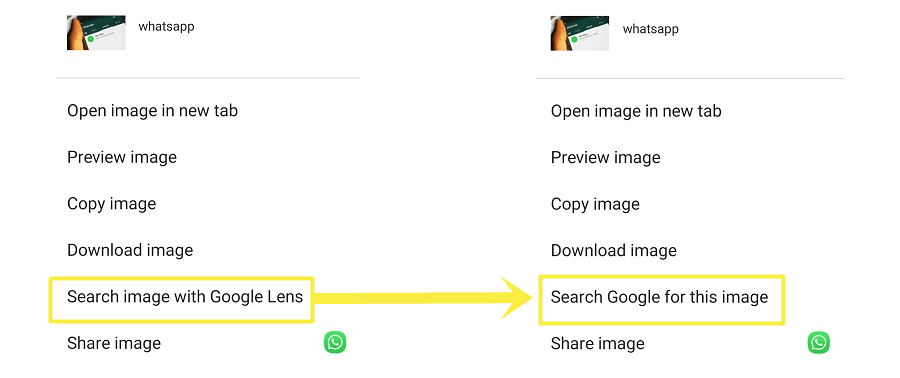How to Turn Off Google Lens in Chrome (PC and Android)
Do you want to turn off Google Lens in Chrome browser to use the classic reverse image search option?
Recently, Google Chrome integrated with Google Lens and it replaced the “Search Google for image” option. However, Google Lens is smarter than the reverse image search. But still, most people want to use an old option in the Chrome browser.
So, in this article, I’ll show you how to turn off Google Lens in the Chrome browser and enable the classic ‘Search Google for Image’ option.
While browsing the web on the Chrome browser, you may want to search the information about the image or the element in the image.
Sometimes, you may be unable to describe the image in words, and in that case, a reverse image search is the best option.
The reverse image search option allows you to search by image rather than typing the words. You can get similar images and information about the image.
Now Google Chrome is integrated with Google Lens. It is similar to the reverse image search with advanced options.
It allows you to search similar images, and search elements in images by selecting the part, extracting the text, and translating the text.
However, the old Search Google for image option shows the results of similar images using Google reverse image search.
Though, this new feature offers an advanced option to enhance your search. But if you’re one of them who don’t like this feature, then you may need to switch back to the old option.
Yes, it is possible to enable the ‘Search Google for image’ option by removing or disabling the Google Lens option from the Chrome right-click context menu.
How to Turn Off Google Lens in Chrome PC Desktop
There are two methods available to disable Google Lens in the Chrome browser on a desktop version.
1. Disable Google Lens from Chrome Flags
Google Chrome offers flags that allow you to enable and use the features that are under development. So, you can use the feature before launching. However, some of the flags may not be stable. But most flags are working without issues.
With this, You can enable and disable the upcoming features. Also, flags allow us to turn on or off some of its features. So, you can disable the Lens feature from flags to get rid of your browser.
The steps are given below. Let’s get started.
- Open Google Chrome on your PC and type chrome://flags in the address bar (Omnibox) and hit the enter button to open the page.
- Now the flags page will be open. Type “Enable Lens features in Chrome” (without quotes) in the search box field and you’ll see the flag.
- Click on the Default button next to the “Enable Lens features in Chrome” flag and select Disabled from the drop-down menu.
- After selecting the Disabled option, you’ll see the Relaunch button at the bottom of the page. Click on the Relaunch button to restart the browser to make the changes.

- Now the “Search with Google Lens” option is replaced with the classic “Search Google for image” option.

- That’s all.
2. Using Classic Reverse Image search from Google Lens
If you don’t want to disable the Lens feature from flags, then there is an option available for you. You can use a classic reverse image search from Google Lens. Yes, Lens let you use the classic search google by image option as well.
The steps are given below.
- Open the Chrome browser and right-click on the image from any web page and click on the Search with Google Lens option from the context menu.
- Now the Google Lens panel will open on the right side of the browser window.
- Scroll down to the end of the results and you will see the “Didn’t find what you were looking for? Retry with Google Images.” message with the Try it button. Click on the Try it button.

- Now the new tab will be open with the Google reverse image search results.
- That’s all.
3. Using Third-Party Extension
You can add a classic reverse image search in Chrome on right-click context menu by installing the extension without disabling the Lens. For this, numerous extensions are available. Some extensions also give an option to search with different reverse image search engines.
The steps are given below.
- Open the Google Chrome browser on your PC and install the ‘Google Image Search’ extension. The link is given below.
Install Google Image Search Extension
To install the extension, click on the link and click on the Add to Chrome button. After that, click on the Add extension option from the popup.
- After installing the extension, open any web page and right-click on the image.
- Click on the ‘Search Google using this image’ option from the context menu.

- That’s all.
Alternatively, you can use the Search by Image extension that allows you to search by image using different search engines such as Google, Bing, Yandex, Baidu, Sogou, TinEye, Shutterstock, and Alamy.
How to Disable Search with Google Lens in Chrome for Android
Google also integrates the Lens feature in the Chrome browser for Android. If you don’t like the Lens search results, you can switch back to the old reverse image search option.
Google Chrome for Android also gives an option to turn off or disable the search with Google Lens. You may know that you can’t install extensions on the mobile version but Chrome for Android offers flags.
However, flags allow us to enable the features that are under development and not released. But, you can also enable or disable some of the browser features using flags.
The steps are given below.
- Open the Google Chrome app on your Android smartphone and type chrome://flags in the address bar. Tap on the go button to open the link.
- Now the flags page will be open. Type “Google Lens powered image search in context menu” in the search box and you’ll see the flag. Tap on the Default button below the flag.

- Select the Disabled option from the drop-down list.
- After that, you’ll see the Relaunch button at the bottom of the screen to restart the browser to make the changes. Tap on the Relaunch button.

- The browser will close and re-open automatically. Open the web page and tap and hold on to the image. You’ll see the Search Google for image option instead of Lens.

- That’s all.
Frequently Asked Questions (F.A.Q’s)
1. Can’t Disable Google Lens from Flags?
Flags are not permanent. The flag will be removed at any time by developers. So, if you cannot disable Google Lens, then install the extension on the desktop version. But the Android users don’t have the option to install an extension.
2. How to use old reverse image search without disabling Google Lens and installing an extension?
Google lens gives an option to see the results using a classic reverse image search. If you don’t like the results, scroll down to the end of the Lens results and click on the Try it button from under the Retry with Google images option.
3. What is the difference between Google Lens and the old Reverse Image search option?
Old reverse image search shows the web pages that contain the image and similar images around the web. But Google Lens is more than that. It shows similar images but it can also identify the things or elements in images. You can select the part of an image to find the things in an image. Moreover, you can copy and translate the image text.
Final Remarks
I hope this article helped you learn how to turn off Google Lens in Chrome for PC and Android. However, Lens is smarter and gives more features. But if you don’t like it then Chrome gives you an option to switch back to the old image search.
However, using flags is the best option but flags are not permanent and will be removed at any time. So, installing the extension is the best alternative to solve this problem.