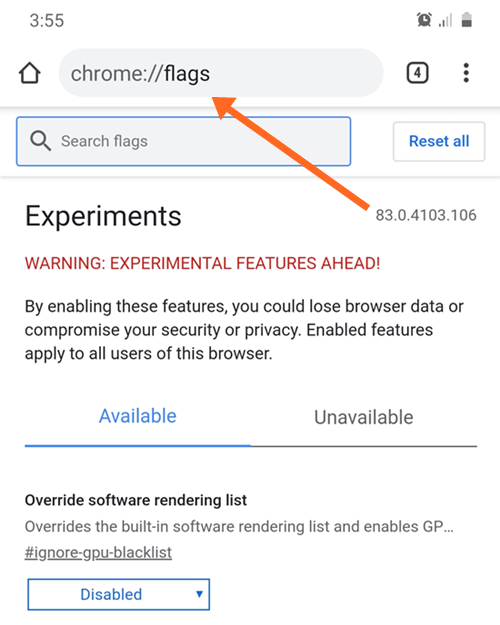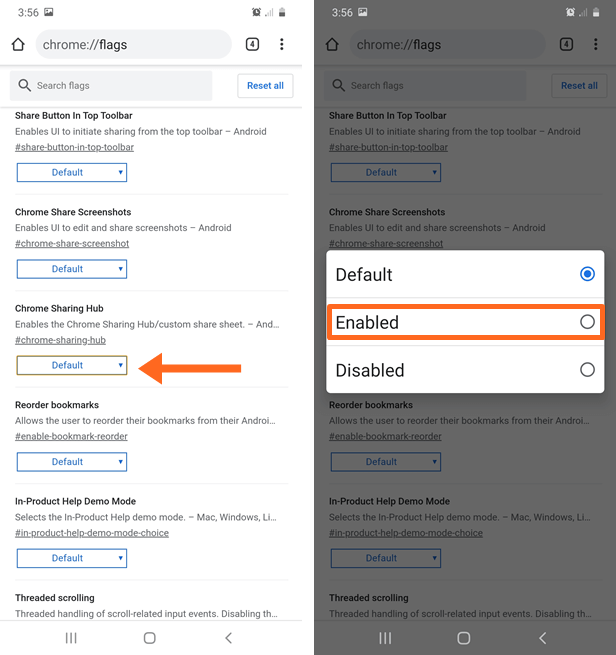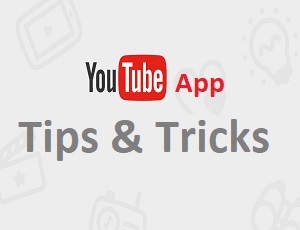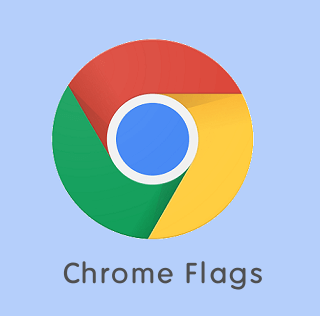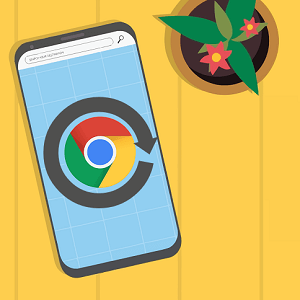Chrome Flags for Android – How to Enable, Settings and List
You can use flags on Chrome mobile browser for Android. Here is how to enable, use, and list of the best Android Chrome flags that you should use to enhance your browsing experience on Android phones.
No doubt, Chrome is one of the most powerful, most popular, and best browsers for Android and PC. This browser is pre-installed on most Android smartphones. However, you may not uninstall it from most of the devices.
However, Google Chrome offers a lot of features that are inbuilt in it. But, you can also extend its functionality by using extensions and apps. Android users can’t use the extensions.
Well, the browser contained hidden features that a normal user can not access directly from its settings. Also, Google added new features in the Chrome browser regularly.
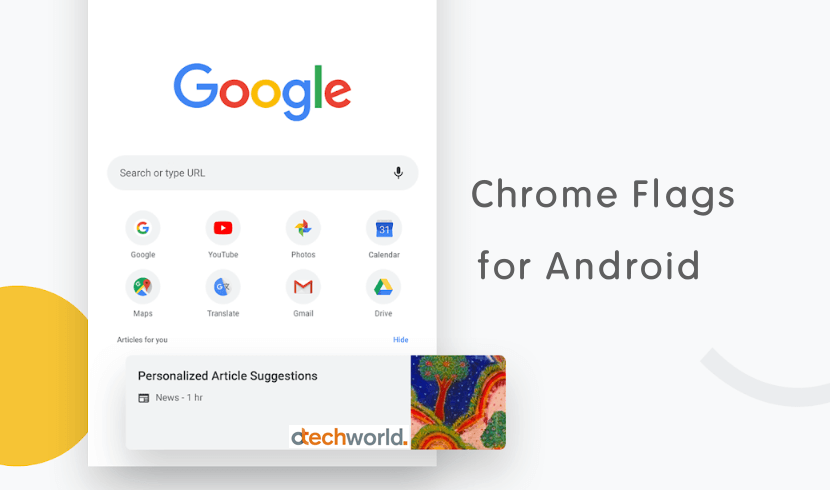
For Android users, Google also offers its Chrome beta app and Chrome Canary app to preview the latest and experimental features.
However, both apps are unstable and most people don’t want to use them.
Well, if you are using a stable & normal Chrome browser app, you can easily access the experimental features using flags.
All the latest and experimental features are not available in the flags. To preview the latest features, you may need to install a beta version.
What are Chrome Flags Android?
Chrome flags (chrome://flags) for Android are experimental features (the features that are under development) in the Chrome browser. You can add additional features to the browser app using these flags.
However, most of the flags are stable and enabled by default. But some of these flags are not stable and may removed by Google at any time.
The Google Chrome developers team continuously makes changes in the flags, and you’ll see the frequent changes in it.
These additional features can increase your browsing experience on Android phones.
Note: Android Chrome flags are unstable. You need to compromise your security and privacy to use these features. You may lose your browsing data after enabling the flags. Also, you can’t enable flags for one user on the browser app.
You can use flags on both Chrome for Android and PC. But, some features are available only for mobile users.
How to Enable Chrome Flags on Android?
To enable the flags on the Chrome browser app, you need to open the hidden flags menu. The steps are given below.
- Open the Chrome browser app on Android phones. If the app isn’t installed on your device, you need to install it from Google Play Store.
- Tap on the address bar and type chrome://flags in the address field. Tap on Go to open it.

- You’ll see the flags menu. Find the feature from the list you want to enable.
- Tap on the Default/Disabled button from the flag you and select the Enabled option to enable it.

- After that, Google Chrome needs to relaunch to see the changes. Tap on the Relaunch button from the bottom of the screen.
- After restarting the app, you will see the effect.
These are the steps to enable the experimental function on Android Google Chrome. When you open the flags menu, you’ll see the two tabs. The Available tab shows the features that you can use on your Android device. The unavailable tab shows the features that you can’t enable on your device.
Also, you can disable your enabled flags at any time by selecting the disabled option. If you’re unable to disable the flags, you can tap on the Reset All button from the menu to go to the default state.
List of Best Chrome Flags for Android
There are approximately 250 flags available on the menu. Below is the list of best flags that you should use on an Android device.
1. Parallel Downloading
If you frequently download files on Android using the Chrome browser, you should enable the “Parallel Downloading” flag. This will increase your download speed.
It divides the file into multiple parts and downloads them concurrently. All multiple parts are saved temporarily on your device. After downloading, it merges all parts and you’ll see the file.
Some popular Android browsers already use this technique.
#enable-parallel-downloading
2. Reader Mode Triggering
Are you annoyed with ads and popups while reading the article on a web page? Well, while reading the article from a web page on Android you may be distracted. However, ads are required for the website owners to run the website. But, sometimes, the user may need to read long posts or articles without distractions.
When you enable the Reader Mode Triggering flag, Chrome will show you the simplified version of the web page.
You can change the font color, style, and background for hassle-free reading.
#reader-mode-heuristics
3. Chrome Duet
Smartphone sizes are increasing and for most users, it is hard to use with one hand. However, Android gives the one-handed mode but it decreases the user experience.
While using Google Chrome, you need to access all options (toolbar, home, & tab switch) from the top. It may be difficult for most of the users. Because, whenever you want to switch the tabs, you’ll need to tap on the switch button from the top of the screen.
So, you can enable the Chrome Duet function to split the toolbar Chrome Home. This will add home, tab switch, search, and other options at the bottom of the screen.
You can easily tap on the buttons from the bottom with one hand.
#enable-chrome-duet
4. Reorder Bookmarks
By default, Chrome doesn’t give any option to reorder the bookmarks. When you add the new bookmarks, it will add to the bottom of the list.
After adding the number of bookmarks, it will be hard to find and you may need to scroll the list to access your favorite bookmarks.
The Reorder Bookmarks flag allows you to reorder your bookmarks according to your requirements from your Android device. Also, this ordering will be synced across all devices.
#enable-bookmark-reorder
5. Chrome Sharing Hub
By default, when you open the share from the Chrome browser, you’ll see the copy link and apps list to share the link.
Chrome Sharing Hub offers a new sharing UI with some new options.
You’ll see the “QR codes” and “Send to your device” options. Well, a QR code is the best feature to convert links to QR codes.
You can also add the screenshot share option on the new hub with a separate tab.
#chrome-sharing-hub
6. Chrome Share Screenshots
On the Google Chrome browser, when you take a screenshot of the web page to share. There is no option available by default.
This flag enables the user interface to edit and share the screenshot directly. After opening the share option, you’ll see the screenshot option in the UI. Tap on it to install.
You must enable the Chrome Sharing Hub flag to use it.
#chrome-share-screenshot
7. NoScript previews
A web page contained text, CSS, JavaScript, images, and other files. However, JavaScript added functionality to the web pages. But, poorly coded scripts and on slow networks, may give you a bad experience. The browser may crash due to some javascript.
So, you can enable NoScript previews to disable JavaScript on some pages. It helps to open web pages on slow networks.
Also, you think that the website contained malicious JavaScript code. You should use this function.
#enable-noscript-previews
8. Copy Image
On every operating system, you can use the clipboard to copy the text and images. On Android, when you open the web page, you want to copy the image to the clipboard. You’ll find nothing. By default, you can only copy the text on Chrome for Android.
Copy Image lets you allow copying images to the system clipboard via a context menu. After enabling it, tap and hold on to the image and you’ll see the option.
#context-menu-copy-image
9. Enable Image Lazy Loading
On web pages, images eat more data than other files. By default, when you open the website or a web page, all files of the web page will be loaded from the servers. It doesn’t matter whether you view or read the whole page or not.
After enabling the image laze loading flag on the Android Chrome browser, the images will not be loaded until you scrolled down near to the images. It defers the off-screen images.
It saves your data and bandwidth and web pages load faster. Most of the websites enabled this feature from the server end. But, now users can also have a choice to use it.
#enable-lazy-image-loading
10. Password Editing for Android
If you’re using Google Passwords to save your passwords, then you must enable this function. You can save your password directly when you enter the username/email and password on any website. By default, you can change/edit your Google Passwords from password.google.com or PC browser.
On Android, Chrome only lets you view the saved passwords from settings. There is no option to make changes.
Password Editing for Android allows you to edit the saved password from the Android Chrome browser.
#password-editing-android
11. Suggest to Close Tabs
While opening multiple tabs, you may open duplicate tabs. Multiple tabs put an extra load on your device.
Suggest to Close Tabs function suggests you close the duplicate tabs that haven’t been used beyond a configurable threshold.
The threshold is also configurable.
#enable-close-tab-suggestions
12. Share Button in Top Toolbar
On Chrome browser for Android, if you want to share any web page, you need to open the share options from the menu. You need to tap on the three vertical dots from the top right and open the Share option from the list.
The Share Button in the Top Toolbar adds the share icon on the top of the browser. After enabling it, you’ll see the icon alongside the address bar. You just need to tap on it to open the sharing UI.
#share-button-in-top-toolbar
13. Offline Page Previews
It enables showing offline page views on a slow internet connection. There are other flags also available to enhance this function.
You can enable live page sharing of offline pages by saving them as MHTML first. Also, enable offline page renovations to solve issues with dynamic content when pages use JavaScript.
#enable-offline-previews
14. Lite Page Server Previews
When you open the website, the browser opens it from the original web server. Lite Page Server Previews served the pre-rendered web pages from the Previews Server.
After enabling it, when you request to open the web page, it redirects your URL request to the Google-owned domain server that accesses and renders the lightweight web page of the original page.
It rewrites the slow pages to load only essential content. While using this method, web pages load faster and data consumption is reduced.
#enable-lite-page-server-previews
15. Force Dark Mode for Web Contents
However, the Chrome browser for Android offers a dark theme. But, it doesn’t impact on the pages. The dark theme only converts the browser UI theme.
Force Dark Mode for Web Contents function renders all web content using a dark theme. It means you can see the web pages in dark mode.
You can also enable another function to Darken website’s checkbox in the theme setting.
#enable-force-dark
16. Force Color Profile
It forces the Chrome browser to use a specific color profile. It prevents the colors specified by the OS and Android device screen. After enabling it, you’ll have all web content in the specified color.
To enable this function, you can use sRGB, Display P3 D65, Color Spin with Gamma 2.4, scRGB linear, and HDR 10 (HDR where available).
#force-color-profile
17. Heavy Ad Intervention
A web page with a lot of ads takes more time to load and eats up your device’s resources than a normal page. Also, a page with heavy ads decreases the user experience.
The heavy ad intervention function unloads the ads that use your Android device resources. Note that it isn’t working as an ad blocker. It only blocks the unusual ads that put a load on device resources.
#enable-heavy-ad-intervention
18. Google Lens powered image search
Google Chrome for Android offers an inbuilt reverse image search feature. When you tap and hold on the image from the page, it gives a “Search for this image” option in the context menu.
Google Lens powered image search in the context menu replaces the default reverse image search with the intent to Google Lens when supported/available.
#context-menu-search-with-google-lens
19. Tab Grid Layout
When you open multiple tabs and tap on the tab switcher button, you’ll see the all opened tabs horizontally.
You can change the layout of the tab switcher by enabling the tab grid layout function.
You can select the layout from the various available layouts as Enabled, Enabled New Tab Variation, Enabled thumbnail aspect ratio – 2:1, Enabled thumbnail aspect ratio – 1:2, Enabled thumbnail aspect ratio – 3:4, Enabled Disable refetch, and Enabled Search term chip.
#enable-tab-grid-layout
20. Enable new homepage setting UI
It allows you to set up a customized homepage URL via a group of radio buttons, and if the homepage is not enabled it adds a promo box on NTP.
#homepage-settings-ui-conversion
21. Enable media history
You may play audio files (music and podcasts) and videos on the browser. To keep the history of media files played or watched by you, you must enable a media history flag.
It records data around media playbacks on websites. You can easily find your previously played media files.
#media-history
22. Secure DNS Lookups
On the PC browser, you’ll see a lot of extensions to use secure DNS lookup. Now, Android users can also use this feature.
It enables DNS over HTTPS. After enabling the Secure DNS lookups, the browser uses an HTTPS connection to open the websites.
It will encrypt the communication with pages on the web.
#dns-over-https
Conclusion
Now you know the best Android Chrome Flags. You can enjoy the under-development features by using it. However, you can use the Chrome beta app to use more features before final releases.
Keep in mind that all these features are unstable and may be removed by Google at any time. The developer’s team constantly makes changes to the list and features. So, new flags are added and removed frequently.
If you’re using any other Chrome flag for Android, then write in the comment section.