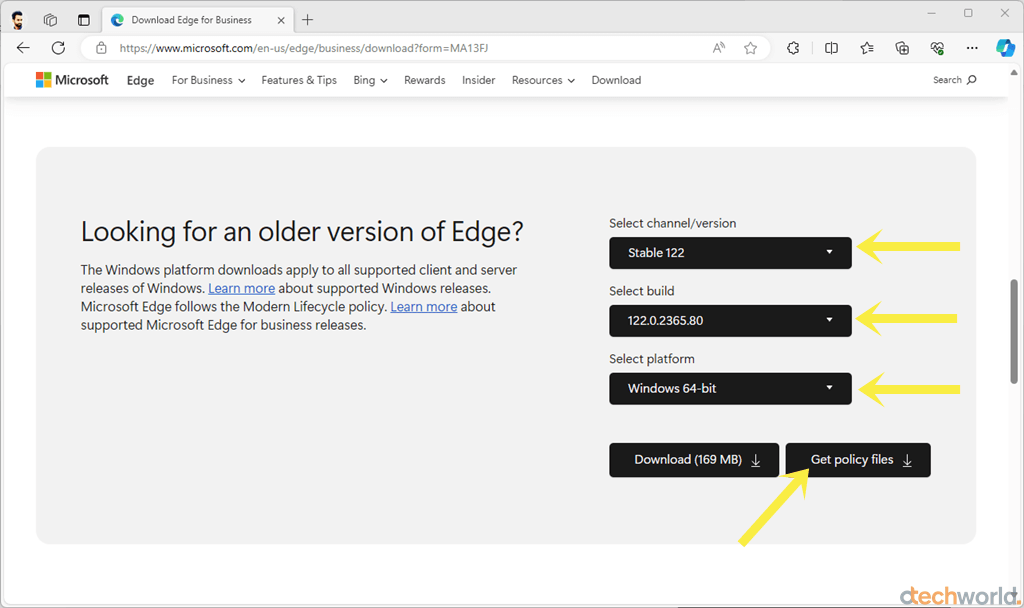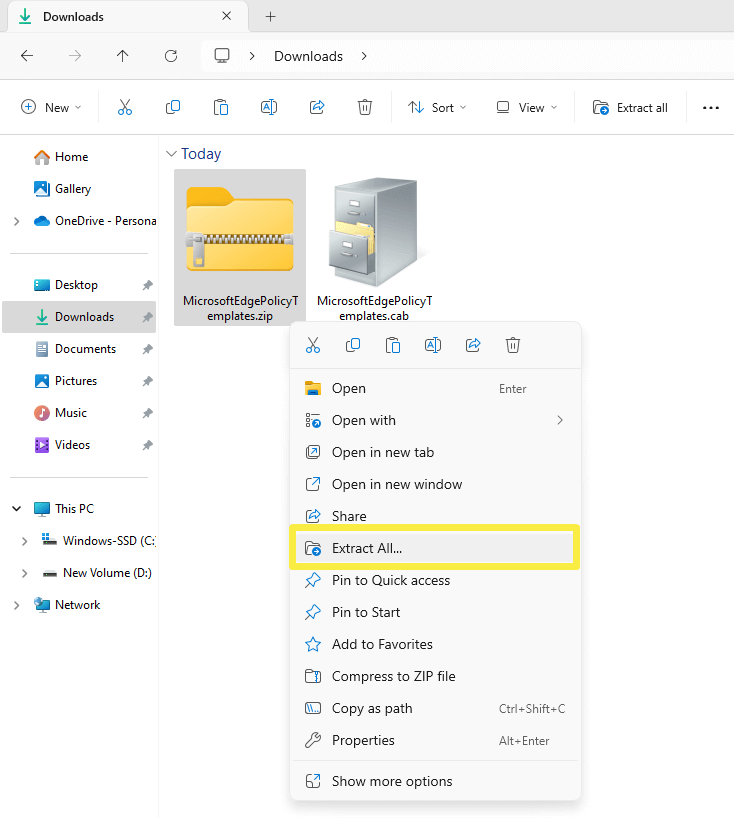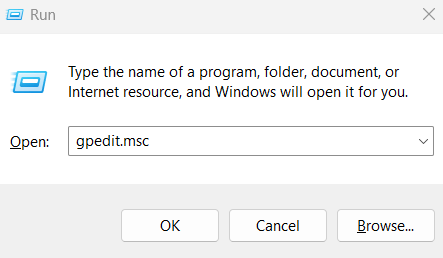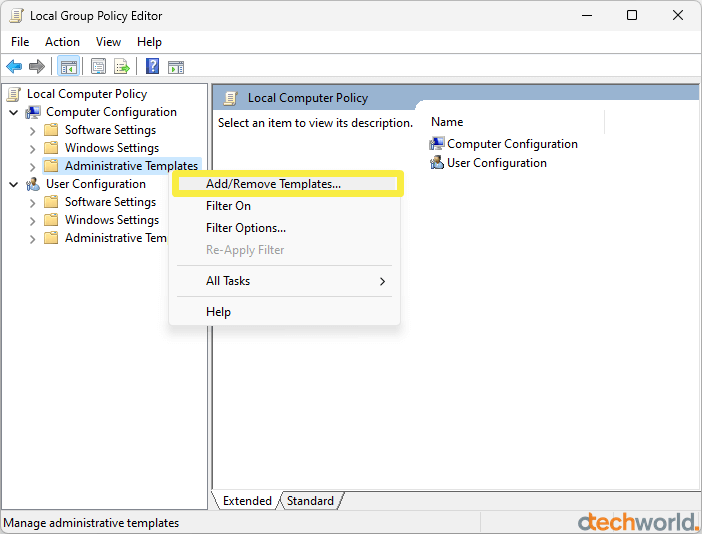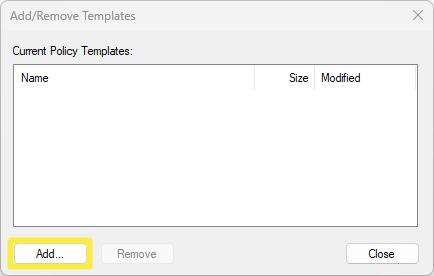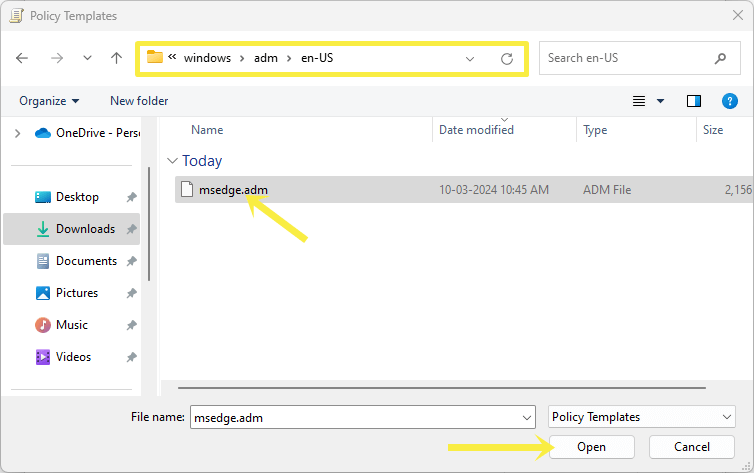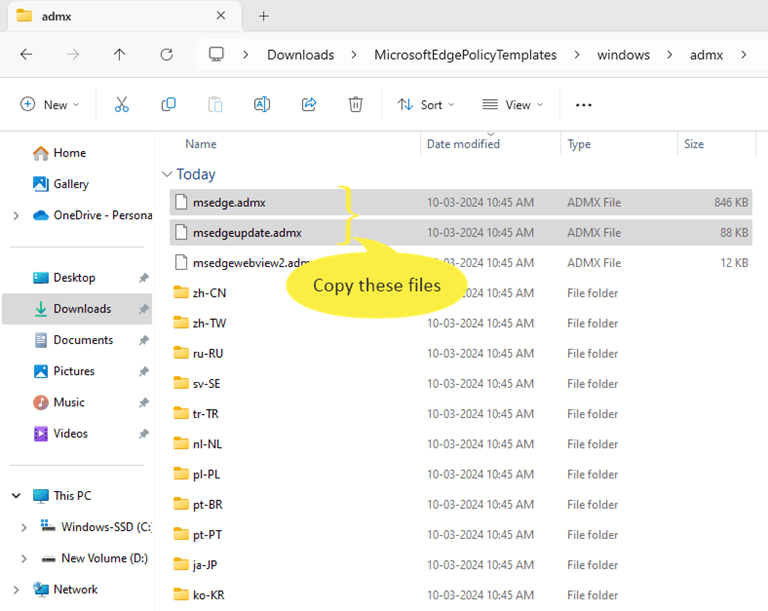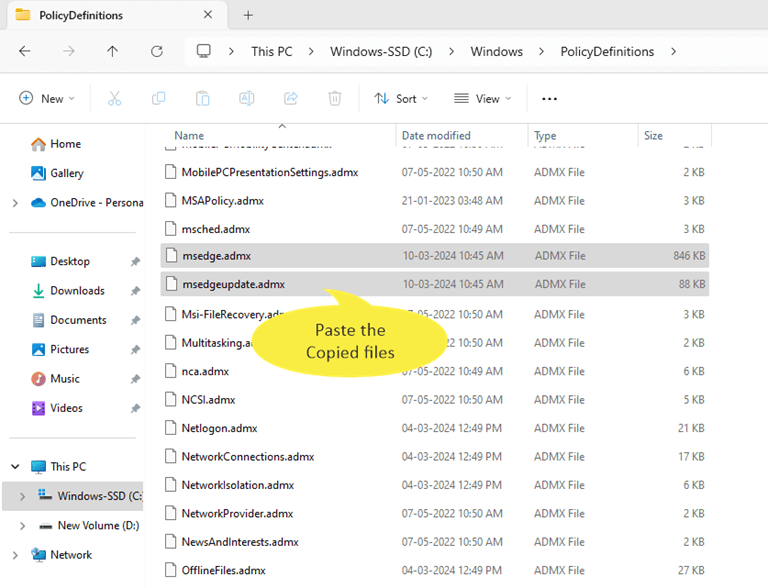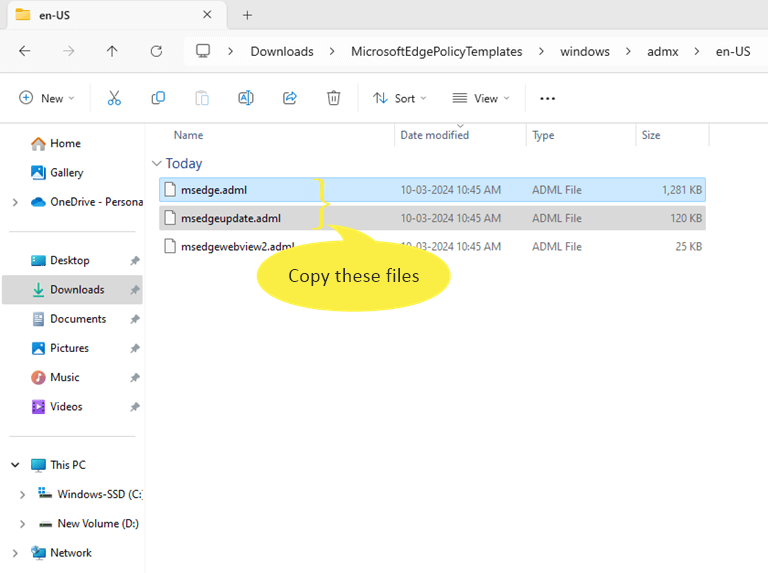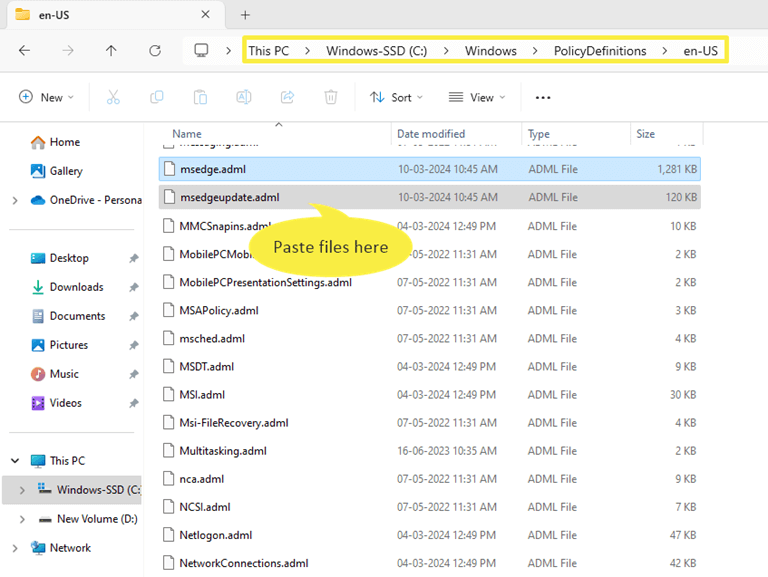How to Install Microsoft Edge Policy Templates on Windows 11
Do you want to know how to download and install Microsoft Edge policy templates on Windows 11 or 10? If yes, then you’re on the right page.
Microsoft Edge now allows you to change Edge browser settings via Local Group Policy Editor. But it requires you to download and install the administrative templates on your computer. When you install the administrative templates, then it adds the rules and settings for Microsoft Edge to the group policy.
So, in this article, I’ll show you how to download and install Microsoft Edge Policy Templates on Windows 11 or 10.
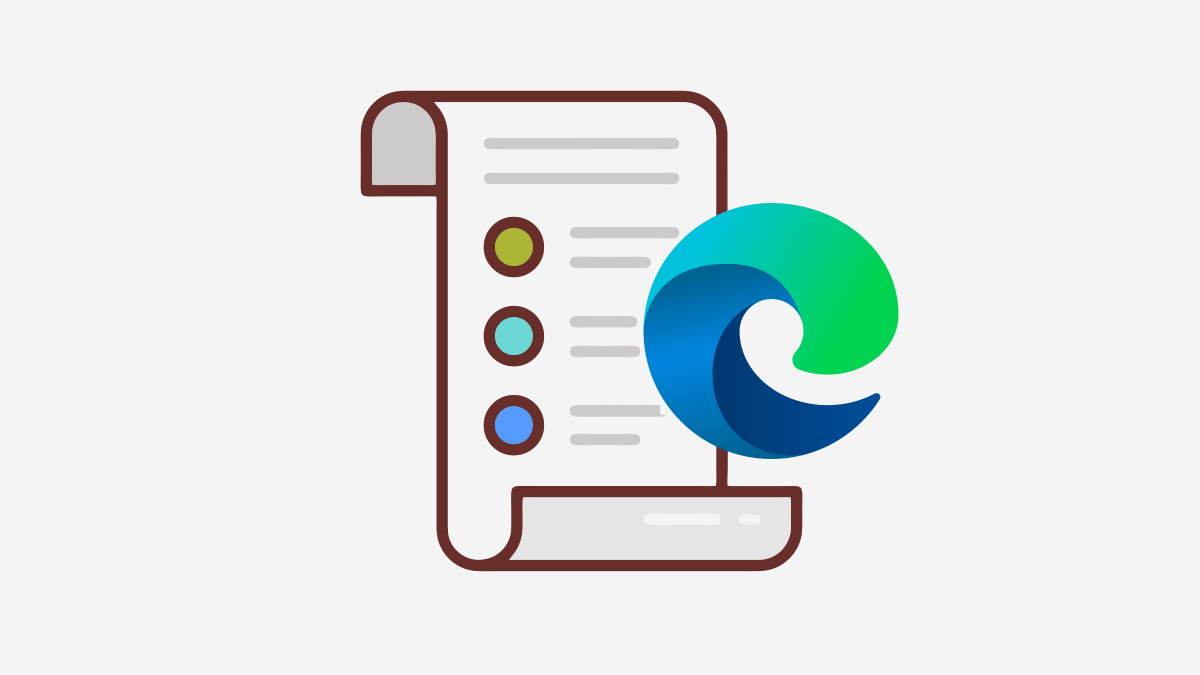
Well, Local Group Policy Editor is a Windows administrator tool (management console) that allows users and administrators to configure various aspects of the operating system and user settings.
The Group Policy Editor allows administrators and users to configure policies that control the behavior of the operating system, user interface, security settings, and more.
By default, the Group Policy Editor is available in certain editions of Windows, such as Professional, Enterprise, and Education editions. Because this powerful tool is commonly used in business and enterprise settings. However, you can also install Group Policy Editor on Windows home editions.
Well, the Chromium-based Edge browser is fast and secure and it comes as the default browser in Windows OS. Now Microsoft allows its users to configure policy settings using group policy objects (GPO).
You just need to install administrative templates to configure Microsoft Edge with group policy objects.
How to Download and Install Microsoft Edge Policy Templates on Windows 11 or 10
Step 1. Download the Microsoft Edge Policy Templates File
- First, you need to download the Policy Files from the Microsoft server. The link is given below to get the policy files.
Open Microsoft Edge for Business Site - After opening the link, scroll down and select your browser version from the “Select channel/version”. After that, select “Build” and then select “Platform”.
On the Platform option, Windows 64-bit and Windows 32-bit options are available for Windows OS. If you’re using a 64-bit Windows OS, select the 64-bit option. - After selecting the browser version, build, and platform, click the “Get policy files” button. After that, select the Accept and Download button from the popup and the .cab file will be downloaded.

Tip: If you don’t know about the Edge browser version and build, then open Edge browser click on the Menu (three dots) from the top right, and go to Help and feedback » About Microsoft Edge.
However, you can open the About page directly using the internal URL edge://settings/help.
Step 2. Install the Microsoft Edge Policy Template
After downloading the Policy files, follow the following steps to install.
- Open the downloaded MicrosoftEdgePolicyTemplates.cab file and you’ll see the zip file. But, you need to extract that zip file from the cab file. So, right-click on the zip file after opening the can file and Extract it.
Now you need to extract the ZIP file. Right-click on the ZIP file and select the Extract All option. After that, select the location and extract the files.
- After extracting the files, open Local Group Policy Editor on your Windows computer.
To open Local Group Policy Editor, open the Run command prompt by pressing the Windows key + R keyboard shortcut. After that, type gpedit.msc in the run command prompt and then click on the OK button.
- From the Local Group Policy Editor window, right-click on the Administrative Templates option from under the Computer Configuration and select Add/Remove Templates options.

- Now the popup windows will be open. Click on the Add button.

- Browse and open the MicrosoftEdgePolicyTemplates extracted folder. After that, go to the Windows » adm » en-US folder.
- Select msedge.adm file and click on the Open button.

- Now the Policy file will be added to the Group Policy Editor.
- That’s all.
To use the Microsoft Edge settings in the Group Policy editor, expand the Administrative Templates folder and then Classic Administrative Templates folder to see Microsoft Edge settings.
Alternative Method to Install Microsoft Edge Policy Templates
You can also directly add Microsoft Edge Policy Templates files to the Windows directory. The steps are given below.
- Open the downloaded and extracted MicrosoftEdgePolicyTemplates folder and go to the Windows » admx folder.
From the admx folder, copy the msedge.admx and msedgeupdate.admx files.
- After that, open to C:\ drive and go to Windows » PolicyDefinitions, and paste the copied file into the PolicyDefinitions folder.

- Now again open the downloaded and extracted MicrosoftEdgePolicyTemplates folder and go to Windows » admx » en-US folder.
From the en-US folder, copy the msedge.adml and msedgeupdate.adml files.
- After that, open to C:\ drive and go to Windows » PolicyDefinitions » en-US, and paste the copied file in the en-US folder.

- That’s all.
Final Words
I hope this article helped you know how to download and install Microsoft Edge Policy Templates. After installing the group policy templates, the policies are available in Local Group Policy Editor inside the Administrative Templates » Administrative Templates » Classic Administrative Templates, from where you can manage Microsoft Edge settings from the local group policy editor.
Inside the Classic Administrative Templates folder, there are two folders available: Microsoft Edge and Microsoft Edge – Default Settings (Users can override).
The policies available inside the Microsoft Edge folder are mandatory. On the other hand, the policies available inside the Microsoft Edge – Default Settings folder can be modified by the user.
Moreover, you can open edge://policy/ URL in Microsoft Edge to check for applied policies.