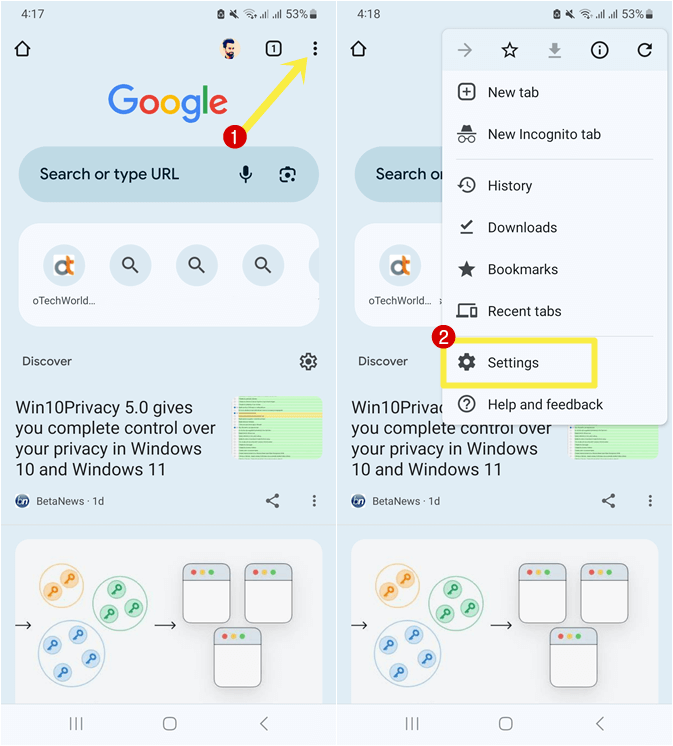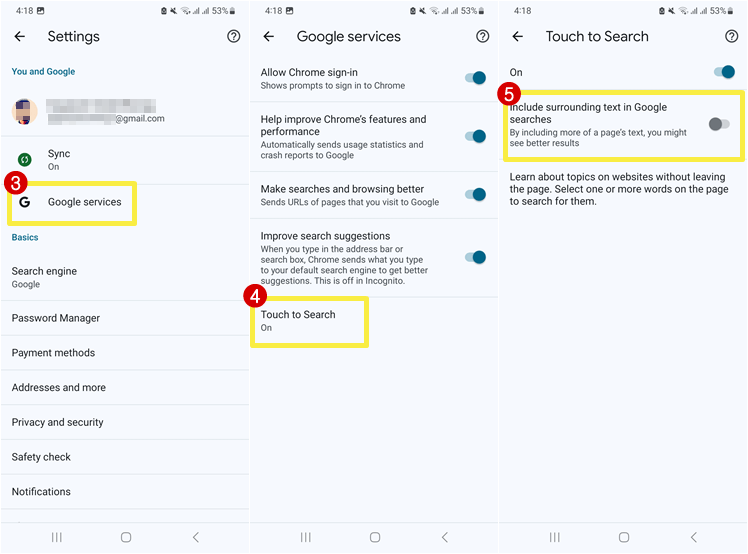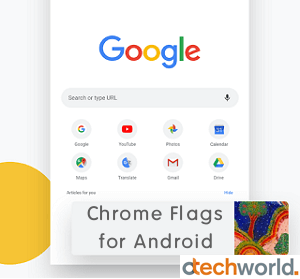[Fix] Touch to Search not Working on Chrome for Android
What to Know
-
- Open Chrome browser on your Android device and tap on the More (three dots) icon from the top right of the screen.
- Go to Settings » Google Services » Touch to Search and toggle off Include surrounding text in Google searches.
Are you getting the “Unable to access the network. Tap to see the search results.” error while using the touch-to-search feature or want to solve the touch-to-search not working problem on Chrome for Android?
When you tap on the text on the web page in Chrome to select the word, you’ll see the search term bar appear at the bottom of the screen. When you tap on the search term bar, you’ll see the overlay card with search results.
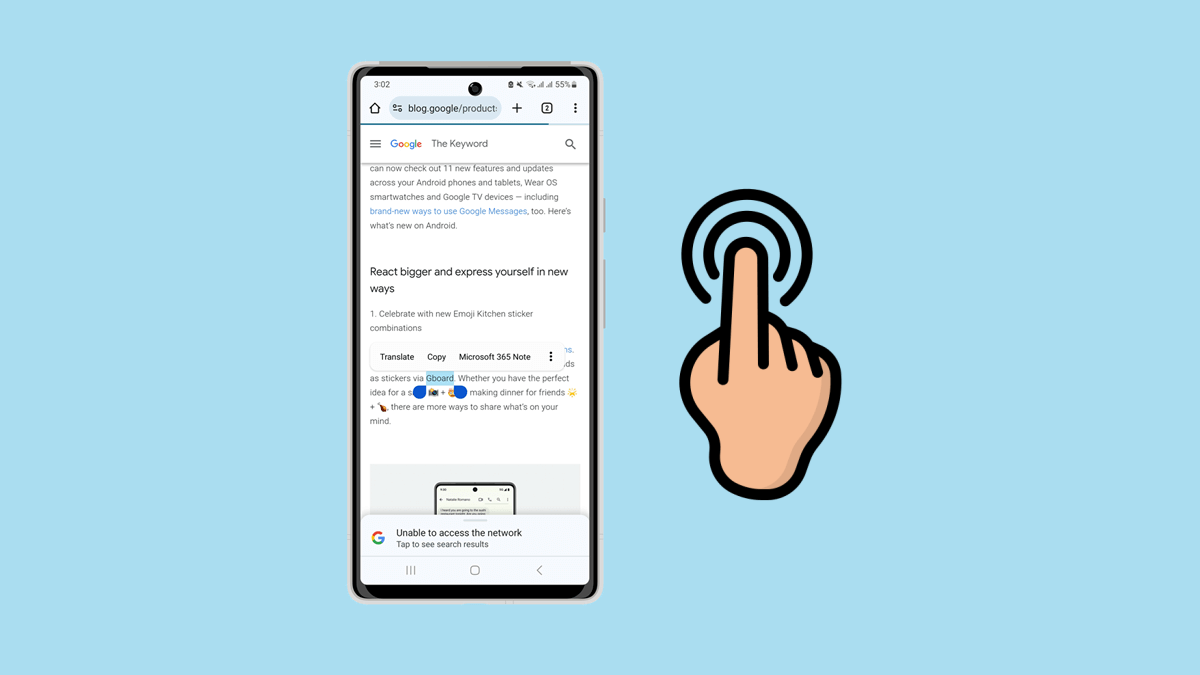
Sometimes, you’ll get “Unable to access the network. Tap to see the search results.” error that prevents you from seeing the search results.
So, in this article, I’ll show you how to fix touch to search not working on Chrome for Android.
Well, the Touch to Search feature was launched in 2015 on Chrome 43 that allows you to perform a quick search by tapping and holding on a word or phrase on a webpage. Also, the searches are based on the context of the web page you are currently viewing.
This can save you time because you can quickly find information without having to type it out. The touch-to-search also lets you get faster translations. Because tapping on a word can also display its translation.
However, the feature is enabled by default. But there are chances that it might not work on some Android devices.
When you select the word by tapping on it, you’ll see the unable to access the network text on the search bar card at the bottom of the screen. And when you swipe up the card to see the result, you’ll see the blank overlay panel.
How to Solve Touch to Search not Working on Chrome for Android
The steps are given below to solve the “Unable to access the network. Tap to see the search results.” error. Let’s get started.
- Open the Chrome browser app on your Android device and tap on the More (three vertical dots) icon from the top right of the screen. You’ll see the context menu with the list of options.
- From the list of options, tap on the Settings option.

- Now you’ll see the list of all available Chrome app settings. Tap on the Google Services option. After that, select the Touch to Search option.
- Toggle off the “Include surrounding text in Google searches” option.

- Now go back and open the web page and tap on any word to select it and you’ll see the search card at the bottom of the screen.
- That’s all.
The Include surrounding text in Google searches option lets you get high-quality results by including more of a page’s text.
How to Enable Touch to Search on Chrome
Sometimes, the touch-to-search feature is disabled and you can’t see any search term at the bottom of the screen after selecting the word. This is probably because the touch-to-search option is disabled on your device. You need to enable it to use it.
- Open the Chrome app on an Android device and tap on the More icon from the top right.
- Now go to Settings » Google Services and open the Touch to Search option.
- Toggle On the button next to Off. If the feature is already turned on, you don’t need to do anything.
- That’s it.
Final Words
I hope this article helped you learn how to solve the touch to search not working problem on Chrome for Android. However, this feature offers a convenient and efficient way to search for information on web pages while using Chrome on Android devices. Its contextual search capabilities and translation feature further enhance its usability, making it a valuable tool for mobile users and saving their time.