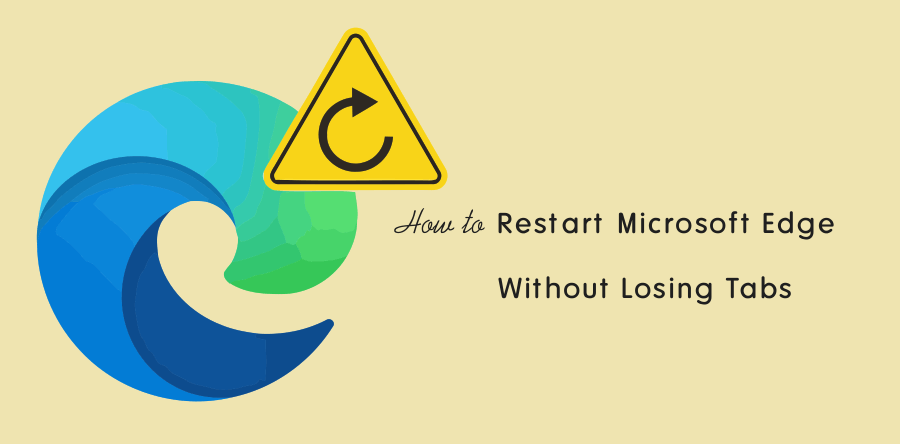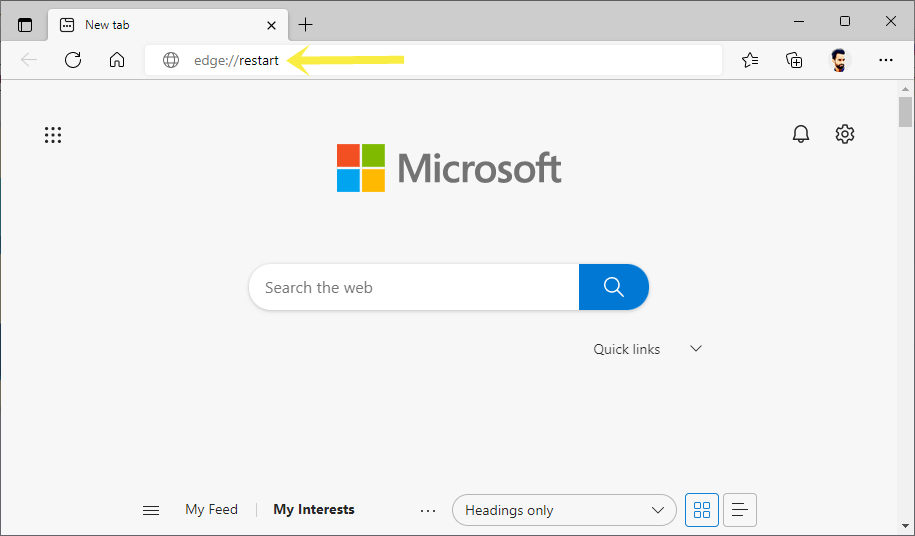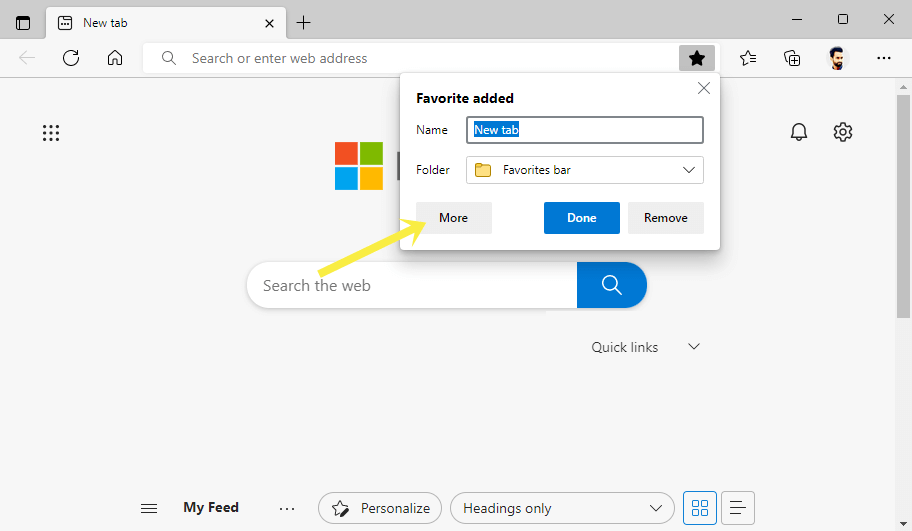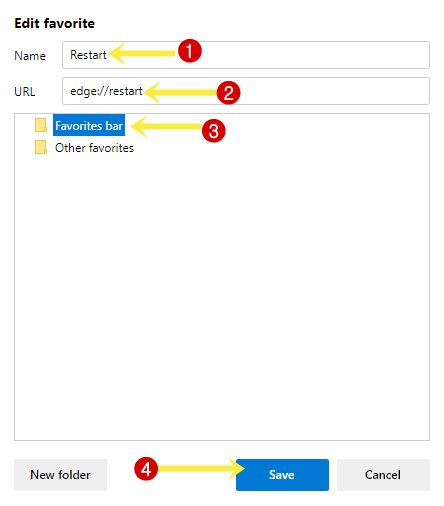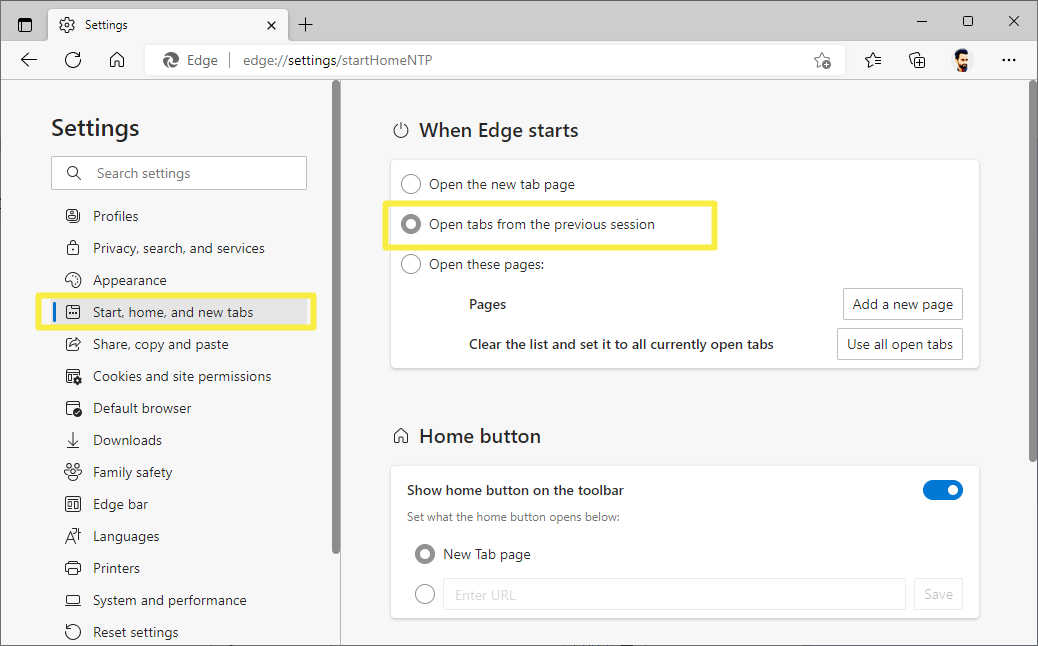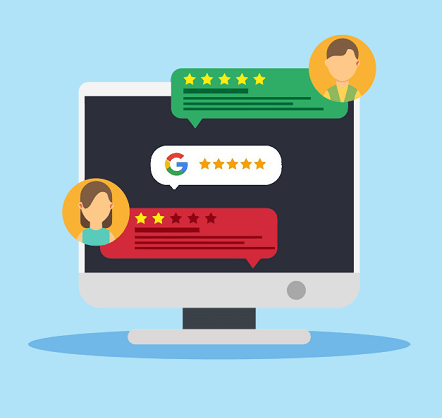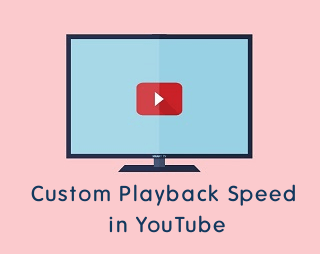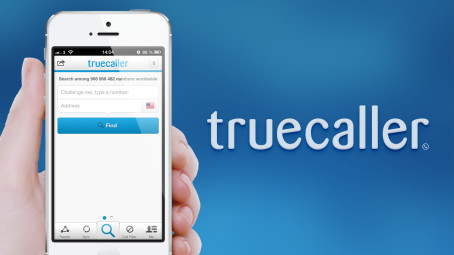How to Restart Microsoft Edge Without Losing Tabs
Do you want to know how to restart Microsoft Edge browser without losing tabs?
There are chances that you might need to restart the Microsoft Edge browser. While opening multiple tabs, you may worry about the opened tabs. However, Edge gives an option to restore the previous browsing session by pressing Ctrl + Shift + T keyboard shortcut. But you can also restart the browser without losing the opened tabs.
So, in this article, I’ll show you how to restart edge without losing tabs.
Microsoft Edge is a built-in browser in Windows 11 and 10. The new Chromium-based Edge browser is fast, secure, and offers more features than its legacy version. Now it has a 10.92% desktop browser market share worldwide.
There may be a situation when you need to restart the Edge browser. Normally, most people close the browser and reopen it. After doing that, all opened tabs will be gone.
But Microsoft Edge offers an option to get back or restore your recent closed browsing session. Just press the Ctrl + Shift + T from the keyboard and you’ll see the all recently opened tabs, even after restarting your PC.
Moreover, you can press this keyboard shortcut to get back to more closed browsing sessions and tabs.
Apart from the keyboard shortcut, Edge also gives an “Open tabs from the previous session” (also known as Continue where you left off) option. After enabling this option, when you close and reopen the Edge browser, the browser will start with recently opened tabs.
Well, restarting is a different thing. And edge offers a restart option too.
Sometimes, the browser may lag due to some reasons, i.e., on a low specification system because the browser eats up more resources of the system, web pages with malicious JavaScript or other codes, too many pop ads, malicious extensions, and more.
Note that, if the extensions create problems, you can open the Edge browser without an extension to troubleshoot.
Microsoft Edge gives an option to restart the browser without losing the opened tabs. After restart, the browser will close and re-open automatically and restore all opened tabs. You don’t need to press any keyboard shortcut manually.
How to Restart Microsoft Edge Without Losing Tabs
Microsoft Edge provides more than 90 internal URLs (including some URLs for debugging). Using these internal URLs, you can access browser information, hidden features, and internal web pages.
The internal URLs start with edge:// and you can check the list of all Edge URLs by opening edge://edge-urls.
The restart URL is one of the best and most useful URLs for normal users and developers. The steps are given below to use Edge Restart URL.
- Open a new tab in the Edge browser and type edge://restart in the address bar.

- Press the Enter button.
- The Edge browser will close and reopen automatically with all recently opened tabs.
That’s all.
Though the restart URL is easy to remember, you should add it to the bookmark and favorite bar (On the toolbar).
After adding the URL on the toolbar, you can restart the Edge browser with one click. Also, you don’t need to worry about your opened tabs.
Steps to add restart URL to bookmark bar (favorite bar).
- Open the Edge browser and open a new empty tab. After that, press Ctrl + D from the keyboard to add a new bookmark.
- Now the bookmark popup will be open. Click on the More option from the popup.

- In the name field, type Restart. And type edge://restart in the URL field.
- Select the Favorites bar folder and click on the Save button.

- That’s all.
If the Favorites bar is hidden and not visible, then press Ctrl + Shift + B keyboard shortcut. You can use this shortcut to show or hide the favorites bar.
To add the Favorites bar only on new empty tabs, go to Settings » Appearance and select the “Only on new tabs” option next to the “Show favorites bar” option.
How to Enable Open tabs from the previous session to Restart Edge Without Losing Tabs
Sometimes you accidentally closed the Edge browser or you may unbale to type the restart the Edge using URL.
So, you should enable the “Open tabs from the previous session” option. After enabling it, when you close the browser and reopen it, then the Edge opens with your previous browsing session automatically.
The steps are given below to enable open tabs from the previous session to restart edge without losing tabs.
- Open Microsoft Edge and click on the Settings and More option (three horizontal dots) from the top right and open Settings from the list.
- From the Settings page, click on the “Start, home, and new tabs” from the left pane.
- Now select “Open tabs from the previous session” from under the When Edge starts.

- That’s all.
Now each time you open the Edge browser, the browser will start with the previously opened tabs.
Note that if your PC is often used by others, then you need to prevent this option for privacy.
Final Words
I hope this article helped you learn how to restart Microsoft Edge without losing tabs. The restart URL helped to do this task easily. Also, you can add a bookmark on a favorites bar to use the URL quickly with just one click.
If your PC isn’t used by others, then you can enable the “Open tabs from the previous session” option. Otherwise, you can manually restore the previously closed tabs or session using Ctrl + Shift + T keyboard shortcut.