How To Underline Text In WhatsApp
Do you want to underline text in WhatsApp chat, status/stories, and about?
Officially, WhatsApp doesn’t allow us to write underlined text. But, you can easily do that.
Well, WhatsApp provides some text formatting options to change the font style. With these options, you can send your message in bold, italics, strikethrough, and monospace format. But, these options are not enough for its users. WhatsApp users want more font styles and want to change the font color. That’s why most people search for WhatsApp Font tricks. Also, some people use modded versions of WhatsApp for extra features.
However, the mod apk versions are not safe, and privacy is important for everyone. But, you can try font-changing apps. These apps are safe and secure, and you can download these apps from Google Play Store. Font-changing apps provide tons of font styles. Also, You can send the message in blue color with these apps.
Many people think that Strikethrough and Underlined text are the same. But, these are two different text formats. Strikethrough adds a horizontal line through the middle of the text. But, Underline adds a horizontal line under the text.
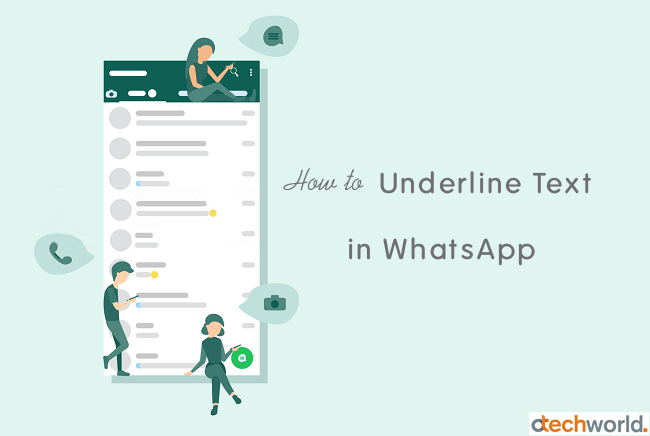
So, you need to install the best font-changing apps from the Play Store to underline text in WhatsApp because you can’t do that with code. You can underline the text in Chat, Status, and About. Moreover, your friends will see the underlined text on their smartphones. Because these apps are using Unicode characters that are supported by all platforms.
How to Underline Text in WhatsApp
First, you need to install the BlueWords App from Google Play Store. You can also try another app. BlueText and FancyText are the best alternates. Below is the link to download and install BlueWords App from Play Store.
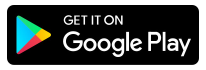
Note: You can do this only on Android Phones. Third-party apps are not available for iOS users.
Well, if you are using an iPhone, you can try third-party keyboard apps for more fonts. BetterFonts is a popular app for iOS users.
1. Underline Text In WhatsApp Chat
WhatsApp has inbuilt text format options to highlight the text in chat. You can make text Bold, Italic, Strikethrough, and Monospace by tap and hold on to the text. For underlined text in the chat, below are the steps.
- After installing the BlueWords App, open it on your Android phone, and you will see the list of Word styles.
- Scroll down and tap on the Underlined option.
- Now, write the message that you want to send to your friend. While writing, you will see the underlined words.
- After that, tap on the “Share icon” from the right side and you will see the list of apps.

- Now tap on WhatsApp, and the WhatsApp application will open, and you will see the list of your friends. Tap on the friend’s name to select it, and tap on the tick mark from the bottom right of the screen.
- After that, you will see the underlined message in chat. Tap on the send icon to send your message.

That’s all. Alternatively, you can copy the underlined message from the BlueWords app and paste it into WhatsApp to send it. To do this, After writing your message in the BlueWords app, tap and hold on to your message to copy it to the clipboard. After that, open WhatsApp and paste your message into WhatsApp chat.
2. Underline Text In WhatsApp Status or Story
You can add text, photos, and videos in WA status or story. However, WA provides 5 font styles and 4 text formats for text status. But, for underlined text status, you need to follow the following steps.
- Open BlueWords App and scroll down to open the Underlined option.
- Write your Status and tap on the “Share icon” and tap on WhatsApp from the apps list.

- After that, the WhatsApp app will be open. Tap on the “My Status” option from the top of the screen and select it. After that, tap on the tick mark from the bottom right of the screen.
- Now you will see the status in underlined text. Tap on the Send icon to set the status. (You can also change the font style and background color of the status in WhatsApp.)

Alternatively, you can copy underlined text from BlueWords App and paste in the WhatsApp text status. Write your status in BlueWords App, and tap and hold on the text to copy it to the clipboard. After that, open WhatsApp and tap on the Status option from the top. Tap on the pencil icon and paste the text.
3. Underline Text In WhatsApp About
Do you remember the old WhatsApp text status feature? Now it is renamed About. It is used to display short messages or quotes. WhatsApp allows us to add up to 139 characters in the about. However, this section is for displaying simple text and text format options that are not working in about. But, you can underline the text using this app.
- Open BlueWords App and tap on the Underlined option.
- Write your About text, and tap and hold on to the text to copy it to the clipboard.

- Now open WhatsApp and tap on the three vertical dots from the top right of the screen. After that, open Settings.

- Now tap on the profile picture or your name and you will see the “About and Phone number” option. Tap on the about status.

- Now tap on the ‘pencil icon’ or ‘about text’ to change it. Delete your old about text and tap and hold on the text input field to paste the underlined about.

Final Words
So, it is easy to underline text in WhatsApp on Android devices. You just need a third-party app to do this. However, there are a lot of apps available in the Play Store. But, BlueWords is one of the best apps in its category. You can also try other apps.
iOS users can try the BetterFonts keyboard app. Also, inbuilt text formats are available for both Android and iOS. So, you can easily use Bols, Italic, Strikethrough, and Monospace formats without any app.
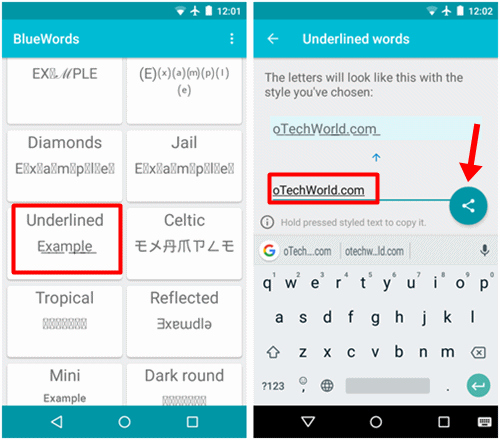
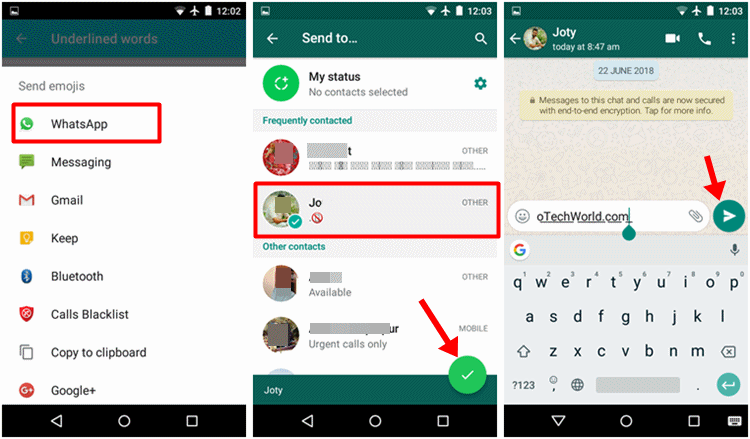

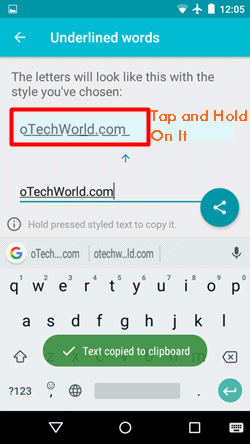


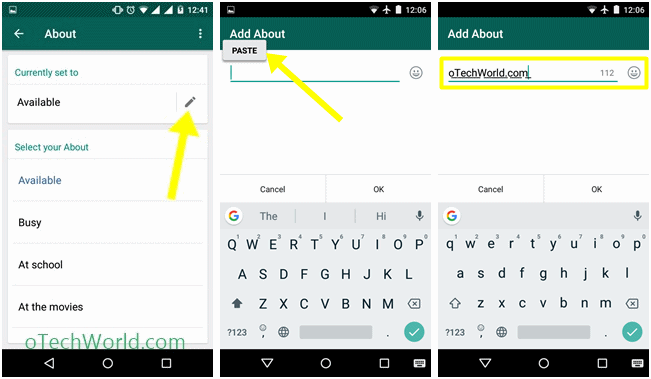



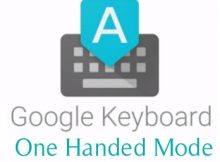
Yea, butbut to eschew online hazards, it would have been MORE WONDERFUL to have a shortcut on WhatsApp to *UNDERLINE TEXTS* without downloading another App.