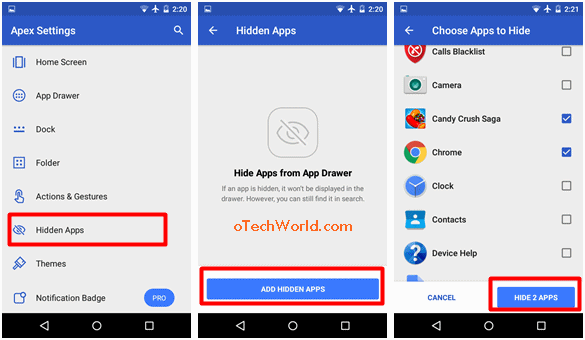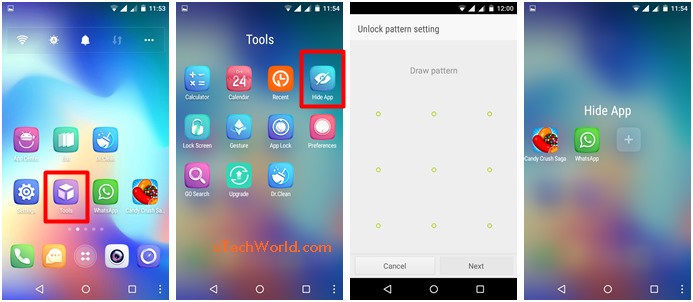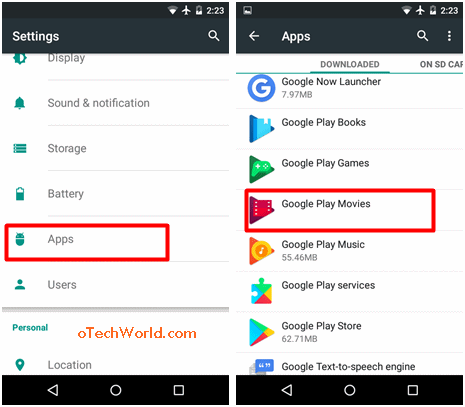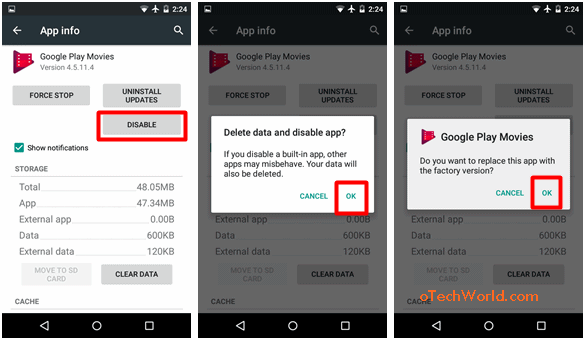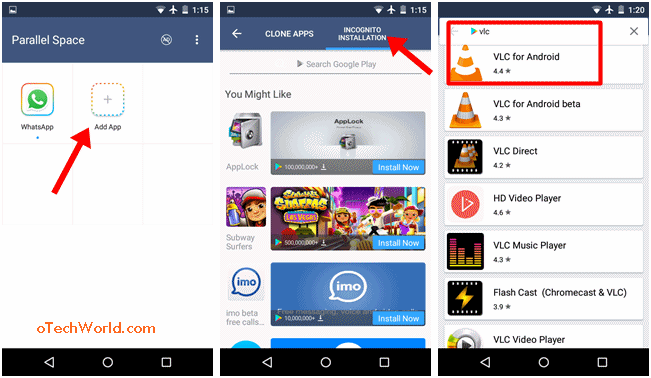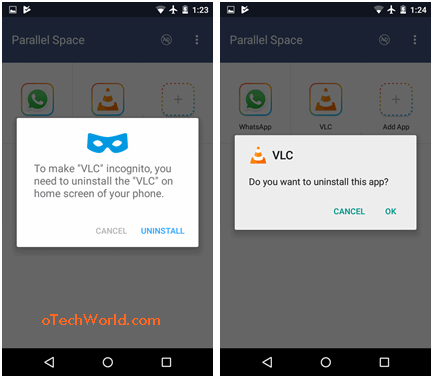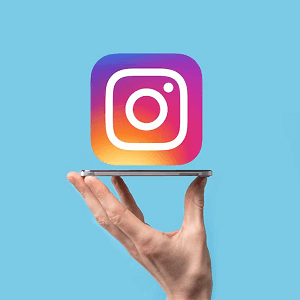oTechWorld » Android » How To Hide Apps On Android Phone (4 Ways)
How To Hide Apps On Android Phone (4 Ways)
How To Hide Apps On Android: Hide the apps on Android is not a difficult task if the hide option is inbuilt in your smartphone. Well, you may know that Official or Stock Android doesn’t have any option to hide the apps. But, we all know that Android is an open source and free operating system for smartphones and tablets by Google. So, smartphone companies can customize its some features. That’s why you can see the hide apps feature in some smartphones like Samsung phones. But, you can’t do this on every Android device.
Nowadays, most of the people worried about their privacy. That’s why people want to protect the personal data (Photos, Videos, Chat conversations, etc.) on their smartphone from their friends and family members. However, there are many ways to protect and hide your personal data on your smartphone. For example – You can lock the apps, hide a folder from the file manager to hide photos and other files, and safely lend your phone to anyone using the screen pinning feature. But, sometimes, your friends and family member ask for your app password when they use your phone.
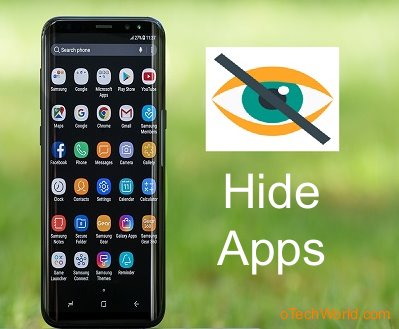
So, the above features and options are not useful if you want to hide apps on an Android smartphone. Over 3 million apps available in Play Store from various categories. And you may don’t want to show some apps to another (Friends or family members).
How To Hide Apps On Android Without Root
Well, if there is no inbuilt option is available on your phone to hide the apps, then don’t worry, there are a lot of alternative methods available. Also, you don’t need to worry about rooting your phone. Because you can do this without rooting your phone. There are many methods available to easily hide and unhide the apps.
Method 1: Using Launchers
Android supports customization and you can customize the Graphic User Interface of Android with launcher apps. Some launchers also give some extra features like a lock and hide apps. You can download and install launcher apps from the Google Play Store, and this is the easiest way to hide the apps.
There are tons of launchers available in the Play Store with “hide apps” feature. But, Go Launcher, Apex Launcher, Nova Launcher Prime (Paid), and Apus launcher are the best for this. (Apex launcher is lightweight and best among these all.)
How To Hide Apps Using Apex Launcher
- At first download and the install Apex Launcher on your Android phone from the Play Store. Below is the download link.
Install Apex Launcher - After that, open Apex launcher and the launcher will be set automatically. Otherwise, you will see the pop up to set Apex as home (Select Always option to set Apex as a default home). After that, you will see the Apex Settings on your homes screen and app drawer. Open Apex Settings.
- Now tap on the Hidden Apps option. After that, tap on the Add Hidden Apps button from the bottom of the screen and select the apps you want to hide from the app drawer. After selecting the apps, tap on the save (hide apps) button.

How To Hide Apps Using Go Launcher Z
- Download and install Go Launcher from Play Store. Below is the link. (Paid version is also available to remove the ads)
Install Go Launcher - After installing, open Go launcher from the app drawer and wait for some time. After that, set your favorite wallpaper and the launcher will be set.
- To hide the app, Open the app drawer, and tap and hold on the app icon and you will see the hide option on top of the screen. Drag the icon to the top right corner of the screen, where the hide option is located. (After that, the app will be hidden from the app drawer. But, it is easy to unhide the app. So, Go launcher protect the hide apps feature by pattern lock.) If the app icon is available on the home screen, You need to delete the app icon manually from the home screen.

- Tap on the Tools icon from the home screen. After that, open “Hide App” and set a pattern lock and confirm it. You will see the apps list that you hide from the app drawer. You can unhide apps from here. Tap and hold on the app that you want to unhide and tap on the close (cross) icon.

Method 2: Disable The Apps From Settings
This is one of the best and oldest tricks to hide pre-installed (built-in) apps on Android. You can simply disable the app from settings. After disabling, you will not see the disabled apps in app drawer. Also, you can enable apps any time from settings. There is no need to root your Android device, and you don’t need to install any launcher or a third-party app.
- Open Settings from your Android device, and tap on the Apps (Applications) from the settings. You will see the list of all apps that you installed on your device. Search and tap on the app that you want to hide. (You can hide only built-in apps that are pre-installed on your device)

- Now you will see the Disable button and tap on this button. You will see the pop message. Tap on the OK to continue. After that, again pop up message will be open to replacing the app with factory version. Tap on the OK option. (Note: In some smartphones, you don’t need to replace the app with factory version to disable the app.)

That’s it. You can Enable the app again from Settings > Apps and tap on the disabled app and Enable it. However, this method works only for inbuilt apps. But, still, this is the best method to hide and disable the inbuilt apps that are useless for you.
Method 3: Using Parallel Space And Its Alternatives
There are many container apps available in the Play Store that allow you to clone and run multiple accounts on the same phone. These apps create their different (Virtualized & Isolated) environment to run apps inside it. So, you can install apps inside these container apps, and uninstall apps from your app drawer. This will help you to hide the apps.
Privacy Hider and Parallel Space are the best apps for this. But, PrivacyHider app allows only 1 app to hide for free. You need to pay for it. So, parallel space is best for you. Clone the apps in Parallel space, and after that, uninstall apps from the home screen.
How To Hide Apps Using Parallel Space
At first, you need to uninstall the app from your phone that you want to hide. After that, follow these steps.
- Download & Install Parallel Space app from the Google Play Store.
- Open the app and tap on the Start button. You will see the apps list. Select any app and add to parallel pace.
- After that, Tap on the Add app option and select Incognito Installation. Search the app and install on your device. When you tap on the app from search results, Play Store will be open. Tap on the Install button.

- After installation, the Parallel space app will be open and you will see the pop-up message. Tap on the Uninstall button from the pop-up message to uninstall the installed app from the home screen of your phone. After that, tap on the Ok to confirm it.

After doing this, you can use the app only in parallel space. You can lock parallel space for more security.
How To Hide Apps On Android With Root
Yes, third-party apps available to hide apps on Android phone. But, these apps work for rooted devices. Also, if your device is already rooted, then you can use these apps.
“Hide It Pro” and “Hide App-Hide Application Icon” apps are best for rooted phones. These apps are easy to use, just like app lockers. Also, you will see the hide it pro app label name in the app drawer as Audio Manager, which is helpful to hide
Note: You need to root your Android device to use both apps.
How To Hide Apps Using “Hide App-Hide Application Icon”
- After rooting your device, download and install the Hide app-Hide application icon app from Play Store. Below is the download link.
Install Hide App-Hide Application Icon - After that, open the app and tap on the + icon.
- You will see the list of all installed apps. So, select the apps and tap on the save button from the top.

How To Hide Apps Using “Hide It Pro”
- Install Hide it pro app from Play Store. Below is the download link. (You will see the app name as “Audio Manager” in the app drawer.
Install Hide It Pro - Open the “Audio Manager” app, and tap and hold on the Audio manager icon to launch actual hide it pro.
- Select and set the Pin or Password. After that, the hide it pro app will be closed and you will see the audio manager.
- Again tap and hold on the Audio manager logo to enter your password or pin.
- Now tap on the Hide Apps option and allows the root access by a tap on a Yes option.
- Tap on a + icon and select the apps you want to hide.
Conclusion
So, guys, this is the guide on How To Hide apps on Android. You can do this with or without root. However, we don’t recommend you to root your phone. Because you can hide apps without rooting. Launchers are best to do this. Also, Android gives an option to disable built-in apps.