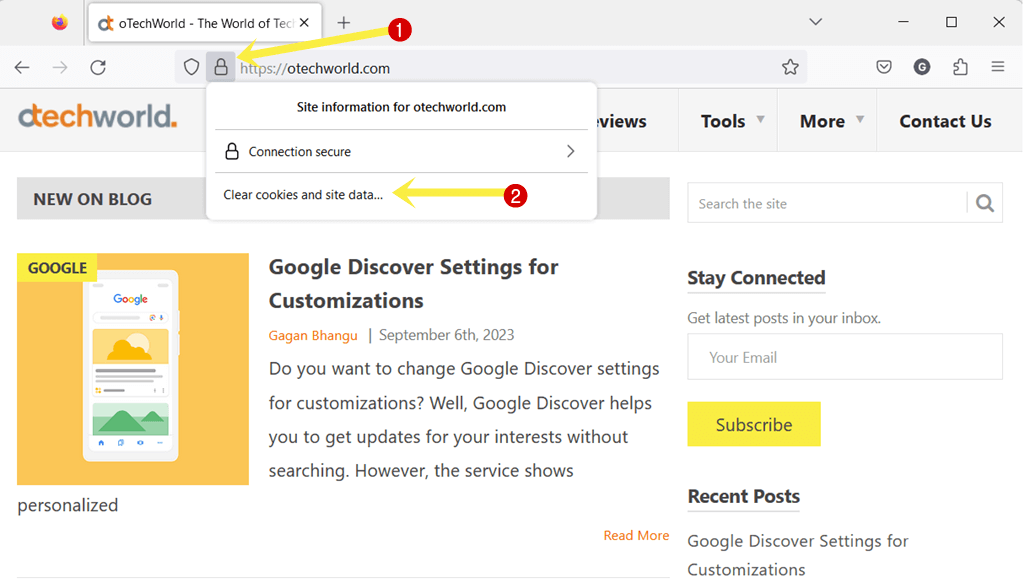How to Hard Refresh in Firefox
Do you want to know how to perform a hard refresh in Mozilla Firefox browser?
Sometimes, you might need to clear the cache for a specific website or web page because of some reason. However, you can easily delete the cache, cookies, and other site data for any website or webpage from Firefox settings. But it takes a few seconds to do this job.
So, you can use a hard refresh in Firefox that clears the cache for a specific web page and forces the browser to fetch the page and all its elements from the server.

In this article, I’ll show you how to hard refresh in Mozilla Firefox browser.
Well, all web browsers use cache to enhance the user experience. A web page contains the HTML, CSS, images, JavaScript, and other files. When you open any website or web page, the browser fetches all files of the web page and stores some static files on the device’s local storage.
When the user revisits the same web page, the browser uses the locally stored files instead of fetching it from the server. Hence, it increases the page load time and reduces the bandwidth.
So, browser cache is beneficial for both the client side and the server side. Because, on the client side, it helps to increase the page load time and reduce the bandwidth. On the server side, it helps to reduce the server load and bandwidth.
However, caching gives plenty of benefits. But sometimes you might face trouble because of this functionality.
A cache might prevent you from seeing an updated web page. Or a corrupted cache can cause a broken web page problem.
Deleting all cache can solve your problem. But it is not a good idea to solve the problem for only one web page.
So, hard refresh the web page is the simple option that you can use.
What is Hard Refresh in Firefox
When you refresh the web page in Firefox, it uses the locally stored cache with validation. A browser validates all elements of the web page and checks whether the server returns a 304 not modified response. If the server returns the not-modified response, the browser reloads or refreshes the web page using the cache files. Otherwise, it loads the files from the server.
Sometimes, normal refresh fails to get the web page with recent updates and prevents you from seeing the updated information.
A hard refresh forces the browser to fetch the web page and all its elements from the web server instead of the cache.
So, you can see the web page with recent updates without deleting the web browser history and data.
Also Read: How to Start Firefox without Add-Ons/Extensions
How to Hard Refresh in Firefox
Normally, you can refresh or reload the web page by clicking on the reload icon from the address bar. Alternatively, you can use the Ctrl + R keyboard shortcut.
For hard refresh in Firefox, there are two keyboard shortcuts available. The steps are given below.
On Mozilla Firefox for Windows or Linux
- Open Mozilla Firefox on Windows or Linux computers and open a web page.
- Now use Ctrl + Shift + R or Ctrl + F5 keyboard shortcut to refresh the web page.
- That’s it.
On Mozilla Firefox for Mac
- Open Mozilla Firefox on a Mac computer and open a web page.
- Now use the Command + Shift + R or Shift + Reload icon keyboard shortcut to refresh the web page.
- That’s it.
Alternative ways to Hard Refresh in Firefox
If the given keyboard shortcuts aren’t working, you can use alternative ways. You can clear cache, cookies, and site data for specific websites or use a toolbox to disable cache for specific websites temporarily.
1. Clear Cache for One or Specific Website
Firefox gives two ways to clear the cache for one site. You can do this job from the address bar or settings.
Steps to clear cache, cookies, and site data for one website using the address bar:
- Open Mozilla Firefox on your computer and open any website.
- Now click on the lock icon from the address bar and you’ll see the popup menu.
- Click on the Clear Cookies and Site data option.

- After that, you’ll see the confirmation popup message. Select the Remove button to proceed.

- That’s all
Steps to clear cookies and site data for specific websites from settings:
- Open the Mozilla Firefox browser on your computer (Windows, Mac, or Linux).
- After that, click on the “Open application menu” (three horizontal lines) from the top right of the browser window and open the Settings option from the list.

- Now from the right-side navigation pane, click on the “Privacy & Security” option. Scroll down the privacy and security settings and click on the “Manage data” button from under Cookies and Site Data.
You can also use the Firefox About pages URL to open privacy settings directly by using about:preferences#privacy link.

- You’ll see the list of websites that store the data on your device. Click on the website to select the website and click on the “Remove selected” button. Note that, you can use search to find the website from the list.

- That’s all.
2. Disable HTTP Cache using Toolbox
If you’re a developer, you might need to disable the cache for a particular website to prevent the problems. Firefox gives an option to disable the cache for any website temporarily using a toolbox.
Well, Toolbox provides built-in tools for developers. The available tools are Page Inspector, Web Console, JavaScript Debugger, Network Monitor, Style Editor, Performance, Memory Tool, Storage Inspector, Accessibility Inspector, Application Tool, and DOM Property Viewer.
Steps to Disable HTTP Cache using Toolbox:
- Open the Mozilla Firefox browser on your Windows or Mac computer and open a web page.
- Now open Developer Toolbox. There are three ways to open the toolbox as given below.
By Right Click: Right-click on the web page and select Inspect option from the context menu.
From Menu: Click on the three horizontal lines (Hamburger menu) from the top right and select More tools » Web Developer Tools.
Using Keyboard Shortcut: Press Ctrl + Shift + I on Windows or Command + Shift + I on Mac. - After opening the toolbox, open the Settings. For this, click on the Settings option from the top right of the toolbox. If you’re unable to see the Settings option on the top right, click on the three horizontal dots from the top right of the toolbox and select Settings. You can also open Settings directly by pressing the F1 key after opening the toolbox.
- Now you’ll see the available settings for developer tools. From under the Advanced Settings, enable the “Disable HTTP Cache (when toolbox is open)” option.

- That’s it.
Now when you open the toolbox and open any webpage, Firefox ignores the cache and re-downloads the web page elements from the server.
Final Words
I hope this guide helped you learn how to hard refresh in Firefox browser. However, most of the time, a normal refresh option works well. But sometimes, a corrupted cache causes some issues from loading a web page correctly. Also, if you’re a developer, you can use these options to ignore and delete cache for specific web pages.