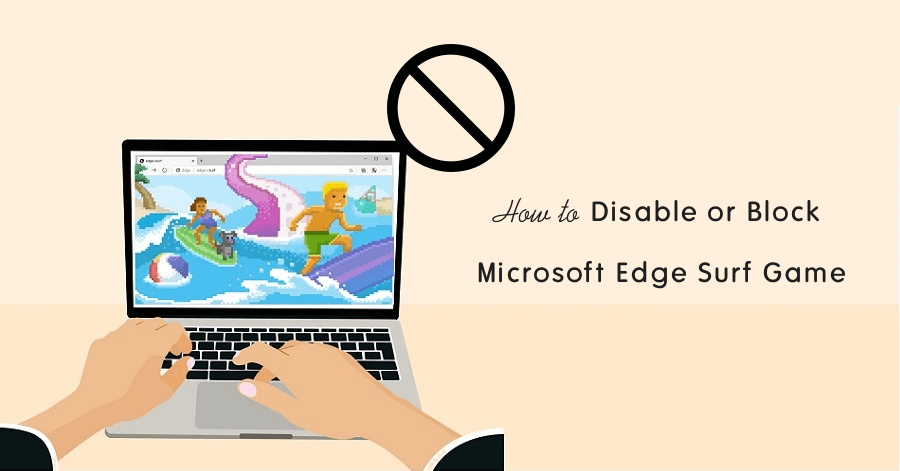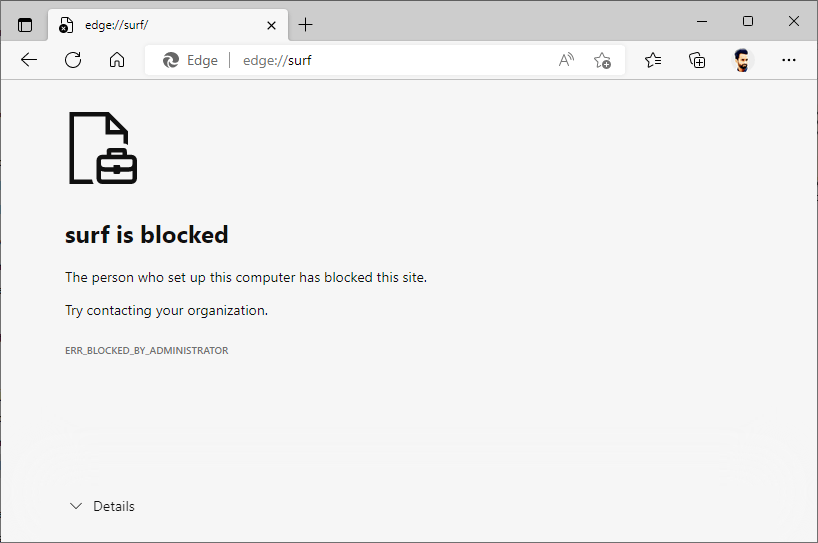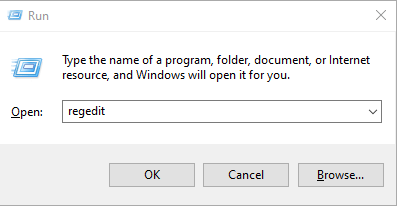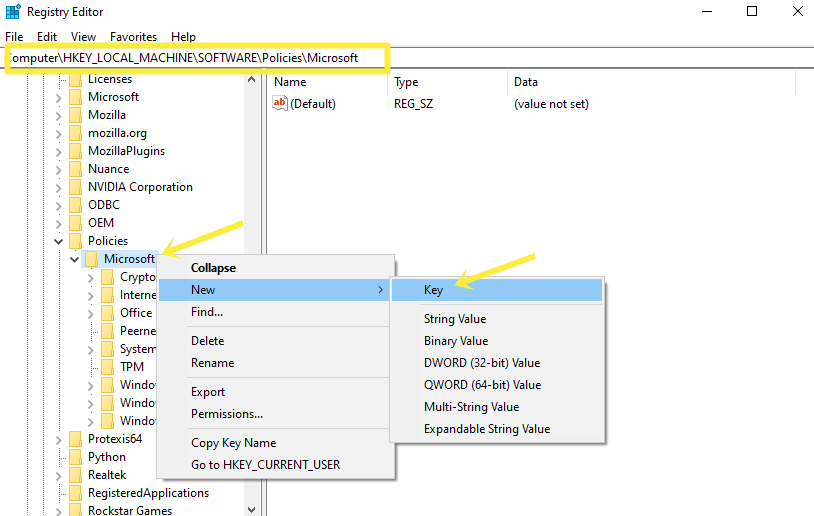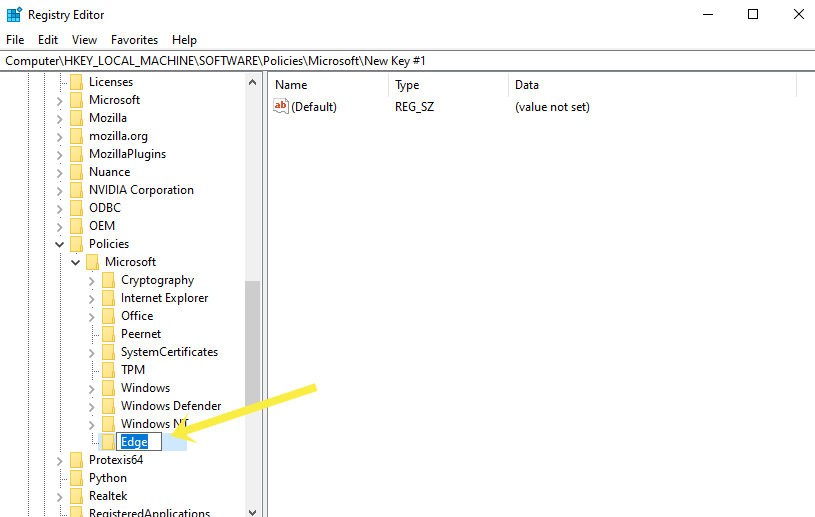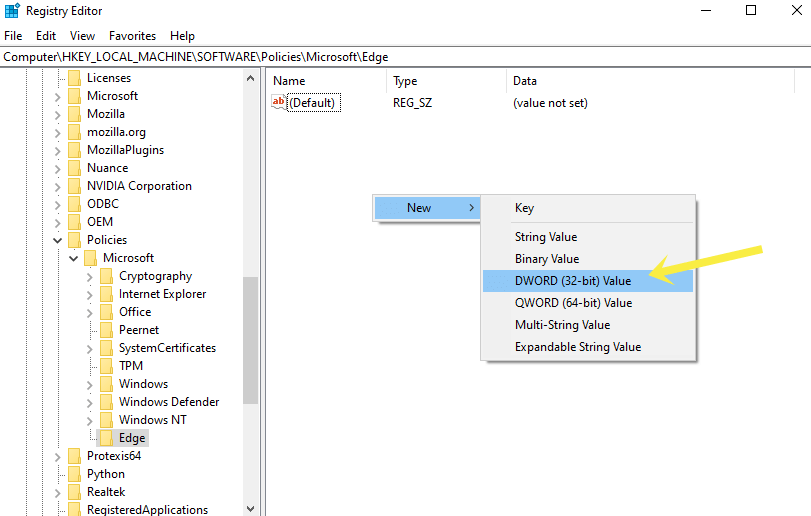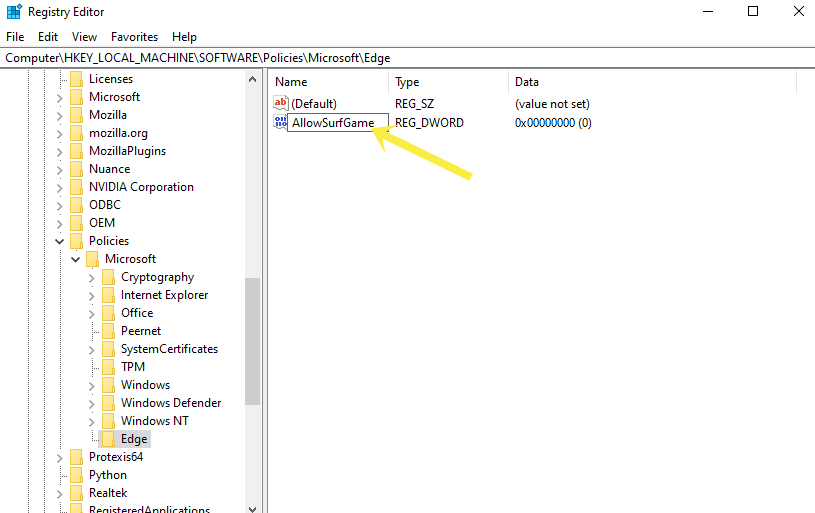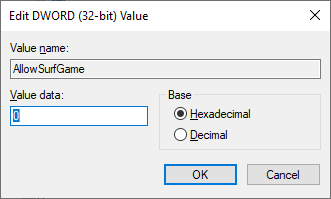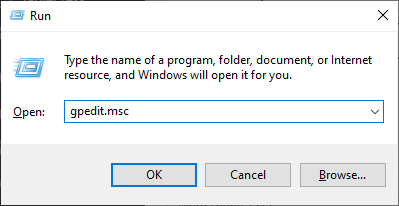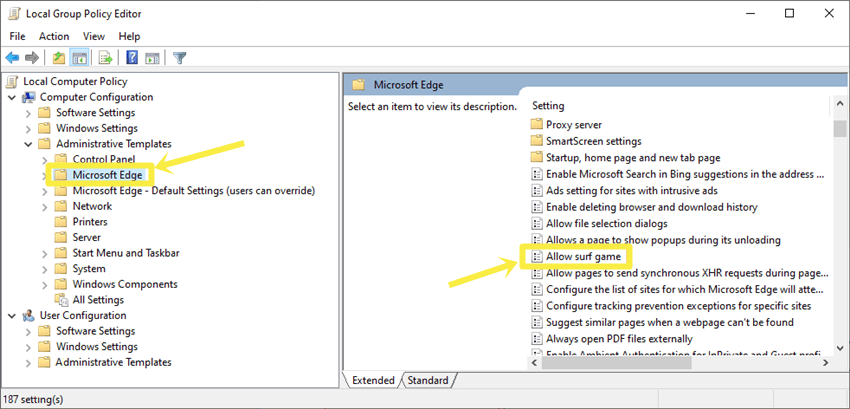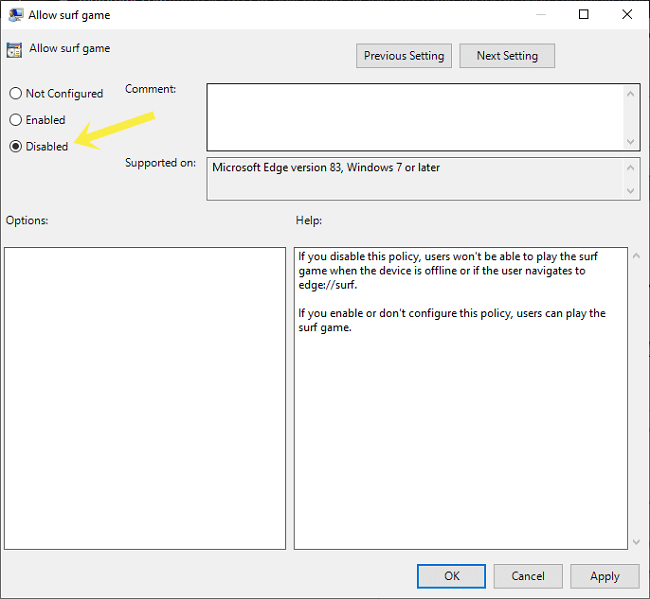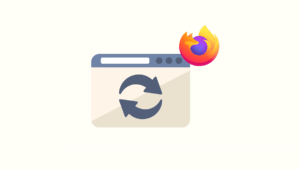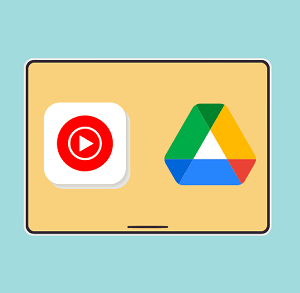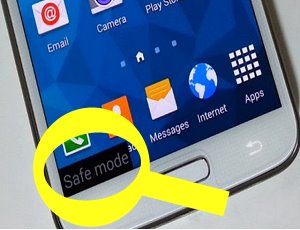How to Disable and Enable Microsoft Edge Surf Game
Do you want to know how to disable and enable the Microsoft Edge Surf game?
You may want to disable the Edge surf game on your employees, students, or kid’s PC. And there is no option available in the Microsoft Edge browser to block/unblock the game. But you can do that with little tweaks.
In this article, I’ll show you how to block and unblock the Edge surf game manually.
Microsoft Edge offers an inbuilt Surf video game. The game is enabled by default and you can open and play it by typing the edge://surf URL in the address bar. Otherwise, if the internet is not working and when you’ll see the no internet page, the browser shows the option to play that game on the error page.
The surf game is similar to the Chrome Dino game. Both are endless runner games. But, most users like the surf game because it has better graphics.
The game was launched in 2020 and now the Android version of the Microsoft Edge browser also offers the Surf game.
I’ve also shared how to open and play the Microsoft Edge Surf game on PC and Android. But there are chances that you want to get rid of this feature in the browser.
Microsoft doesn’t provide any option in the browser to enable or disable the game. However, if the browser gives an option to manage the game, then it becomes useless because everyone can block and unblock the game.
So, if you’re using a Windows PC, you can use a Registry Editor or Group Policy Editor tool to do this task.
How to Disable and Enable Microsoft Edge Surf Game on Windows 11/10
There are two methods available to do this job on Windows 11/10. If you’re using a home version of Windows OS, then you can use the Registry Editor tool. Otherwise, Windows OS Professional version provides a Group Policy Editor tool that helps to block and unblock the Edge Surf game.
1. Using Registry Editor
The steps are given below. Let’s get started.
- On your Windows 11/10 device, press the Windows Key + R from the keyboard to open the run command. After opening the prompt, type “regedit” in the run command prompt text field and click on the OK button. Click on the Yes button from the User Account Control pop-up.

- Now the Registry Editor tool will be open. Navigate to the HKEY_LOCAL_MACHINE\Software\Policies\Microsoft from the left navigation pane of the tools window.
- If the Edge key already exists, then skip to step number 5. Otherwise, right-click on the Microsoft Key (folder) from the left navigation pane and click on the New » Key from the context menu.

- Name the key as “Edge” (without quotes).

- Now click on the Edge Key from the left navigation pane and right-click on the empty space from the right side. Select New » DWORD (32-bit) Value option.

- Name the value as “AllowSurfGame” (without quotes).

- Double click on the AllowSurfGame and you’ll see the 0 value in the Value Data field. That means the game is blocked.
If you want to unblock the game, type 1 in the Value Data field of the AllowSurfGame.
- That’s all.
Also Read: How to Open Microsoft Edge Without Extensions
2. Using Group Policy Editor
The steps are given below. Let’s get started.
- Open the run command prompt by pressing the Windows key + R from the keyboard. Type “gpedit.msc” and click on the OK button.

Make sure, you’re using Windows Professional, otherwise, you’ll see the error message and you need to follow the steps of the above method. - Now the group policy editor tool will be open. Navigate to Computer Configuration » Administrative Templates » Microsoft Edge from the left navigation pane.
- After that, double click on the “Allow Surf Game” settings from the right side and open it.

- To block the game, select the Disabled option and click on the OK button to apply the changes.

To unblock the game, select the Enabled option. - That’s all.
Frequently Asked Questions
1. Is there any straightforward method available to block and unblock the Edge surf game?
Yes, you can do this job easily by downloading the registry files. After downloading, just double-click on the registry files to enable and disable the game. However, these files do the same job as the first method. But you don’t need to manually open the registry editor and add/modify the value. The links are given below to download the registry files.
After downloading the files follow the following steps.
- Extract and open the ZIP file.
- To block the game, double-click on the Disable_Edge_Surf_Game.reg file.
To unblock the game, double-click on the Enable_Edge_Surf_Game.reg file. - Now you’ll see the security warning pop-up window. Click on the Run button.
- After that, click on the Yes button from the User Account Control window.
- Click on the Yes button again to confirm.
- Now you’ll see the message that the registry keys and values have been successfully added.
- Open Edge browser and check if the game is blocked or unblocked.
2. Can I Disable the Microsoft Edge Surf Game on Android?
No, you can’t do that on Android devices. Currently, there is no option available to block the game in Edge for Android.
3. Is it safe to modify registry files?
Yes, it is safe to modify the files, but you need to be careful while modifying the registry values and keys. The wrong modification may lead to system failure. However, you can back up the files before modifying them.
Final Words
I hope this article helped you learn how to disable and enable the Microsoft Edge Surf game. However, there is no option available in the browser itself for this. But it can be possible with little registry hacks or using a group policy editor.
Using the group policy editor is easier than the registry editor. But not all users can use the group policy editor tools because only Windows OS professional version offers this tool. Though, you can manually install the local group policy editor tool on Windows Home edition.
If you think that the process is long, then you can download the files. Just double-click on the files to enable and disable the game.