15+ Best CPU Temperature Monitor for Windows 11/10
Worried about the CPU temperature? Well, here is the list of the best CPU temperature monitor tools for Windows 11 and 10 PC or Laptop. Generally, most people don’t care about CPU temperature. But, do you know that too much temperature can damage the CPU? That’s why you should monitor the resources of your PC or Laptop.
So, always monitor the CPU Utilization (usage), CPU temperature, RAM usage, and fan speed. However, you can see the Real-time CPU usage and RAM usage from the task manager.
Press Ctrl + Shift + Esc from the keyboard to open the task manager and after that click on the More Detail option from the bottom. You’ll see the real-time CPU, Memory (RAM), Disk, Network, and Power usage.
Also, click on the Performance tab to see the CPU, Memory, and Disk activity in detail. The task Manager Performance tab gives information about clock speed, Processes, Threads, and Handles.
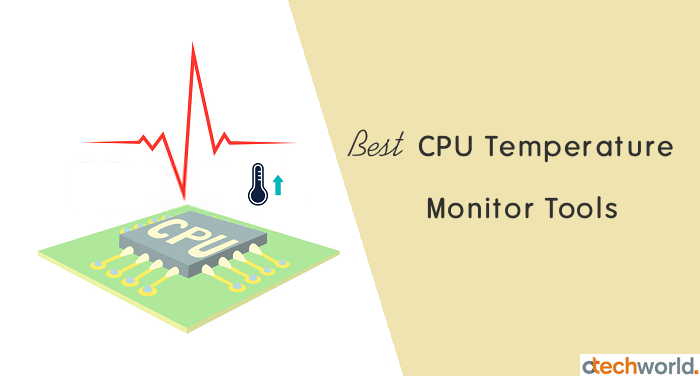
Sadly, the task manager doesn’t give any option to see the system temperature. Also, there is no inbuilt option in Windows OS to get this information. Don’t worry; some software and tools available for Windows 10, 8, and 7 to monitor the CPU temperature will discuss in this post.
What is CPU Temperature?
Well, the Processor works by enabling or disabling the electric signals. So, the electricity passes through its transistors and generates heat.
Generally, the temperature depends on the CPU load. The processor generates more heat in a heavy load. While rendering the videos or playing the games, the heat will spike. Because heavy load requires more power and more power generates more heat.
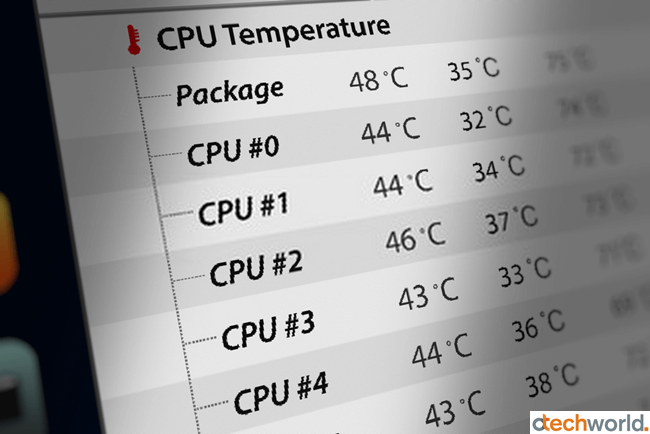
When you turn on the PC or Laptop, the idle temperature is 30° C to 65° C, depending on the background processes. The ideal or normal temperature varies from PC to PC and manufacturer to manufacturer.
Nowadays, the max temperature of processors is 100 to 110. So, in most cases, you don’t need to worry about it. Also, all PCs and Laptops have a cooling system to reduce heat. The fan speed automatically increases when the CPU generates more heat.
What happens when the CPU temperature is high?
Nowadays, computers are smarter and the system automatically decreases the performance to maintain the specific temp. Also, the system shuts down automatically, when the temperature goes to the specified limit.
However, most of the processors can handle temperatures up to 100 C. But, it doesn’t mean you can use the system with high temperatures for a long time. It negatively impacts the processor’s performance.
So, you need to know the temperature of the CPU of your system. However, you’ll see the temp in BIOS, but it may be an intricate process for you. Below is the list of the best tools available to monitor CPU temp.
List of Best CPU Temperature Monitor Tools for Windows 11/10
Modern processors can report the temperature of each core because all processors have an inbuilt “Digital Thermal Sensor”. So, these tools read the sensors of Intel and AMD processors and show the information.
1. SpeedFan
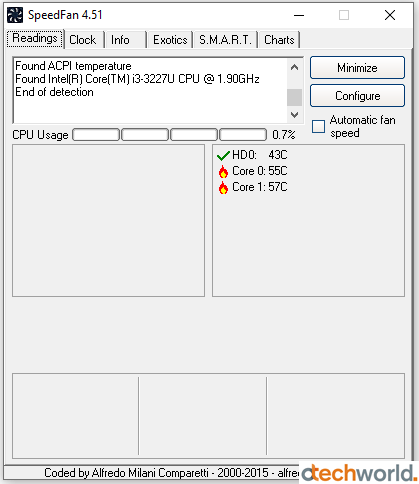
Speedfan is one of the most popular tools to monitor temperature, fan speed, and voltages in computer systems. It can access all temperature sensors that exist on the CPU, motherboard, and Video card. Well, the best thing about Speedfan is, it works on all Windows OS versions, including Windows 10, 8, 8.1, 7, Windows Vista, Windows XP, 2003, 2000, NT, ME, and 95.
When you open the Speedfan, you’ll see all CPU cores temp and CPU usage. The user interface of this tool is quite friendly. Also, it gives some advanced features too.
It also shows the hard disk temperature because it can read S.M.A.R.T information. Like processors, hard disks can also report their health and other data. Also, it supports SCSI hard disks.
Speedfan is also able to change fan speed by accessing inbuilt digital temperature sensors. You just need to enable the “Automatic fan speed” option from the tool. After that, it controls the fan speed smartly. It increases the fan speed only when required. However, nowadays, this feature is inbuilt into all Laptops and PCs.
Speedfan can handle any number of hardware monitor chips, temperature readings, South Bridges, fan speed readings, hard disks, PWMs, and voltage readings.
2. HWMonitor
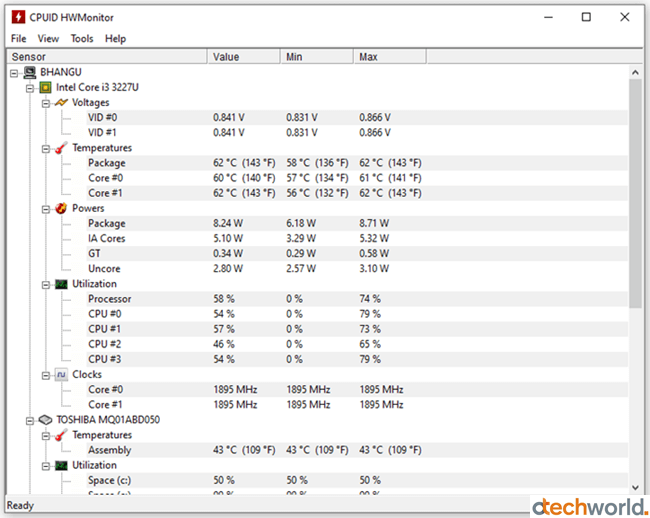
HWMonitor is another popular and simple temperature, voltage, and fan speed monitor tool that accesses and shows the information from systems sensors. The software is developed by CPUID Software which developed the CPU-Z software.
The software is lightweight and gives results fast. However, it shows the fan speed, but you can’t control the fan speed with it.
The tool shows the values of CPU (voltages, temperatures, powers, clocks, and utilization), GPU (temperatures, clocks, and utilization), Hard disk (temperature and utilization), and Battery (voltages, capacities, and levels). It provides the detailed values of sensors like the IT87 series and most Winbond ICs.
The UI of HWMonitor is user-friendly. After opening the tool, you’ll see all sensor’s values on the window. It also shows the minimum and maximum values.
Well, it supports both 32-bit and 64-bit OS versions. So, you don’t need to worry about installation. Also, both installable and non-installable files are available to download.
However, the HWMonitor tool is free, but the pro version also exists with additional features. In the pro version, you’ll get Remote Monitoring, Data logging with Graph Generator, Firewall consideration, and a customizable interface. Using the Remote Monitoring feature, you can see the values from any computer or Android smartphone. With Graph Generator, you can save the monitoring data.
3. Core Temp
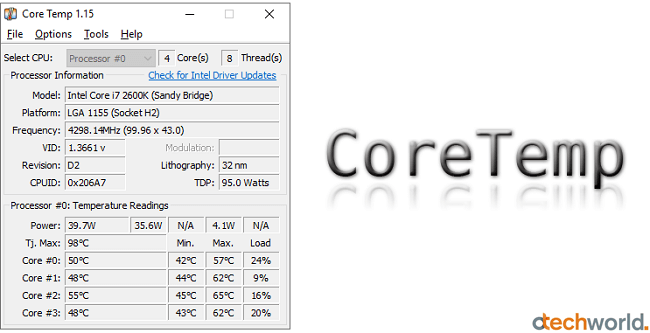
The Core Temp is next on our list. The software is simple, compact, lightweight, and comes with a user-friendly interface. Well, its name says its functionality. It gives the temperature information of each core of the processor.
Moreover, it gives more imperative information about the CPU like Power, TDP, VID, and Frequency. After opening the tool, you’ll see all the real-time information.
You can install this tool on any version of Windows OS. It supports Windows 10, 8, 7, Vista, XP, 2016 server, 2012 server, 2008 server, and 2003 server. Moreover, it also supports all x86 processors of all manufacturers – Intel, AMD, and VIA.
However, CoreTemp gives you text information. But, it also provides an add-on for a graph view. You need to download the Core Temp Gadget, and after that, you’ll be able to see the CPU load, temp, and utilization information in a graph.
The graph is resizable and its colors are customizable. You can change the colors from the options.
Apart from this, the CoreTempMC add-on (Windows Media Center Add-on) is also available which allows you to see the CoreTemp information from the Windows Media Center. Also, you can see this information remotely.
To expand its features, you can add more add-ons that are provided by CoreTemp developers. Core Temp Remote Server, Core Temp Grapher Beta, Core Temp mIRC Script, and VC Temp add-ons available.
4. Open Hardware Monitor
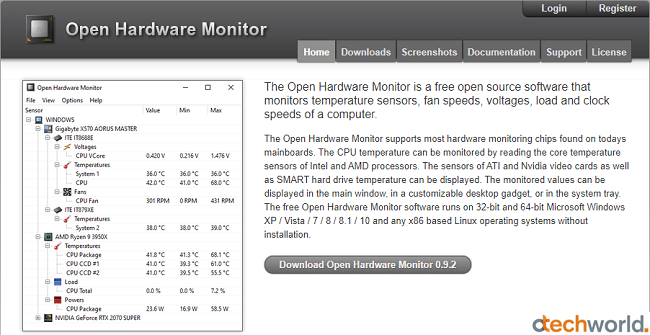
Open Hardware Monitor is another best, free, lightweight, and open-source tool to monitor the processor’s temperature. Moreover, it gives information about fan speed, voltages, clock speed, and CPU load.
It supports all core sensors of Intel and AMD processors, hard disks S.M.A.R.T temperature sensors, and SSD wear level and host reads/writes. This tool reads the GPU sensors and shows Nvidia, ATI, and AMD GPU information.
The user interface is user-friendly and simple, almost the same as the HWMonitor. But, it offers some more features than HWMonitor. Open Hardware Monitor supports fan controllers, that are not available in HWMonitor. The available fan controllers are T-Balancer bigNG and Alphacool Heatmaster.
The Open Hardware Monitor tool can run on all 32-bit and 64-bit Windows versions including Windows 10, 8, 8.1, 7, XP, and Vista. Moreover, you can use it on any x86-based Linux OS.
Well, to use this software, you don’t need to install this software on your machine. Just download the ZIP file and extract the files and open it.
The software shows the sensor’s information on an active window or in the system tray.
5. Real Temp
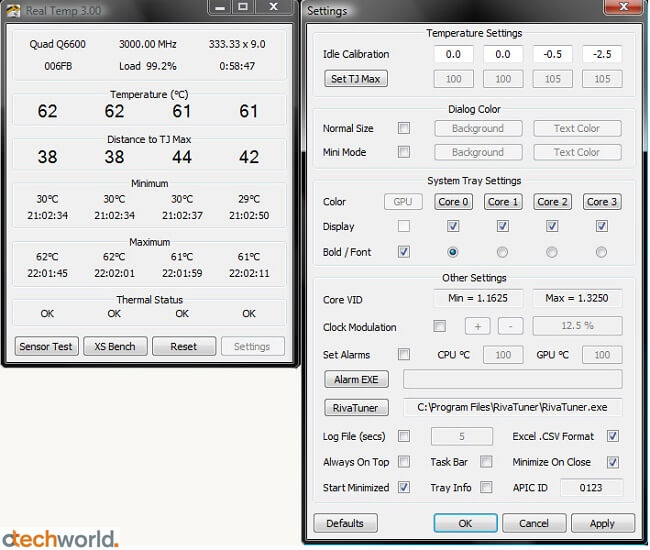
Well, Real Temp gives detailed information, but it only supports the processors from Intel manufacture. The software is generally designed for Intel Core based processors. It can read the sensors of only Intel processors – single-core, dual-core, quad-core, core i7.
Note that, it doesn’t support Intel Pentium and AMD processors.
Like other popular tools, it shows the real temperature of all cores. Moreover, it also records and shows the minimum and maximum temperature of each core.
Well, you can use this tool without installing it on your machine. Just download the ZIP file and you’ll see the program. The program is one of the lightweight in this category, with only about 323KB of a ZIP file.
The best feature of the Real Temp is, it comes with a “High-temperature alarm” and an “Auto shutdown” feature. So, you don’t need to worry about the system’s health after running this program.
You can run this tool on 32-bit and 64-bit Windows OS versions 10, 8, 7, Vista, XP, and 2000.
After opening the program, you will see the values about Temperature, Distance to TJ Max, Minimum and Maximum temp values of each core, and Thermal status. It also shows the MHz, CPUID, APIC ID, and Calibration settings.
6. CPU Thermometer
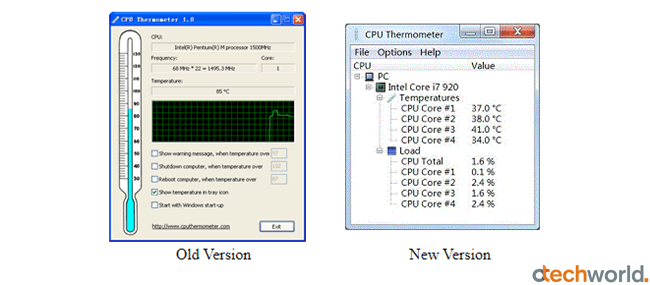
CPU Thermometer is another free and lightweight real-time temperature monitor program. The program size is just 613KB.
You need to install this software on your PC, because, there is no non-installable version available. But, it comes with an “Auto-start” feature. With this feature, the program can run automatically when you turn on your PC and Windows start-up. After that, it shows the information in the system tray.
So, you don’t need to open the program every time you start up your PC or laptop.
The software supports Windows OS (32bit and 64bit) versions 10, 8, 7, and Vista. But, you must have a .NET framework installed on your PC. Without .NET Framework, you can’t install a CPU-Thermometer on your machine.
Well, it supports almost all Intel and AMD processors and shows information about temp, CPUID, Frequency, and load.
The program can show the warnings and shut down or restart the system, when needed, to protect the system from overheating.
The old version of this program shows the graphic thermometer on the active window, but the old version doesn’t work with new versions of Windows OS. Also, the new CPU-Thermometer program is based on Open Hardware Monitor.
The new version of the CPU-Thermometer is similar to the Open Hardware Monitor tool.
7. AIDA64 Extreme
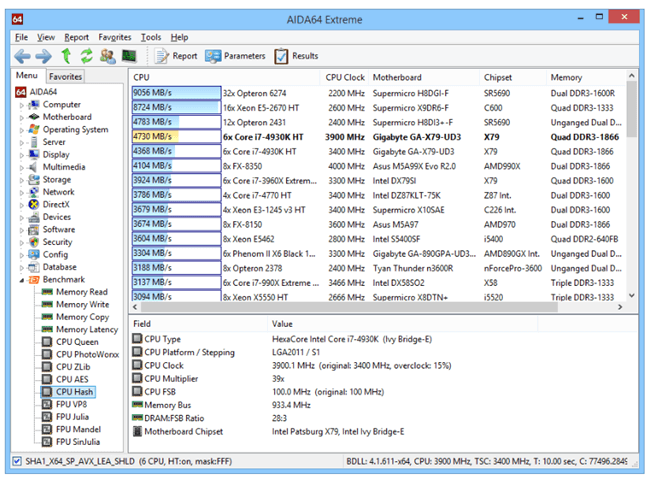
AIDA64 Extreme is a hardware detection engine and system information tool that gives detailed information about hardware and softwares. It also gives the benchmarks to check the machine’s performance. You can also measure the performance of hardware components with its benchmark information.
AIDA64 is an advanced program that supports overclocking. Overclockers are always finding the best tools to monitor CPU information. So, this is the best software for overclockers, because it offers diagnostic functions that help to detect and prevent hardware problems.
Well, the software is not free. It costs $39.95. However, it gives 30 days trial period. So, you can use and check the functionality of the advanced tool for free. But, it limits its features in the trial version.
With this tool, you can get real-time sensor values about fan speed, temperature, and voltage.
You can run AIDA64 Extreme on any version of Windows OS (from Windows 95 to Windows 10). The program is not as lightweight as other free tools, because it gives some advanced functions.
Some of its key features are Diagnostic (information on hardware configuration, softwares, and settings), Stress Testing (Multi-threaded, hard drive, and SSD testing), Accuracy, Benchmarking, Software audit, SensorPanel, External display support, and Measurements information from more than 250 sensors.
8. Speccy
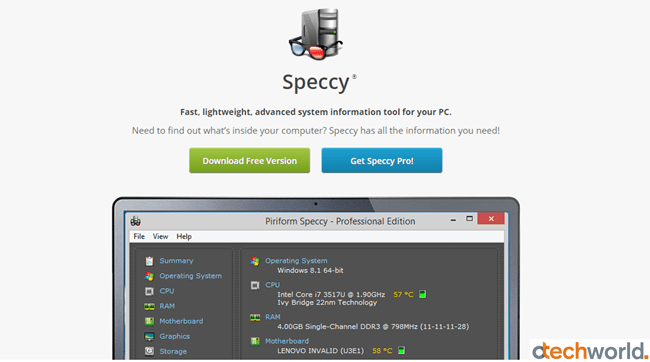
Speccy is a free tool from CCleaner developers. It gives information about all hardware components individually. You’ll see the detailed figures for CPU, Motherboard, RAM, GPU, and Storage.
The user interface of Speccy is user-friendly and when you open the software, you’ll see the summary of all hardware components. However, you can get detailed reports of all components.
The program shows the CPU and Motherboard temperature as well. Moreover, it is not as lightweight as other open-source projects. But, because it is from CCleaner developers, most people have trust in it.
However, the software is free to use with limited features. But, paid versions are also available with advanced PC insights and Premium support.
9. HWInfo
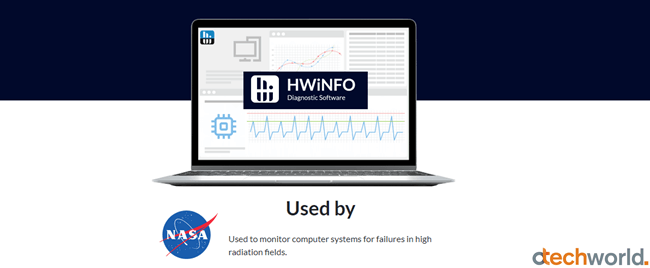
HWInfo is a freeware comprehensive hardware analytic tool. For this advanced and professional information system software, you don’t need to pay anything. The tool is even used by NASA to monitor computer system failures in high-radiation areas.
It gives in-depth hardware information including CPU temperature. Also, it works on all Windows OS versions from Windows 95 to Windows 10.
Well, HWInfo is the best tool to get real-time system monitoring. It can monitor all components of the system like CPU, GPU, Motherboard, Hard Drives, etc.
It helps to prevent system failure by detecting the overheating issue.
The user interface of HWInfo is customizable. There are a lot of options available to customize its interface. Also, it offers a customizable alert feature that helps to set the alert by the desired action.
The software also supports add-ons and extensions to expand its features. There are 12 add-ons available for additional features.
The available extensions are RivaTuner/MSI Afterburner/EVGA Precision On-Screen Display, Rainmeter plug-in, HWiNFOMonitor, Samurize plug-in, LCDHost plug-in, HWiNFO Sidebar Gadget, GenericLogViewer, LCD Smartie plug-in, HWiNFO Portable, Online Report Converter/Viewer, Remote Sensor Monitor, and Aquasuite.
10. Enhanso
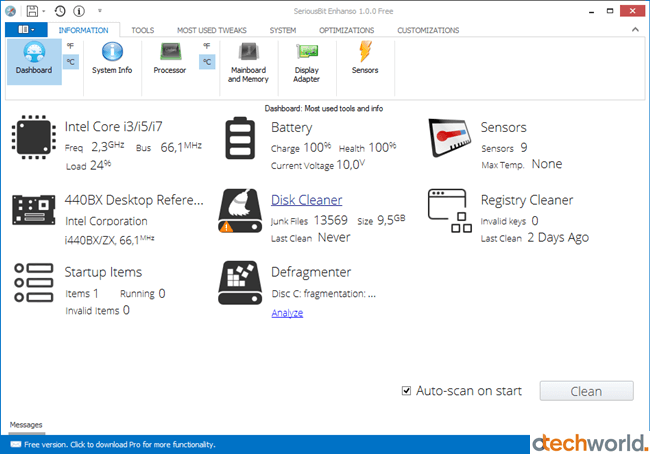
Enhanso is tweaking software for Windows OS to tweak the hardware and software of the system. Well, Enhanso helps you to maintain Windows machines efficiently.
The tool shows information about all components of the system. For temperature monitoring, it detects all sensors and gives the results.
Apart from showing the system information, it offers some other tools that help to make Windows 10 faster.
Its free and paid versions are available with different functionalities. You can get the advanced tools in the paid version which costs you $29.95.
It has inbuilt tools like Disk Defragmenter, Disk Cleaner, Registry Cleaner, Security Tweaks, System Info, and Startup Items.
Enhanso offers detailed information on all components. You’ll see the processor, motherboard, Display Adapter, and Hard Disk.
11. NZXT CAM
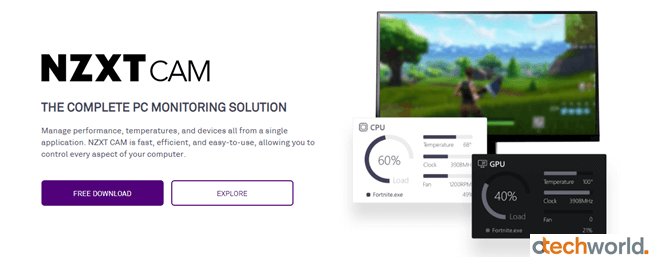
If you’re looking for a complete system monitoring package, then NZXT CAM is best for you. With NZXT CAM, you can easily monitor and manage the temperature and performance of your system.
Well, this tool is designed for gamers. With its In-Game Overlay feature, you can monitor real-time resource usage and processor heating. While playing the games, it shows the real-time FPS, CPU, GPU, and RAM usage.
With this software, you can get the best performance from your PC, because you can keep an eye on all issues.
Moreover, if you have NZXT products in your system, you can control the fan speed, case lights, and PSU voltages.
12. SIW
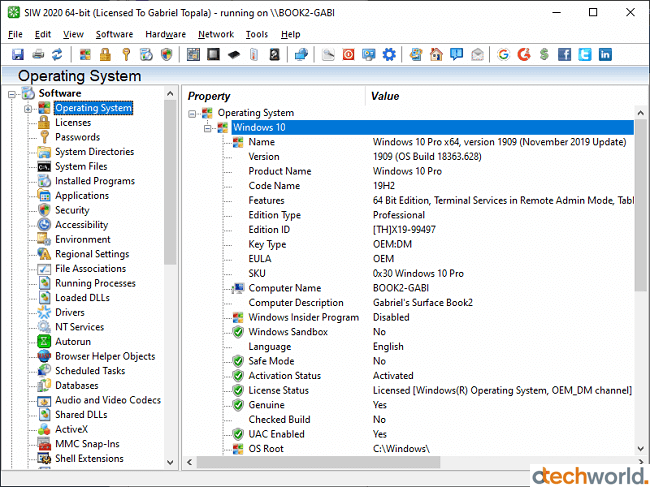
SIW stands for system information for Windows. The tool that reports all information about the system includes software, hardware, network, and tools. Generally, it provides a detailed report about your machine.
SIW also reads and displays the values from system sensors. So, you can get the real-time processor temperature with this tool. Also, you can see the CPU fan speed.
Well, the program is non-installable (portable program) and you can run it directly. Also, you can run it on all Windows OS versions. It supports both client and server platforms.
SIW displays statics in different categories. So, you can see the sensor figures in the Hardware section.
13. Moo0 System Monitor
Moo0 System Monitor is a free software to see the real-time detailed report of system resources. It shows the usage and other statics of CPU, RAM, HDD, and Network. So, the software lets you find the system problems and you can easily diagnose your PC.
It supports Intel and AMD processors to show the temperature. However, some processors are still not supported by it and it shows blank values.
The UI of Moo0 System Monitor is simple and also provides more than 84 skins with different colors. After installing, you’ll see all the details in vertical orders. By default, its auto-hide feature is enabled. You can disable auto-hide from the keyboard by pressing the shift key.
Well, this is the best and simple tool to see the CPU, GPU, and Disk temperature.
14. Game Assistant 2
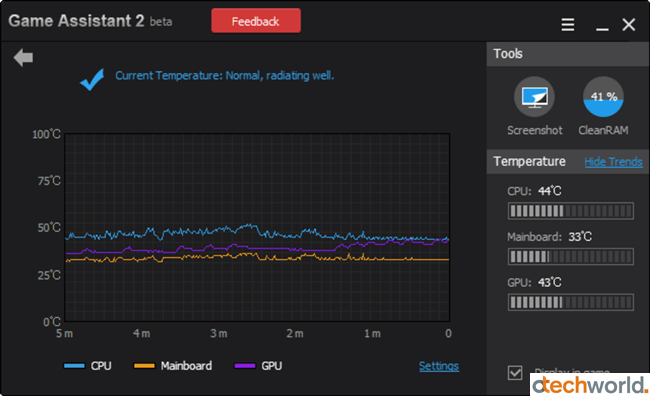
Game Assistant 2 software is specially designed for gamers to monitor the CPU, GPU, and Motherboard temperature while playing the games. The software is simple and comes with an inbuilt RAM cleaner feature. RAM cleaner also helps gamers.
You can also take the screenshot of the reports at any time by clicking on the screenshot option.
Well, its Display in Game feature is the best in class. So, if you’re worried about the CPU overheating, and want to keep an eye on the CPU temp while playing the games on PC, then this program is best for you.
15. Asus AI Suite
If you have an ASUS system, you must have the Asus AI Suite on your machine. It monitors the system status and integrates the ASUS software.
With the Asus AI Suite, you can easily monitor the CPU frequency, temperature, voltage, and fan speed.
The UI of the ASUS AI Suite is quite impressive. Also, you’ll see detailed reports about every component of the system.
The software comes with 4-way optimization and automatically optimizes your PC. Well, the software is designed only for ASUS users.
16. Rainmeter
Rainmeter is a desktop customization tool. But, you can also use it to monitor the CPU temperature.
There are a lot of Rainmeter skins available with different functionality. Some skins provide the system information about CPU, RAM, HDD, and GPU. These skins use CoreTemp tool functionality.
Rainmeter is free to use and you can also create your skins with it. You can add a Core Temp plugin in your custom skin to show the temperature on the desktop.
However, Rainmeter uses few resources, but it is not lightweight as other programs like Open hardware programs, etc. Also, it uses core temp functionality to show the system information.
How to Reduce CPU Temperature
Well, CPU Temp monitor tools only show the temperature values and don’t give any option to reduce them. Don’t worry; there are some tips available to keep your system cool.
- Avoid OverClocking: You should avoid overclocking the CPU until required.
- Clean your system: You should clean the system’s parts (especially fans) regularly. CPU fan plays a major role to keep the CPU cool.
- Boost Airflow: You can reduce the heat in the system case by boosting the airflow.
- Use a Better Cooling System: Fans play the main role to keep the system cool. If you have a low-quality cooling system, you need to upgrade it. If required, go for the liquid cooling system.
- Change the Location of the system: Yes, the location of the system also matters. You should keep placing your PC in a cool place.
- Apply the thermal paste on the CPU.
- Use cooling Pads for laptops.
- Uninstall unused software and programs.
Final Words
So, in this article, I covered the best CPU temperature monitor tools. The processor is indeed the heart of the computer system and you should keep it cool. You can use any tool to prevent overheating issues.
Well, we discussed different types of software from lightweight to advance. So, it depends on you which tool is best for you. If you’re a gamer, you may try NZXT CAM or Game Assistant 2. Otherwise, Sppedfan, CoreTemp, and HWMonitor are best for you.



