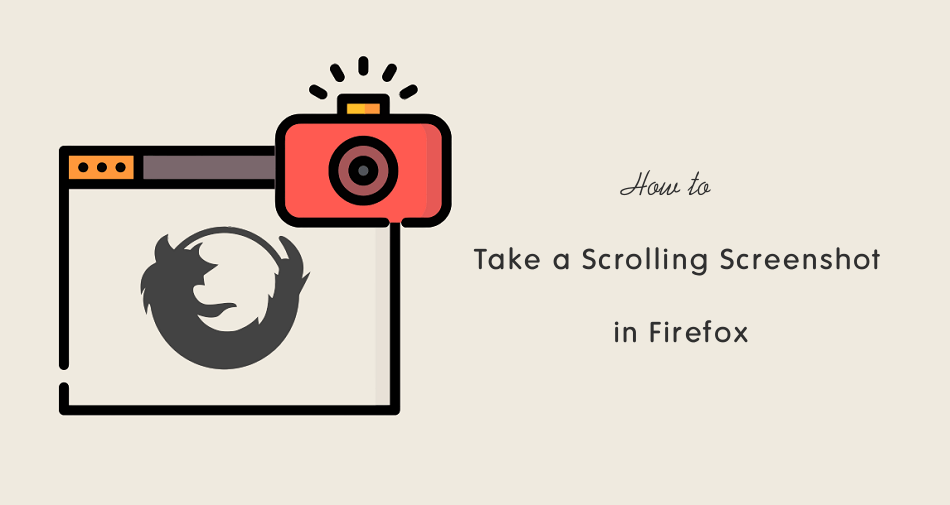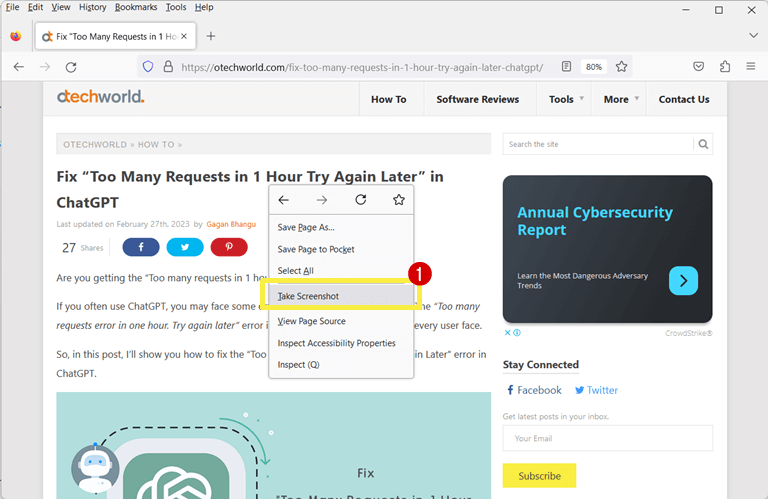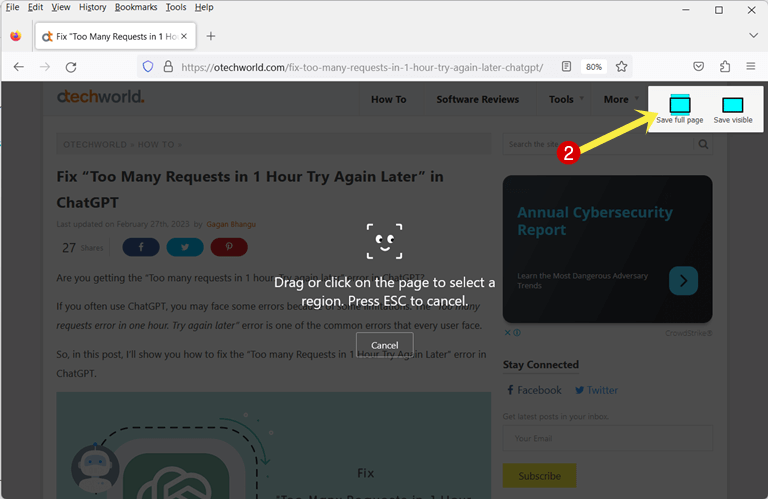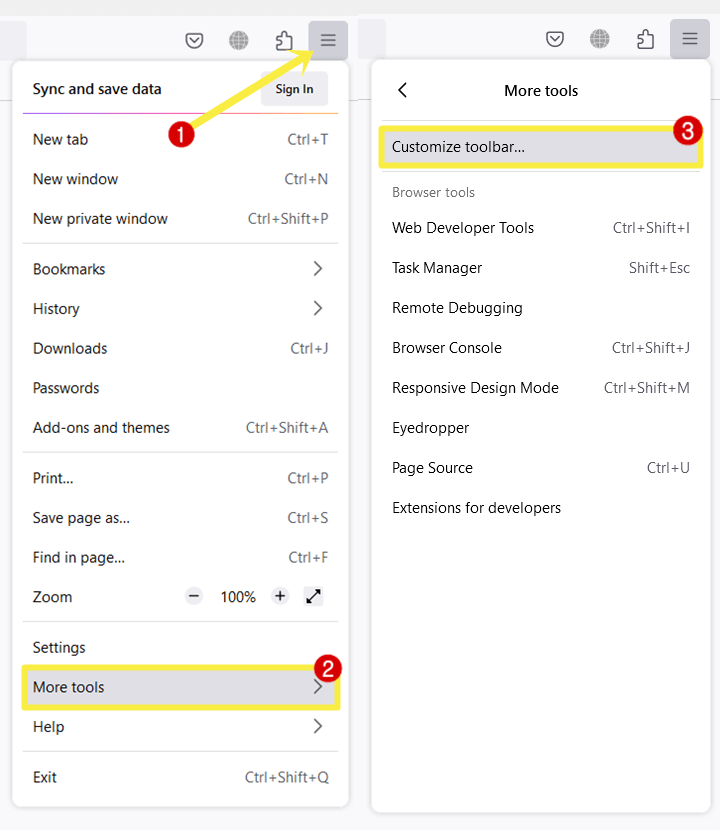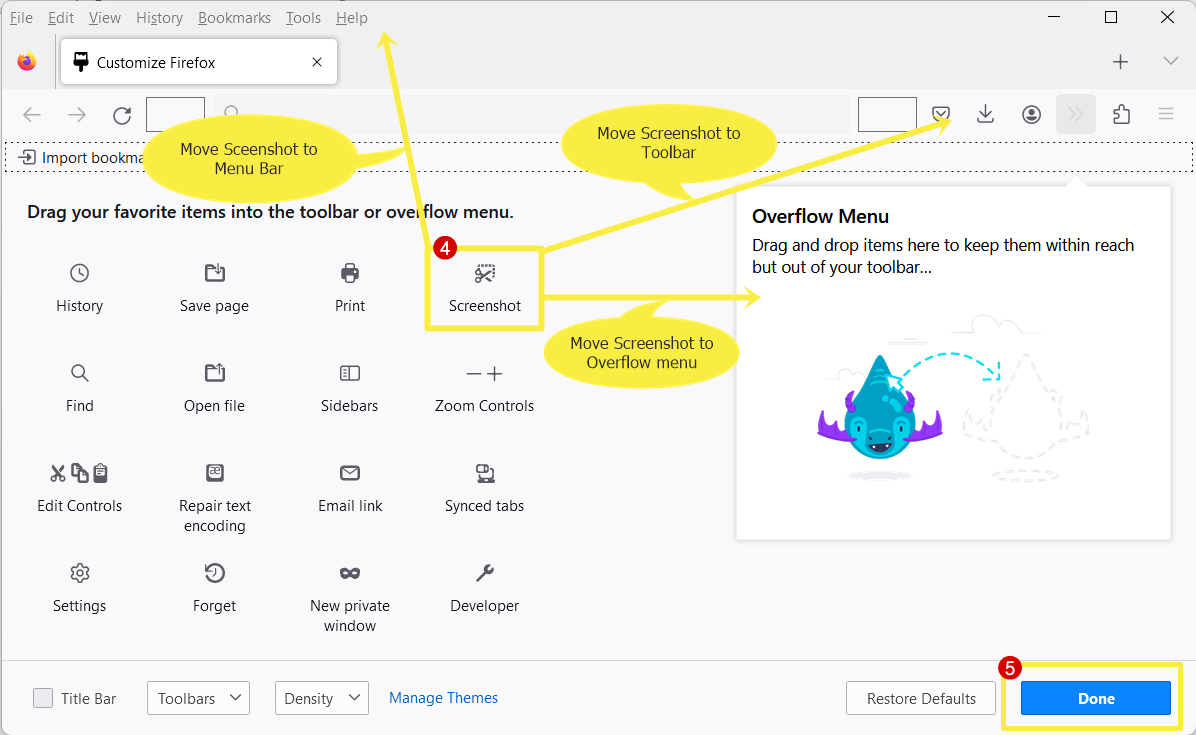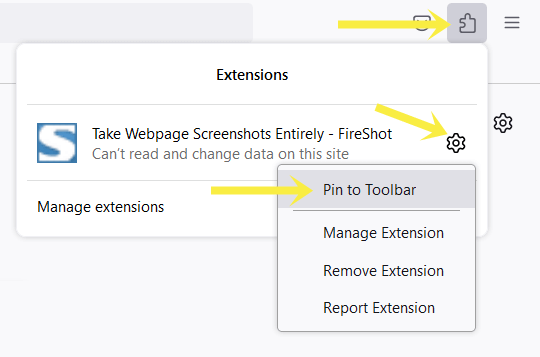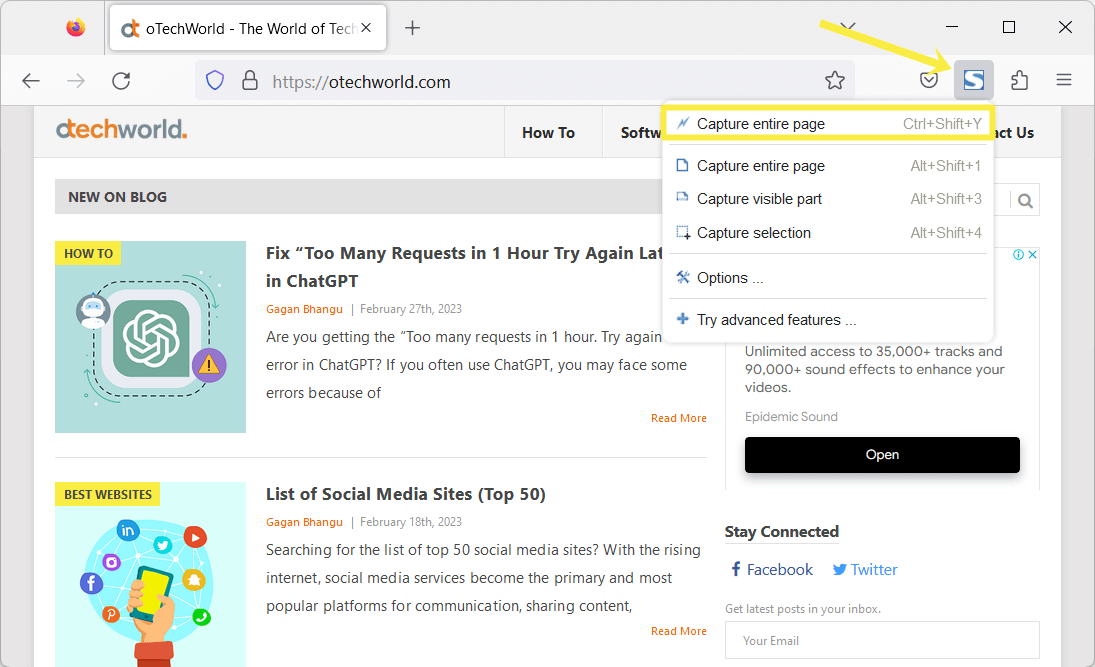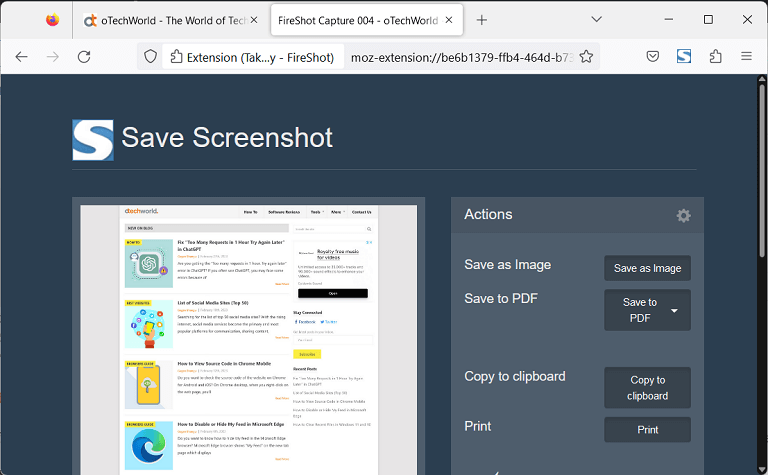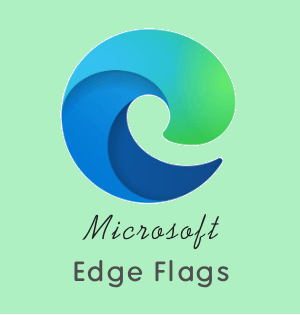How to Take a Scrolling Screenshot on Firefox
Want to take a scrolling screenshot (full-page screenshot) on Firefox?
Sometimes you might need to capture the web page screenshot while surfing the web to save or share. If you’re using a Mozilla Firefox browser, it is easy to do this task. Because Firefox gives an inbuilt option for this.
So, in this post, I’ll show you how to take scrolling screenshot on Firefox.
When it comes to adding additional features or functionality to the desktop browsers, everyone installs and uses the extensions. However, extensions solve most of the user problems and make some tasks easy. Users can add the features according to their requirements.
But, installing too many extensions causes some problems. Extensions can slow down web browsing and browser loading time. However, you can troubleshoot extension-related problems by starting firefox without add-ons.
Modern web browsers provide almost all the basic features that everyone requires. But still, some major browsers lack some common features.
A web page screenshot capture option doesn’t exist on all browsers. Users need to install third-party extensions to use this feature. There are plenty of screenshot extensions available for all browsers.
But, if you’re using a Mozilla Firefox browser, then you don’t need to install any extension to your browser.
What is a Scrolling Screenshot in Firefox?
A scrolling screenshot in Firefox is a screenshot of the entire web page including the content that is not visible on the screen or the content you’d see by scrolling.
You don’t need to scroll the web page using a mouse. Mozilla Firefox automatically captures the screenshot of a full web page.
How to take a Scrolling Screenshot on Firefox on Windows and Mac
There are two methods available on Firefox to take a scrolling screenshot. You can either use an inbuilt feature or third-party extensions. However, there is no need to install third-party extensions. But extensions give some additional features.
Method 1. Using inbuilt Screenshot Feature
The steps are given below. Let’s get started.
- Open a Firefox browser on your Windows or Mac device and open the web page from which you want to grab the scrolling screenshot.
- Right-click on the web page (on Windows) or two-finger tap (on Mac) and you’ll see the action context menu. Click on the “Take Screenshot” option.

- Now you’ll see the two options on the top right of the web page. The first one is “Save full page” and the second one is “Save visible”. Select the “Save full page” option.

- Now you’ll see the popup window with a full-page screenshot. Click on the Download button to save the Screenshot to your device. Alternatively, you can click on the Copy button to copy the screenshot on the clipboard.

- That’s all.
Also read: List of Firefox About Pages and their Uses
How to Add a Screenshot Option to the Menu Bar, Toolbar, or Overflow Menu?
If you often take screenshots of web pages, then you can add the Screenshot option to the Firefox toolbar, overflow menu, and menu bar for quick access. The steps are given below.
- Open Mozilla Firefox and click on the Open application menu (three horizontal lines) from the top right.
- After that, go to More tools » Customize toolbar.

- Now you’ll see the list of items that you can add to the toolbar, overflow menu, and menu bar.
- Now locate the Screenshot option and drag and drop the item to the desired position to add.
To add the Screenshot to the Menu bar – Drag the screenshot option to the menu bar and drop it.
To add the Screenshot to the Toolbar – Drag the screenshot option and drop it into the Toolbar.
To add the screenshot to the overflow menu – Drag the screenshot option and drop it into the overflow menu.
- Click on the Done button and that’s it.
Method 2. Using Extension
If you’re a basic user, you don’t need to install any extension. The built-in feature is enough for you. However, the built-in feature still has limitations. For example, you cannot select the area of the web page manually.
So, you can try extensions for additional or advanced features such as select screenshot file types, share options, and flexibility to take screenshots.
The steps are given below.
- Open Firefox and click on the Extension icon » Manage Extensions on the toolbar. The Add-ons manager page will open. Search for the “FireShot: Full Web Page Screenshots” extension and install it. The direct link is given below.
Get FireShot: Full Web Page Screenshots
Click on the Add to Firefox » Add button to install it on your browser. - Now pin the Fireshot to the toolbar. Click on the Extension icon and then click on the Gear icon next to the Fireshot extension. Select the Pin to Toolbar option.

- Open the webpage from which you want to take a scrolling screenshot. After opening the web page, click on the Fireshot – Capture page extension icon from the toolbar and select Capture entire page option. You can also use the Ctrl+Shift+Y keyboard shortcut.

- It takes a while to take the screenshot. After that, you’ll see the entire page screenshot in a new tab.
- Click on the Save as an image or Save as PDF option to save the screenshot to your device.

- That’s it.
List of Best Extensions for Firefox
Apart from Fireshot, there are plenty of extensions available for Firefox. Some of the best scrolling screenshot extensions are given below.
1. Easy Screenshot by Mozilla Online
This is a simple and lightweight extension that captures the whole page screenshot and saves it to your device. The extension has more than 3.7 million users and has a 3.9-star rating from 666 reviews.
2. Nimbus Screen Capture: Screenshot, Edit, Annotate by Nimbus Web
Nimbus Screen Capture is another popular screenshot extension with more than 57000 users. The extension gives numerous features that’s why it is not lightweight. The size of the extension is more than 8MB. It has a 3.9-star rating from 544 reviews.
The features of the Nimbus Screen Capture are given below.
- Capture entire or partial screenshots.
- Supports scrolling while taking screenshots.
- Edit and annotate (Add graphics, text boxes, resize, crop, highlight text, add arrows and stickers) screenshots.
- Share screenshot.
3. Awesome Screenshot & Screen Recorder by Diigo Inc.
This is a full-page screenshot capture and screen recorder. The extension has more than 100k users and a 4.5-star rating from 1,374 reviews.
The extension gives the service to share screenshots and screencasts with unique links.
The features of Awesome Screenshot & Screen Recorder are given below.
- Capture full-page and partial screenshots.
- Record your Desktop including your voice in recording with a microphone.
- Offers shareable link of a video after recording.
- Edit and Annotate Screenshots.
4. Page Saver WE screenshot capture tool by Kathleen Brade, Mark Smith
This is another simple and lightweight extension to take screenshots of the entire or partial web page. You can select the file format. The extension has more than 9k users.
Final Words
I hope this post helped you learn how to take a Scrolling Screenshot on Firefox. The process isn’t difficult on Firefox because you can do this job using the Firefox built-in feature by just right-clicking on the web page and selecting the Take screenshot option. But you can also install extensions to get additional features.