What is Snipping Tool In Windows 10 And How Its Use
Windows 10 has many beneficial features and one of the best tool is provided by Microsoft is Snipping Tool. It is a simple tool to capture a screenshot of screen or part of the screen. If you want to capture a screenshot of a full screen you will press Windows Key+ Prtscn button, And it will save the screenshot of the whole screen automatically in the screenshot folder. Read this post to know What is Snipping Tool In Windows 10 And How Its Use.
If you want to capture the screenshot of some part of the screen that you want, then this tool is very useful. Without this tool, you may edit and crop you a screenshot of the whole screen. The Snipping tool is used to highlight the area of the screen and capture the screenshot. Windows 10 has many other methods to take a screenshot like Taking a screenshot of app and software that you open (Keyboard Shortcut: Alt + PrtScn), Take a Screenshot and Share it Immediately (Keyboard Shortcut: Windows key + H).
Read Also:Different Ways To Take ScreenShots In Windows 10
Snipping Tool In Windows 10 And How Its Use:
To take a screenshot from Snipping tool, First, you need to open snipping tool.
- To Open Snipping tool Go to Start > All Apps > Windows Accessories > Snipping Tool.
- Open Snipping Tool and Click on New.
- Now the screen will be a blur and select the area of the screen to take a screenshot.
- To save the screenshot, click Save icon.

Read Also:How To Turn Off Background Data In Windows 10
Other Features of Snipping Tool:
There are many other features are in Snipping tool.
- By default, you can take a screen shot of rectangular shape. But You can choose Free-form snip (manually choose any shape to take a screenshot), Windows Snip (Take a screenshot of the full screen without taskbar i.e only windows that you opened), Full-Screen Snip (To take a screenshot of full screen).

- The Snipping tool has also Delayed option. Without this, you can not take the screenshot of pop-up menus, tool tips.
- After taking the screenshot, You can also edit the screen shot (Use Highlighter, Pen, Erase).
Read Also:Windows 10 Keyboard Shortcuts That You Should Know
Share this post if you found the information in this post is useful.
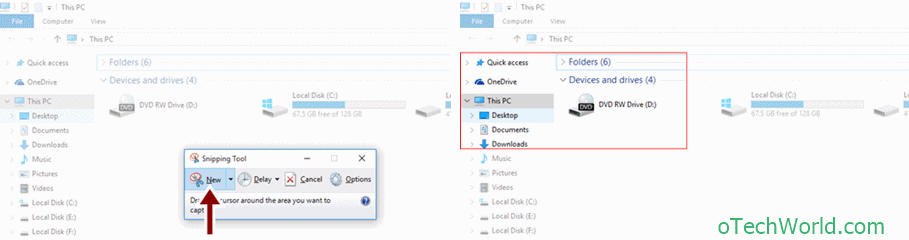


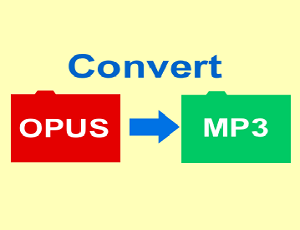


It’s amazing that Snipping Tool can capture screen in irregular mode. Many thanks and I will try it.
Oh Gagan, you are a complete Tech guru for us we are proud of you.