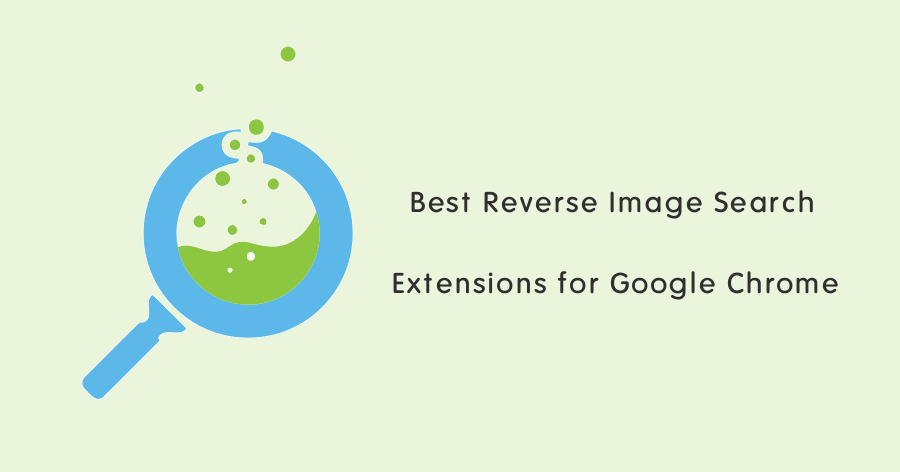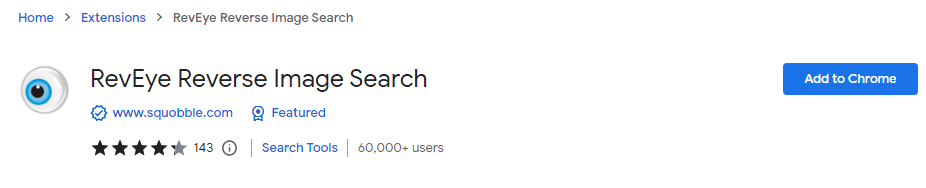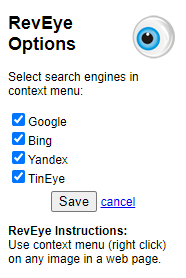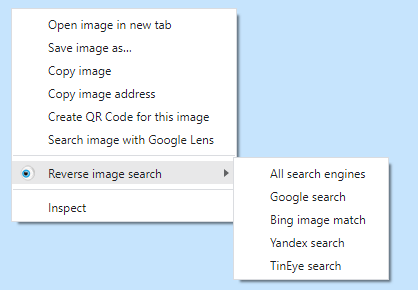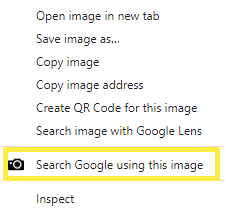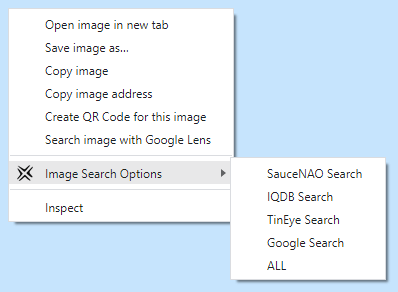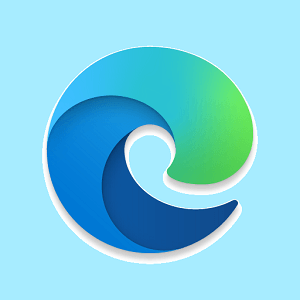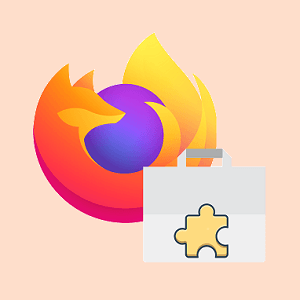5 Best Reverse Image Search Chrome Extensions
Do you want to know the best reverse image search Chrome extensions?
Chrome has an inbuilt Google Lens feature to do a reverse image search. But, if you’re one of them who wants a simple search by image option in Chrome, then you might need to install a third-party extension.
So, in this article, I’ll show you the best reverse image search Chrome extensions.
Sometimes, you find the image on the web and might want to find the information about that image and are unable to describe the image in words to search on the web.
Finding similar images on the web is not an arduous task because plenty of search engines, services, and browser extensions are available for this. Even modern web browsers have an inbuilt option to search similar images on the web.
Well, Google Chrome is the most popular browser and it gives tons of unique features. Recently, Google chrome replaced its search by image option with Google Lens.
However, Google Lens is smarter and offers additional options rather than just finding similar images on the web. Google Lens allows us to search elements in the image, extract text from the image, and translate the image text.
Some users still prefer the old “Search Google for image” option rather than Google Lens. Though, you can disable the Google Lens from Chrome Flags to get back the old option back in Chrome.
But you can also enable the old option using an extension. Also, you can install the extension to use other reverse image services in Chrome.
What is Reverse Image Search Extension for Chrome and How it Works?
The reverse image search extensions allow us to perform a search by image by right click on the image on web pages.
The extension adds the option to the right-click context menu and you can use that option by right-clicking on the images on the web pages.
The extension uses reverse image search engines (Google, TinEye, Bing, Yandex, etc.) to perform the operations.
Uses of Reverse image search chrome extensions:
- Allows adding different types of reverse image search engines in the Chrome context menu.
- Find the different resolutions of the image.
- To find similar/related images.
- Find the source of an image.
- Get the image information.
- Find the websites that store the image.
- You can track the images created by you.
List of Best Reverse Image Search Chrome Extensions
The list is given below. Let’s get started.
1. RevEye
RevEye is one of the most popular reverse image search extensions for the Google Chrome browser. The extension allows us to search for the image using different search engines such as Google Bing, Yandex, TinEye, And Baidu.
However, you can select the search engine by right-clicking on the image. But it also gives an option to set the default search engine.
The extension has more than 60K users and it has 4.2-star ratings from more than 140 users. The size of the RevEye extension is 24KB.
Pros
- Offers to search with 5 reverse image search engines.
- Gives an option to set the default search engine.
- No unnecessary permissions are required.
How to Install RevEye in Google Chrome?
- Install RevEye from Chrome Web Store. The link is given below.
Install RevEye - After installing, open the website or web page and right-click on the image from the web page.
- From the context menu select the Reverse image search option and then select the search engine from the list.

- After selecting the search engine, you’ll see the results.
- That’s all.
2. TinEye
Well, TinEye is the first and one of the most popular reverse image search engines. This is the first search engine that uses image identification technology rather than keywords.
TinEye is developed by Idee Inc and the company is an expert in pattern recognition, computer vision, machine learning, and neural networks.
The search engine also offers its official extension for Google Chrome. Note that the TinEye is not developed to find similar images. It finds the exact matches with its MatchEngine. Its unique match engine is perfect for image verification, image review or moderation, visual inspection, fraud detection, image licensing, and image attribution.
The TinEye Chrome extension has 400K users and 4.6-star ratings from 1800+ users. Also, the extension doesn’t track the user’s searches.
Pros
- Official TinEye extension.
- Best reverse image search engine to find exact matches.
- Doesn’t collect the search data.
How to Install and use the TinEye extension?
- Install TinEye from the Chrome web Store. The link is given below.
Install TinEye Extension - After installing, open any website/web page and right-click on the image.
- Select Search Image on the TinEye option from the context menu and you’ll see the results.

- That’s it.
3. Google Image Search
Google Image Search extension gets back the classic Chrome option in the right-click context menu. If you don’t like Google Lens or want to use the old search Google for image option, then you can install this extension.
The extension has more than 20k users and 4.1-star ratings In the Chrome web store.
Pros
- Adds old Search Google for image option in Chrome.
- The lightweight extension (only 4.3KB in size).
How to Install Google Image Search Extension?
- Install the Google Image Search extension from the Chrome web store. The link is given below.
Install Google Search Image
After opening the page, click on the Add to Chrome » Add Extension button. - Now open any web page with images and right-click on the image.
- Select the “Search Google using this image” option from the context menu and you’ll see the results in the new tab.

- That’s it.
4. Image Search Options
Image search options extension offers 4 inbuilt search engines (Google, SauceNAO, IQDB, TinEye) to search by image. Moreover, it offers 6 customizable context menu options and you can use those options to add more search engines.
The extension has 100K users and 4.8-star ratings from 590+ users on the Chrome web store. The size of the extension is only 15KB.
Pros
- Inbuilt popular reverse image search engines.
- Offers customizable context menu options to add more search engines.
How to install and use Image Search Options?
- Install the Image search options extension from the given link. Click on the Add to Chrome » Add Extension button to install.
Install Image Search Options - Right-click on the image from any web page and select “Image search options” from the context menu and you’ll see the list of search engines.

- Select the search engine and you’ll see the results.
- That’s all.
To add custom search engines, click on the extension’s icon from the toolbar and right-click on the Image Search Options extensions. Select Options and you’ll see the setup page. Add search engine name and URL.
5. Search by Image
Search by Image extension is an open-source project and offers almost all reverse image search engines. It offers more than 30 search engines and you can select the services from the list.
By default, the enabled search engines are Google, Bing, Yandex, TinEye, Baidu, Sogou, Shutterstock, and Alamy.
The extension also gives Open Image and Share image options. Also, you can search for the image on all search engines with one click.
Though the extension is not lightweight as competitors, it offers more features and services. The size of the extension is 782KB and it has 100K users.
Pros
- Offers more than 30 image search engines.
- Open and Share image options.
- Open-source project.
How to Install and use the Search by Image extension?
- Install Search by Image extension from the given link.
Install Search By Image
Click on the Add to Chrome and then select the Add Extension button from the popup. - Now open the website or web page and right-click on the image. Select the Search by Image option and select the service or search engine you want to use.
- After selecting, you’ll see the results.
- That’s it.
Final Words
I hope this article helped you know the best reverse image search Chrome extensions. Though Google Chrome is integrated with the Google Lens feature and you can easily use the Lens functionality. But, if you want to use another service or a simple search by image option by Google, then you might need to use the extension.
Note that these extensions work only for the images on the web. If you want to upload the image to search for similar images, you need to open the search engine website.