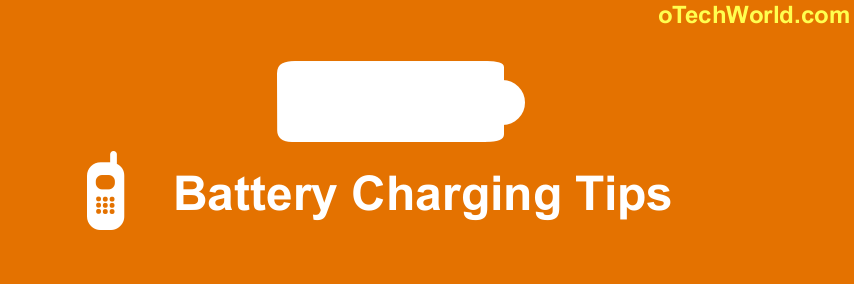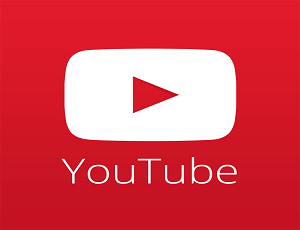How To Rotate Video In VLC Media Player
Want to Rotate, Flip, or Transpose the Video In VLC Media Player? Here is a complete guide on it. VLC Media player provides tons of unique features. Because of its simplicity and features, this is a favorite media player of many users. There are numerous hidden features available in the VLC player. Well, you can do more with it rather than just playing the videos. You can also convert, record, and cut the video with VLC player. VLC provides almost every feature to watch the video according to your needs.
Sometimes, you may need to rotate the video to watch it. Because most of the people face this problem when they record videos on mobile phones or camcorders.
If you recorded the video in portrait mode, or rotated your mobile phone while recording the video. After that, when you watching the video on PC, then, you may need to rotate the video. VLC provides the option to do this. You can also flip and transpose the video while playing (Transpose is similar to 90 degrees rotation).
VLC media player not only allow us to rotate the video in 90 degrees and 180 degrees. You can rotate video from 0 to 360 degrees, according to your need. So, this is the best and unique feature by VLC.

Options To Rotate And Flip The Video In VLC Media Player:
- Rotate Video From 0° to 360° degrees, according to your need.
- Rotate By 90° degree.
- Rotate By 180° degree.
- Rotate By 270° degree.
- Flip Horizontally.
- Flip Vertically.
- Transpose (Flip + Rotate, Very similar to 90 degree rotation)
- Anti-Transpose.
Flip and Transpose are different than rotation. Flip option flips the video horizontally or vertically. For example – When you enable the flip horizontally option, you’ll see the mirrored video.
Transpose and Anti-transpose options rotate and flip the video simultaneously.
How To Rotate And Flip Video In VLC Media Player
1. Open or play any video in VLC Media Player and go to Tools > Effects and Filters or either press Ctrl + E.
2. After that, click on the “Video Effects” and open the “Geometry” tab. In the Geometry tab, you’ll see Interactive Zoom, Transform, Rotate, Puzzle game, and Wall options.
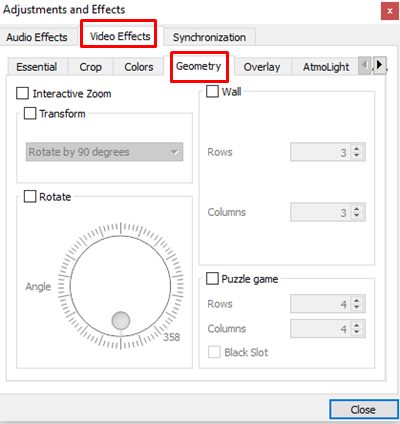
3. You can use two options. The first one is “Transform” and the second is “Rotate”. In the Transform option, you can rotate and flip the video by a fixed angle. In Rotate Option, you can rotate the video in any custom angle from 0 to 360 degree.
Transform
Enable the “Transform” To Rotate, Flip and Transpose the Video in fixed angle.
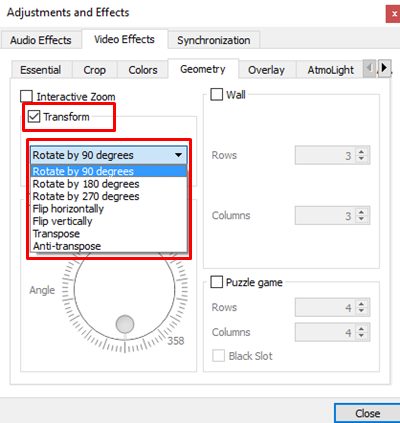
- Rotate The Video: In Transform, you can rotate the video by 90, 180, and 270 degrees.
- Flip The Video: You can also flip the video horizontally or vertically.
- Transpose: You can also select the Transpose and Anti-Transpose options to rotate and flip the video. Transpose is similar to 90 degrees rotation. But, it rotates as well as flip the video.
Rotate
Sometimes you may need to select the arbitrary angle to watch the video properly. Transform option doesn’t allow to select any angle. But, VLC offers another option for this.
Enable the “Rotate” option to rotate the video to any angle. You can select 0 to 360 degrees angles. Rotate the round button with a mouse to change the angle.
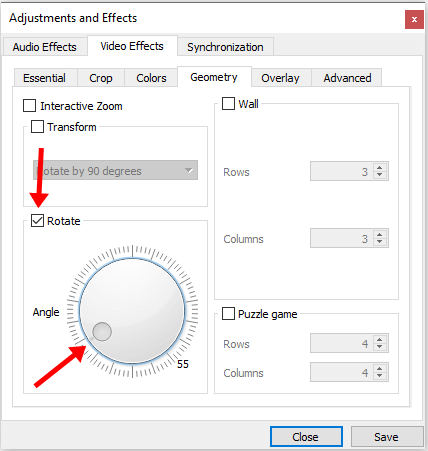
After that, click on the Save button to save your settings.
Note that, to play another video, you need to disable these options. Otherwise, the normal video will be rotated.
Read Also: Convert And Watch 3D Movie As 2D In VLC Player
F.A.Q’s
1. Is there any keyboard Shortcut key to rotate the video in VLC player?
No, currently there is no keyboard shortcut available to rotate the video. You need to follow the above steps.
2. Can I save the rotated video permanently?
Yes, VLC also provides an option to convert the video. Below are the steps to do this.
How To Save Rotated Video Permanently
It may difficult for everyone to change the rotating options from the setting for particular videos.
You can convert the video using a VLC player. So, you can easily save the video after rotating it.
1. First of all, you need to set the rotation setting. Open the video and follow the above steps to rotate the video.
2. After that, go to Media » Convert/Save (Keyboard Shortcut: Ctrl + R).
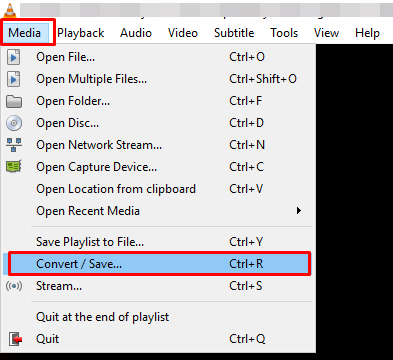
3. Now click on the ADD button to select the video. After selecting the video file from your PC, click on the Convert/Save button.
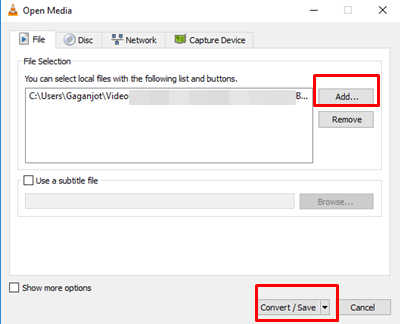
4. Click on the wrench icon to edit the profile.
5. Open “Video Codec” » “Filters” tab. You need to enable the Videos option to open the Filters tab. Enable “Video Transformation filter” from the list. If you’re using the arbitrary angle from the Rotate, you need to enable “Rotate Video filter” option from the list. Click on the Create button to proceed.

4. Select the destination and click on the “Start” button to save the video.
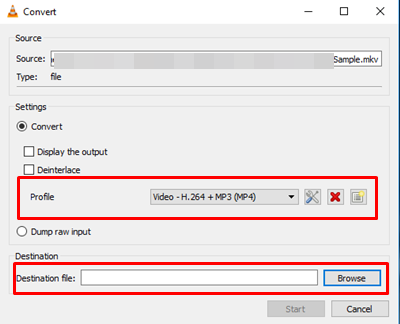
After that, the video will be saved permanently. You don’t need to rotate video again.
Note: After doing this, you need to turn off the rotation (Transform or Rotate) option.
Final Words
So, This is the guide on how to rotate video in VLC player. VLC also offers Flip and Transpose options. However, these options are not commonly used. You can also save the video permanently after rotating it. You don’t need to change the settings for that particular video every time.
The best option is that you can rotate the video to any angle. Just rotate the rotation button with the mouse to select any angle you want.