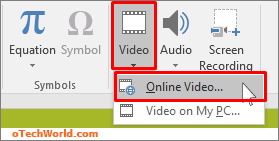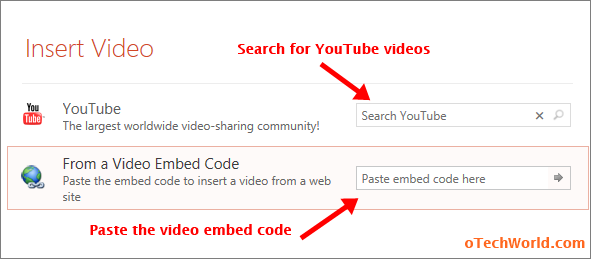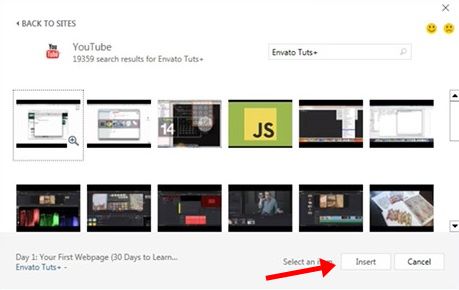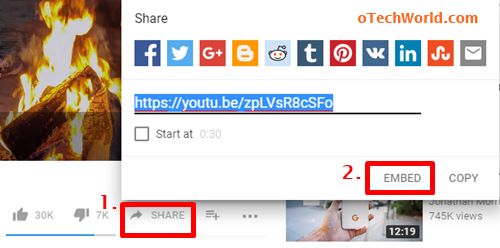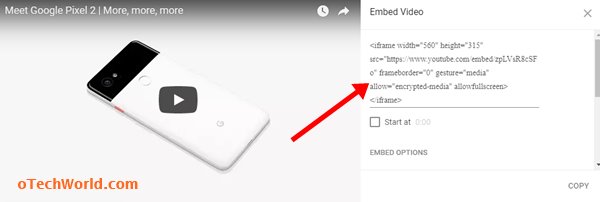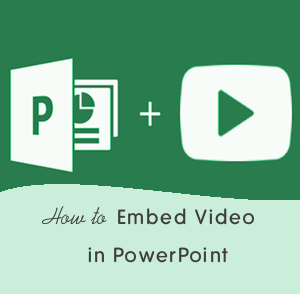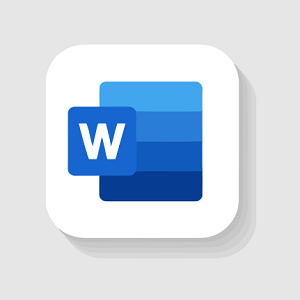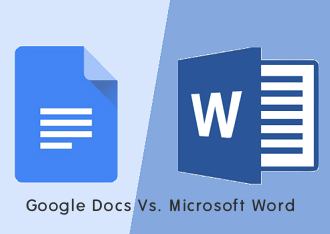oTechWorld » MS-Office » How To Embed A YouTube Video In PowerPoint
How To Embed A YouTube Video In PowerPoint
Want to Embed A YouTube Video In PowerPoint? Here is the complete guide on it. In Microsoft PowerPoint, you can insert YouTube videos into your presentation. After inserted, You can play that video in your presentation. You just need an internet connection to play the YouTube video during your presentation. The video will play from YouTube and it also shows the video controls like play/pause, volume control, etc.
It is not a difficult task to insert a YouTube video into a PowerPoint presentation. The video will add extra value to your PowerPoint presentation. However, you can also add the video from your local hard drive in PowerPoint. But, most of the people want to insert YouTube video in their presentations. Because YouTube is the most popular video-sharing website and thousands of videos upload daily on YouTube. That’s why Microsoft provides the option to insert YouTube videos.
To insert the video from the local hard drive is a good option. But, You need a video on your local PC/Laptop. Moreover, inserting the local video increase the presentation size. Also, the link may be broken for the linked video. For some users, it may difficult to download videos from YouTube. So, you can directly insert any YouTube video into your PowerPoint presentation.
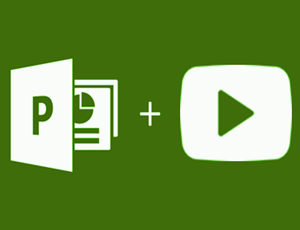
Requirements To Embed A YouTube Video In PowerPoint
- Microsoft Office 2013 or 2016
- Must installed MS Office April 2014 updates.
- Internet Explorer 11. (PowerPoint uses Internet Explorer Services in the background to play the video)
- Working Internet Connection.
So, you need a Microsoft office 2013 or 2016. Unfortunately, YouTube videos stopped working on Microsoft PowerPoint 2010. Because YouTube discontinued the support for a flash player that is used in Microsoft PowerPoint 2010 and it shows the “Flash-embedded videos are no longer supported, but, you can still watch this video on YouTube” error.
Embed A YouTube Video In PowerPoint for MS 365, 2016 and 2013
In PowerPoint for Microsoft 365, 2016, and 2013, there are 2 options to insert a YouTube video. Either by searching YouTube videos from PowerPoint or paste the embed code of the YouTube video. You can also paste the embed code of any video from the internet.
1. Search And Insert YouTube Video Directly From PowerPoint
You can directly search and insert any YouTube video into your presentation. Below are the steps:
- Open Microsoft PowerPoint 2013 or 2016. After that click on the slide in which you want to insert the video.
- Now click on Insert tab > Video > Online Video.

- You will see the two options. First is, YouTube with YouTube search box and the second is, Paste the video embed code box (In PowerPoint 2013, There may be only one option is available, that is YouTube search box.). Search YouTube videos from the YouTube search box.

- Select the video from search results. After that, click on the Insert to add the video.

- Now, you will see video rectangle in your slide. You can move and resize this video rectangle with the mouse.
- That’s all. To preview the video, right-click on the video rectangle and click on the “Preview” option. After that, click on the video Play button to play the video.
2. Paste the video embed code to insert the video into PowerPoint
This is a second method to embed a YouTube video in PowerPoint. This method is also allowing us to embed the video from other websites rather than YouTube. You will need a video embed code. At first, you need a video embed code and after that, paste that code in PowerPoint. Below are the steps.
Copy YouTube Video Embed code from YouTube
- Open YouTube and search for the video that you want to insert in PowerPoint. After that, Play the video.
- Now click on the Share button from below the video. After that, click on the EMBED option.

- You will see the video embed code. Copy this embed code.

Paste the embed code in PowerPoint to insert the video
- Open PowerPoint 2016 and click on the slide in which you want to insert or embed the video.
- Now click on the Insert tab > Video > Online Video and Paste the embed code in “From a video embed code” box. After that, click on the arrow icon to insert the video.

- Now, you will see the video rectangle on the slide. Move and resize the video rectangle.
- To preview the video, right click on the video rectangle and click on the “Preview” Option. Click on the Video Play button to play the video.
F.A.Q
A video is not playing.
There are many reasons for this query. Below are problems and solutions for this problem.
- Check your internet connection while you are playing the video on a slide.
- Check the required Microsoft Office updates.
- Install the latest Internet Explorer or update your Internet Explorer. Because PowerPoint uses its technology or services in the background to play the video.
Final Worlds
So, guys, this is the guide on how to embed a YouTube video in PowerPoint. Though, you can embed/insert offline video from your computer. But, YouTube provides a huge number of good videos that added value to your PowerPoint presentation. You need an internet connection during your presentation. Otherwise, the offline video option is good for you.