20 Google Play Store Tricks And Tips
20 Google Play Store Tricks And Tips: Everyone uses the Google Play store for searching and downloading the apps and games on their smartphones. The Google play store has a collection of a lot of apps, games, e-books, and movies. So, everyone uses the play store for searching the new apps and games, download the apps and games, and update the downloaded apps and games. But, there are many other features available in Google play store to use it like a pro.
The Google play store also helps to update the apps and games to bring the new features on apps. However, Google Play Services manages the all apps on Android Phone. But, it works in the background. So, you may surprise to know some tips and tricks. So, here are the best Google play store tricks.
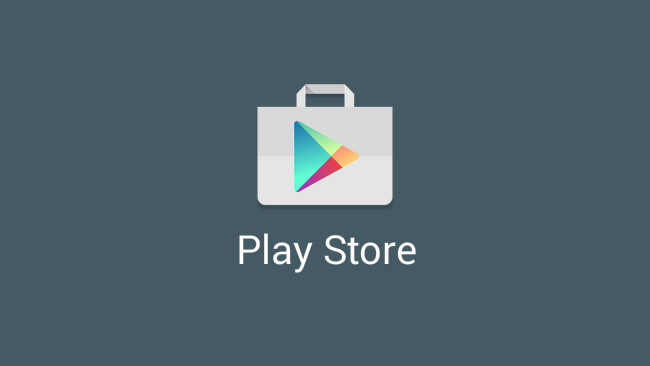
1. Update Google Play Store
Google makes changes in ‘Google play store app’ from time to time. Also, Google adds new features in Google play store in every update of Google Play Store. You can not find a Google Play Store app in Play store to update it. Google Play Store app is updated automatically. But, you can also update it manually. So, it is necessary to update Google Play Store to access the latest features.
- To update Google Play Store, Open Play Store and Go to Settings. Tap on Play Store Version or Build Version.

- If, You will see the message “The new version of Google play store will be downloaded and installed.” then, the newer version of Google play store will be downloaded and installed in the background.
- If Google play store is already up to date, then it will show the message “Google play store is up to date“.
Read Also: 20 Best Launchers To Customize Android Phone
2. Add Apps In “Wishlist” To Download & Install Later
This is another good feature in Google Play store. It is very useful when you don’t want to download the app when you found. You can use this option to download the apps later when you need.
This feature is also very useful when you have a limited data plan and you found some good apps. And you can use this feature to remember those apps to download later.
- To add the app to Wishlist, Tap on three dots and tap on ‘Add to Wishlist’ or Open app in Play store and tap on the Wishlist icon.
- To open list of apps that you added in Wishlist, Open Play store and tap on Wishlist from a menu.
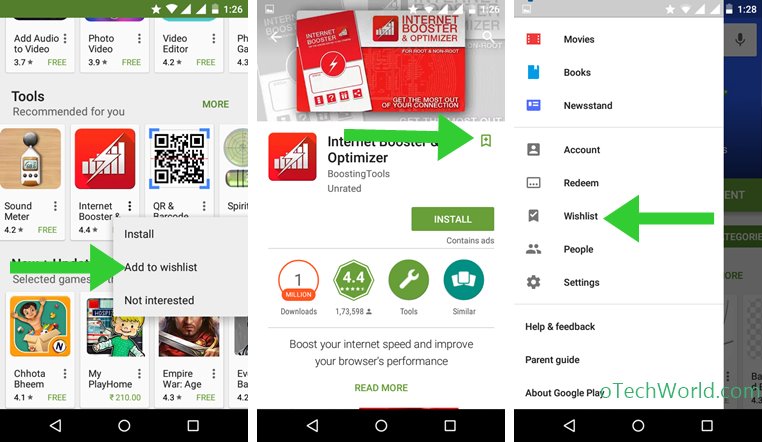
3. Manage Auto Updates Of Apps:
If you don’t like the auto updates of apps, you can turn off and manage auto updates of apps according to your needs. You can also manage or turn off auto-update for a particular app. If you have a limited data plan on your smartphone, then you can turn off auto update. There are three options to manage auto updates.
- Do not auto-update apps: Use this option to turn off auto-update.
- Auto-update apps at any time: Auto-Update when updates are available for apps (Not Recommend).
- Auto-updates apps over WiFi only: Auto-update apps when you connect to the WiFi Network.
How to manage auto-updates of all apps?
- To manage auto-updates, Open Google play store and Go to Settings > Auto-update apps.
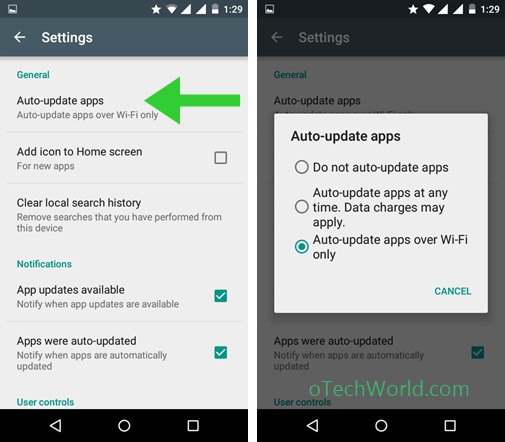
How to manage auto-update for a particular app?
- To manage auto-update for a particular app, Open play store, and open app. Tap on three dots icon and un-mark the “Auto-update” option.
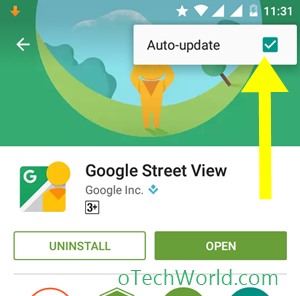
4. View The List Of Recently Uninstalled Apps & Games
Forgot the name of app or game that you recently uninstalled? Don’t worry, Play Store let you know the app or game that you delete from your device. This will help you to download the apps again. However, you can delete the uninstalled apps list from the library. This is one of the best and useful Google Play Store tricks.
- Open Play Store and tap on the three horizontal lines from the top right of the screen. After that tap on the “My apps & games” option.
- Now tap on the Library option and you will see the list of apps that you recently removed from your phone.

5. Know Which Apps are Using By Your Friends
Note: This option is no longer available in Play Store because of some reasons.
The Google play store is integrated with Google+ and you can see which apps are using by your friends. This is also helpful to explore more useful apps. This is a cool feature by Google play store. You must have followed your friends on Google+ to see the apps in play store.
- To know which apps are using your friend, open Google Play Store, and Tap on “People” from the menu.
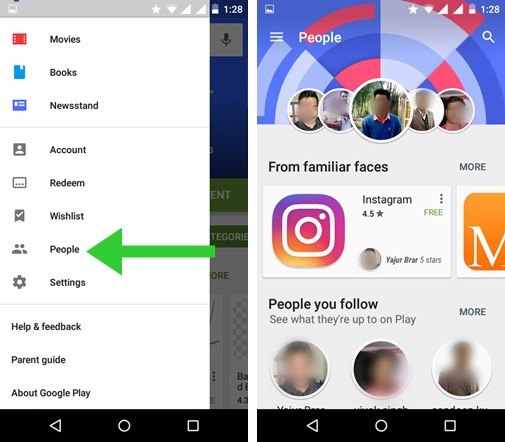
Read Also: 10 Best Tips To Secure Android Phone
6. Use Parental Controls
If children’s are using your smartphone, then this is an extremely useful feature for you. With Parental Control, you can hide Apps, Games, Films, and Music based on the maturity level of the apps in Play Store. Also, you can set the pin code for purchases. You need to turn on Parental Controls to use it.
- To turn on parental control, Open Play Store and Go To Settings > Parental Controls and turn on parental control. (Note: You need to set a pin code when you turned on parental control)
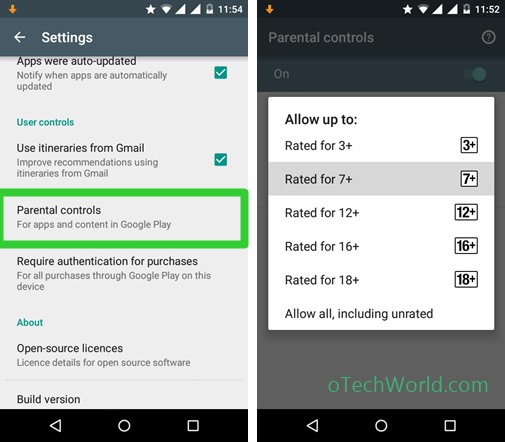
7. Clear search History From Google Play Store
You can also clear the search history of apps, games, and movies from Google Play store. Play Store has an option to delete the search history.
- To clear search history in the play store, Open Play Store and go to Settings > Clear local search history.
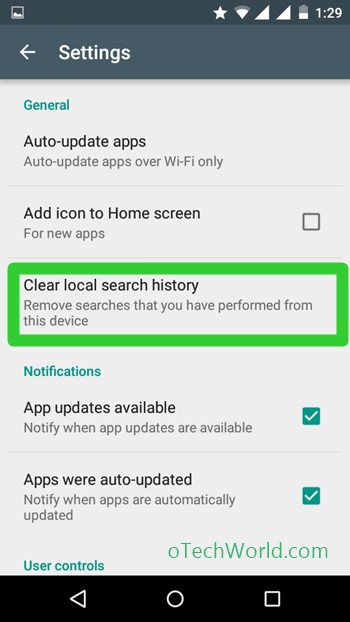
8. Early access (Install apps that are under development)
Install apps and games before released from early access. In early access, you can find and install new apps and games that are in development. You can install apps those apps that are not released. If you are Game lover, then you can install games that are under development.
- Open Play Store and Tap On Early Access button from the top.
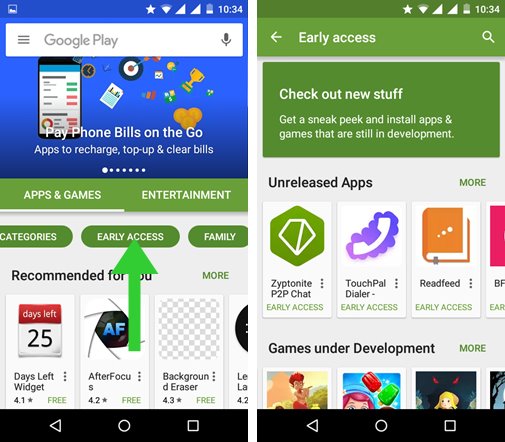
Note: These apps and games are unstable because these apps and games are in development.
9. Editor’s Choice To Find Best Apps
You can find best and high-quality apps from Editor’s choice. Google Play store has a folder of the Editor’s choice. New apps are added at the top in Editor’s choice.
- To open Editor’s choice apps, Open play Store and Tap on Editor’s choice button.

10. Explore Apps through The Categories
You can find apps and games through the various categories in both web version and application of Play Store. There are a lot of categories for apps and games, which helps to find new games and apps according to the need of the user. For example, If you are looking for photography and photo editing apps, you can find these apps in the Photography category.
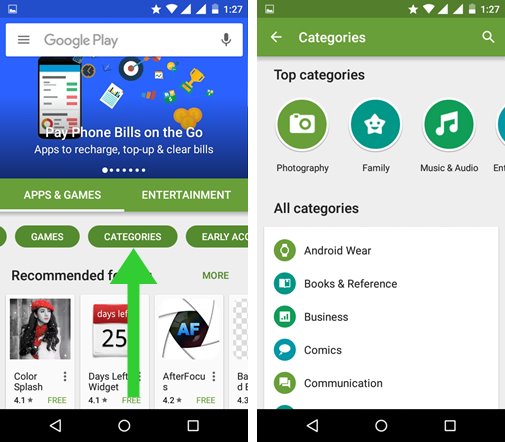
11. Indie Corner
After Editor’s choice section, Indie Corner is another section for gamers. You can discover the latest innovative releases from here. However, still, there is no such option is available in the Play Store app. But, you can open this with a little trick.
- Open Chrome web browser from your Android device and search for “Indie Corner“. From the search results. Tap on the first result “Indie Corner – Android Apps”.
- Now Indie corner section will be open in the Play Store app. You can find free and premium innovative games.

12. Exclude Specific App From Search Result
You can also exclude the specific app from the search result in Play Store. So, play store provides a way to do this. For example, If you search Photo editor in play store and you don’t want to see any specific app like Fotorus, then you can do this to write ‘Photo Editor -Fotorus‘ in the search bar.
13. Turn Off ‘Add Icon To Home screen’ when installing new apps
If you love the clean home screen of your phone and don’t want to add an icon to the home screen at the time of installing new apps, then you can turn off this option from settings. If you are installing new apps and games daily, then it will help you for neat and clean home screen.
- Open Play Store and Go to Settings and turn off ‘Add icon to home screen‘.
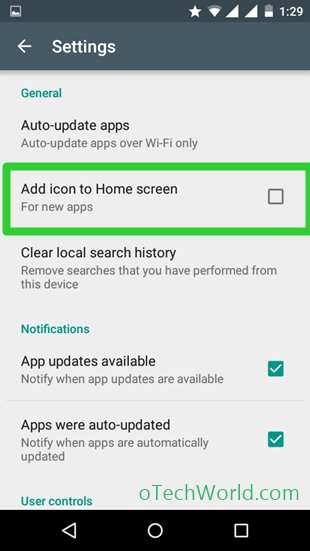
14. Install Apps From PC/Laptop
While using PC/Laptop, if you found some good apps in a web version of Play store, then you can install these apps from PC. But, you must log in with same Google account. This feature is also useful when google play store is not working properly in mobile phone or when play store app is slow.
Open Google play Store from PC/Laptop and open app. Click on Install button and select your device. After clicking on Install button the App will be installed on your device soon message will be shown. When you turn on Data/WiFi on your smartphone, then the downloading will start.
15. Scan Apps With Play Protect
Google Play Protect is a new feature in Google Play Store to regularly checks the harmful apps. You will receive the notification if any harmful activity or security risks found.
How To Enable ‘Play Protect’
- Open Google Play Store and tap on the three horizontal lines from the top left of the screen.
- Tap on the Play Protect and Enable Play protect.

How To Scan Apps With ‘Play Protect’
- Open Play Store and tap on the three horizontal lines from the top left of the screen or swipe from left to right on the screen.
- Tap on the “My Apps & Games” option and you will see the Play protect logo with App scanned time. Tap on the refresh icon to scan again all apps.
16. Install the apps that are not available in your country
Yes, you can install country restricted apps on your phone. There are a lot of country-specific apps, and Play Store doesn’t allow to install the app if the app is not available in your country.
You need a VPN service to do this. VPN (Virtual private network) let you use the internet anonymously, and it changes the IP address. So, you can change your location with it. You can install any good VPN app from Play Store.
After installing the VPN app, Open it and select the country that you want. After that, open Play Store and install the country-specific app on your phone. However, you may also need a VPN to use country-specific apps services.
17. Get Refunds
If you buy the app from Play Store and you don’t like the app, you can easily get the refund. Play store provides the refund option for two hours after you purchase the app.
- After purchasing the app, you will see the Refund button on the left side of Install or Open buttons.
- Tap on the Refund option within two hours of app purchasing.

18. Enable authentication for purchases
If your phone is used by children, family members, or friends, then you may need to secure your Google Wallet money. You can enable require authentication for purchases option to secure app purchasing.
- Open Play Store and Go to the Settings > Require authentication for purchases.
- Select “For all purchases through Google Play on this device” and enter your Google account password.

19. Turn Off Updates Notifications
Play Store notify you when the updates are available or when Play Store automatically updates the apps. If you don’t like the notifications about updates, you can turn it off. Play Store give the option to do this.
- Open Play Store and Go to the Settings > Notification.
- Turn off Updates and Auto-Updates options.

20. View All Installed apps on your phone
However, you can see the installed and downloaded apps list from the Settings. But, You can also see the list of all apps that installed on your device from Play Store.
- Open Play Store and tap on the three horizontal lines from the top left of the screen and Tap on the “My apps & games” option.
- Tap on the Installed option and you will see the list of all installed apps on your device.
Final Words
So, Guys, these are the Google Play Store Tricks and Tips. With these tricks, you can use Play Store like a pro. However, most of the tips and tricks everyone knows. But, you should know these all tricks and features. Write in a comment section, which are your favorite tips and tricks of Google Play Store.

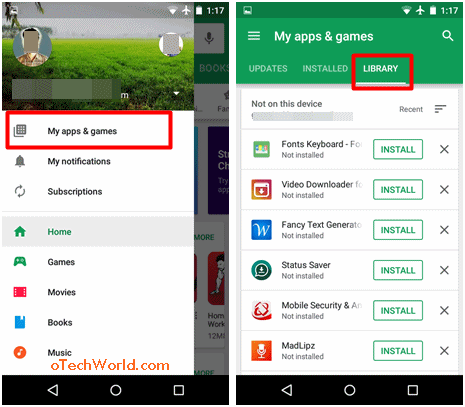

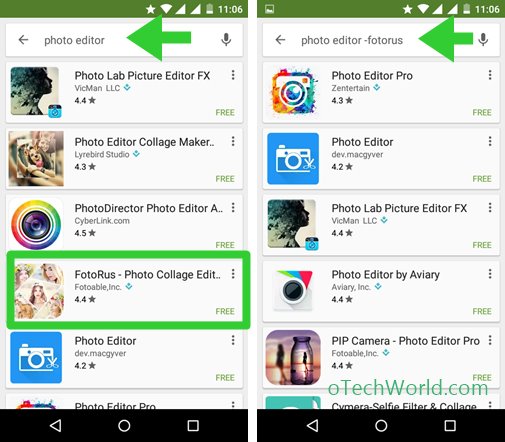



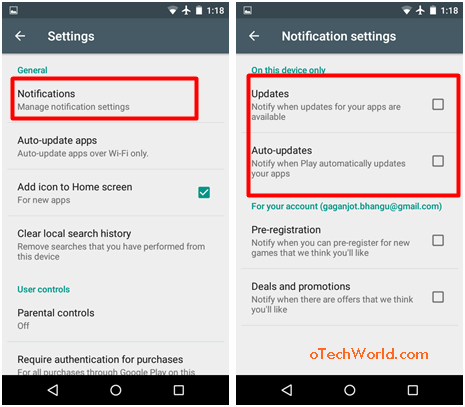



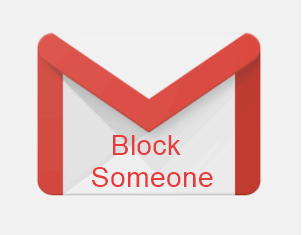
Great post.. Many new things I learnt about play store from here.. 🙂