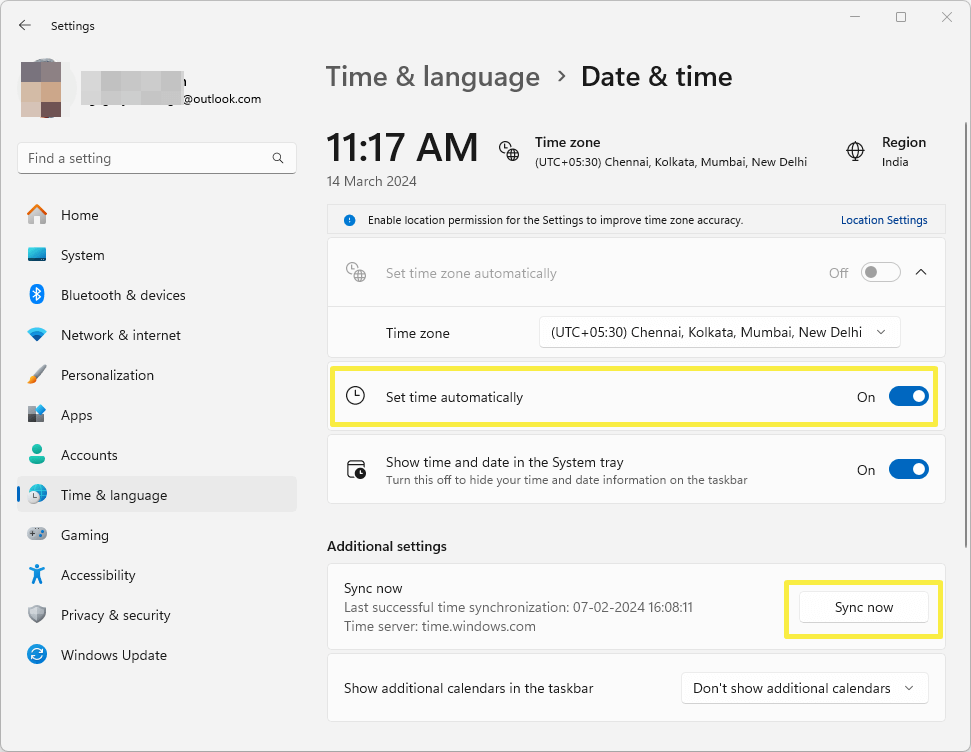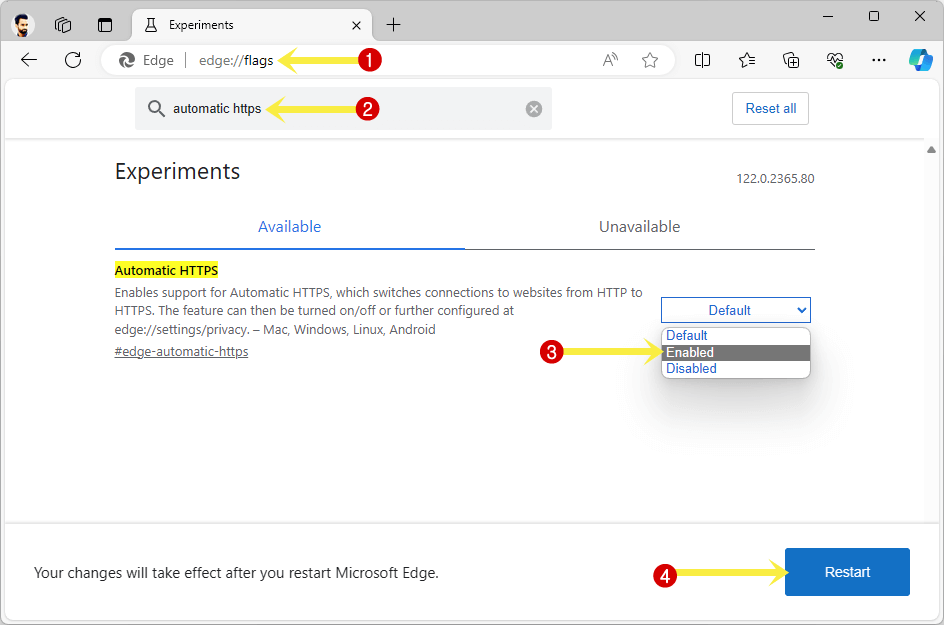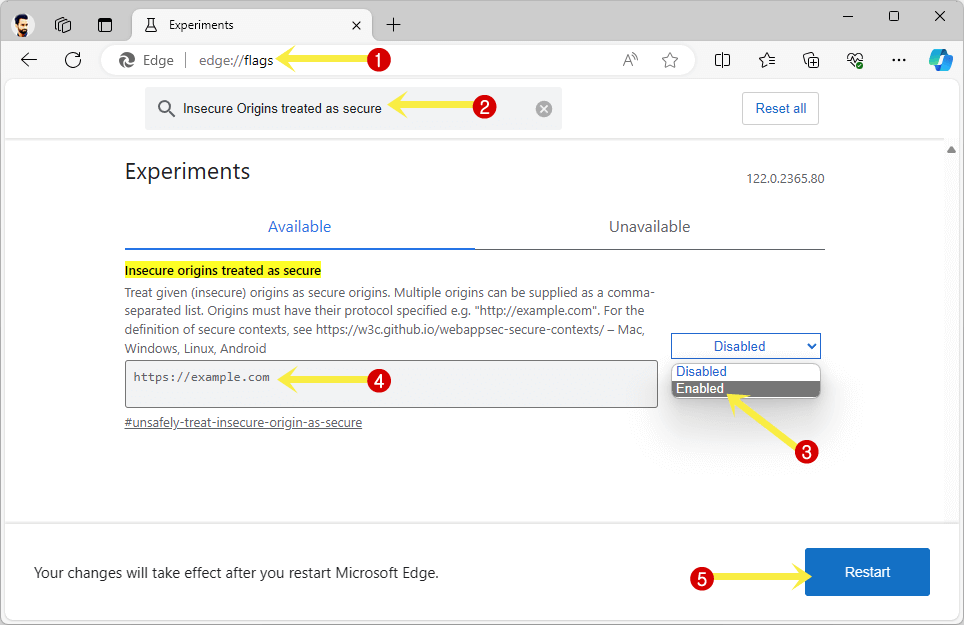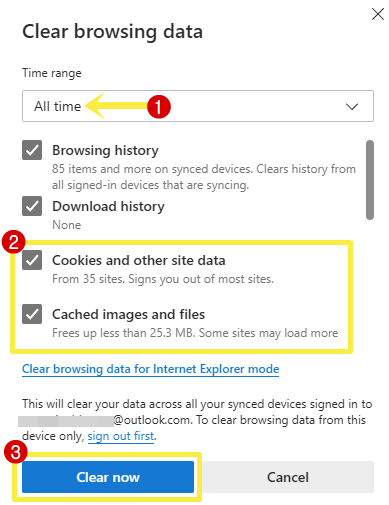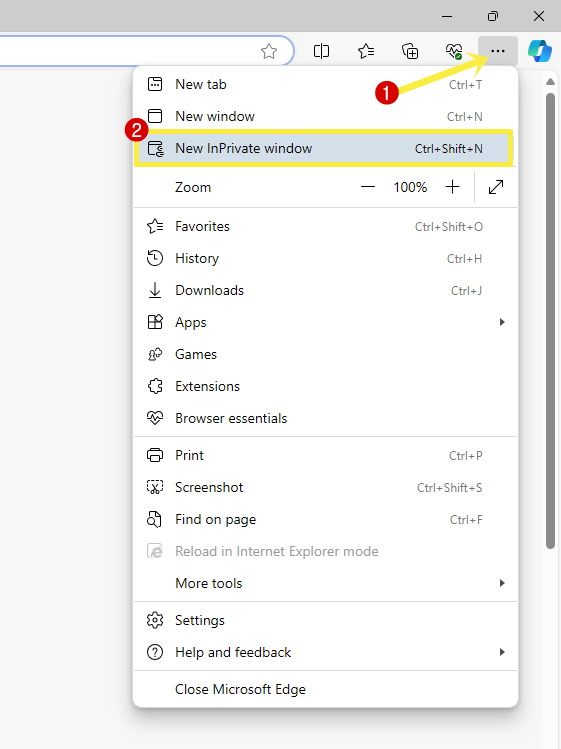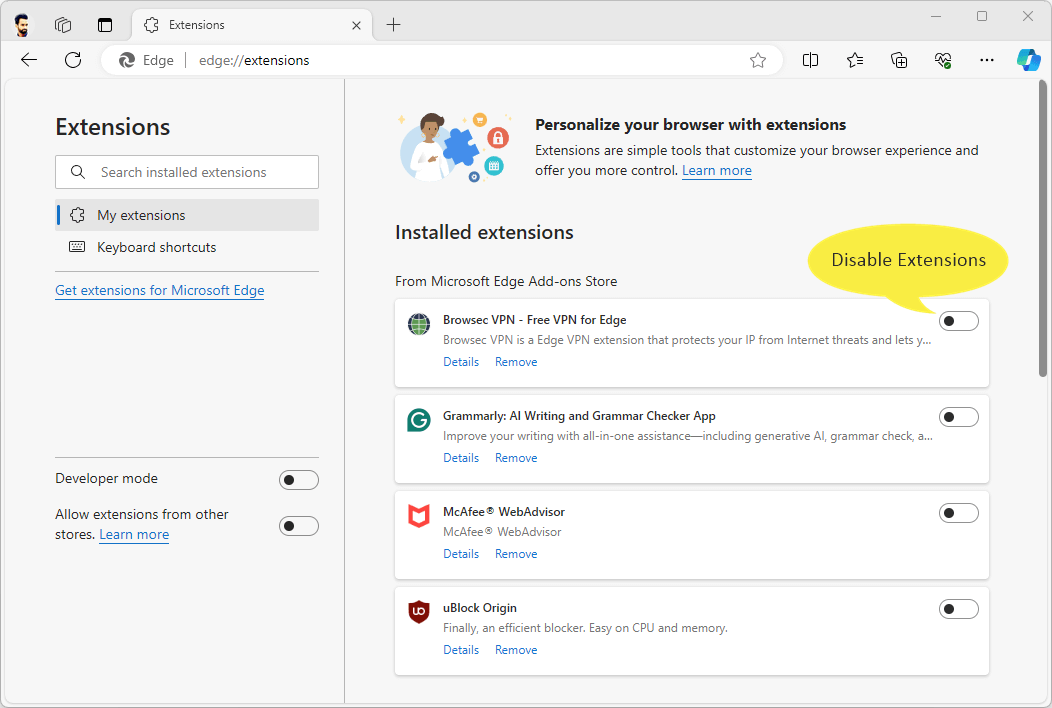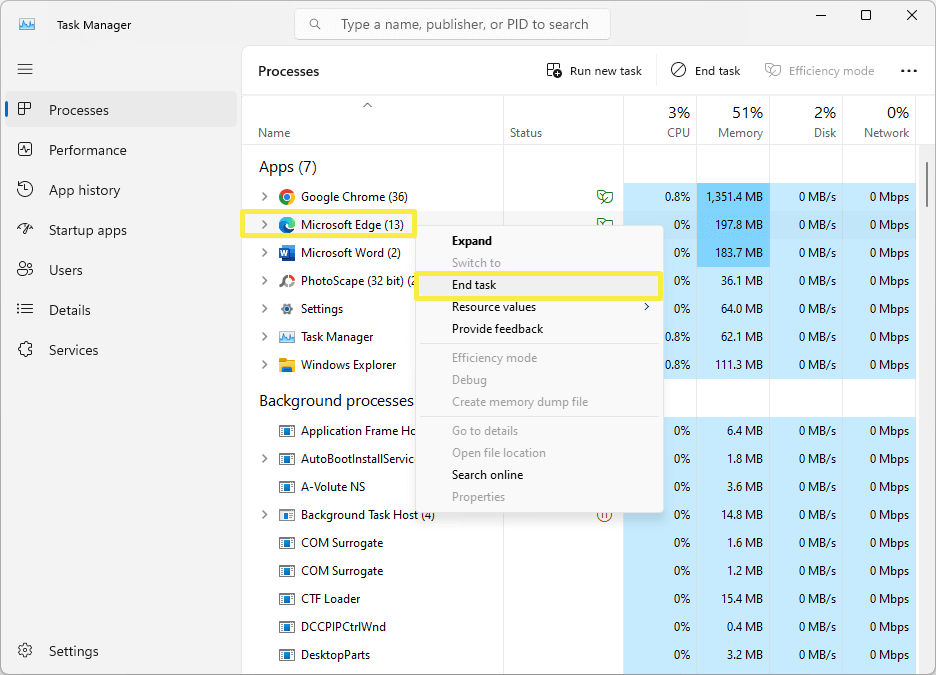[Fixed] The Connection for this Site is Not Secure in Edge
Do you want to fix “The connection for this site is not secure” in Microsoft Edge?
While browsing the web on the Microsoft Edge browser, you might encounter the “your connection for this site is not secure” error. The browser shows the Not Secure warning on the address bar. When you click on the warning, the browser shows the “Don’t enter any sensitive information on this site (for example, passwords or credit cards). It could be stolen by attackers.” warning message.
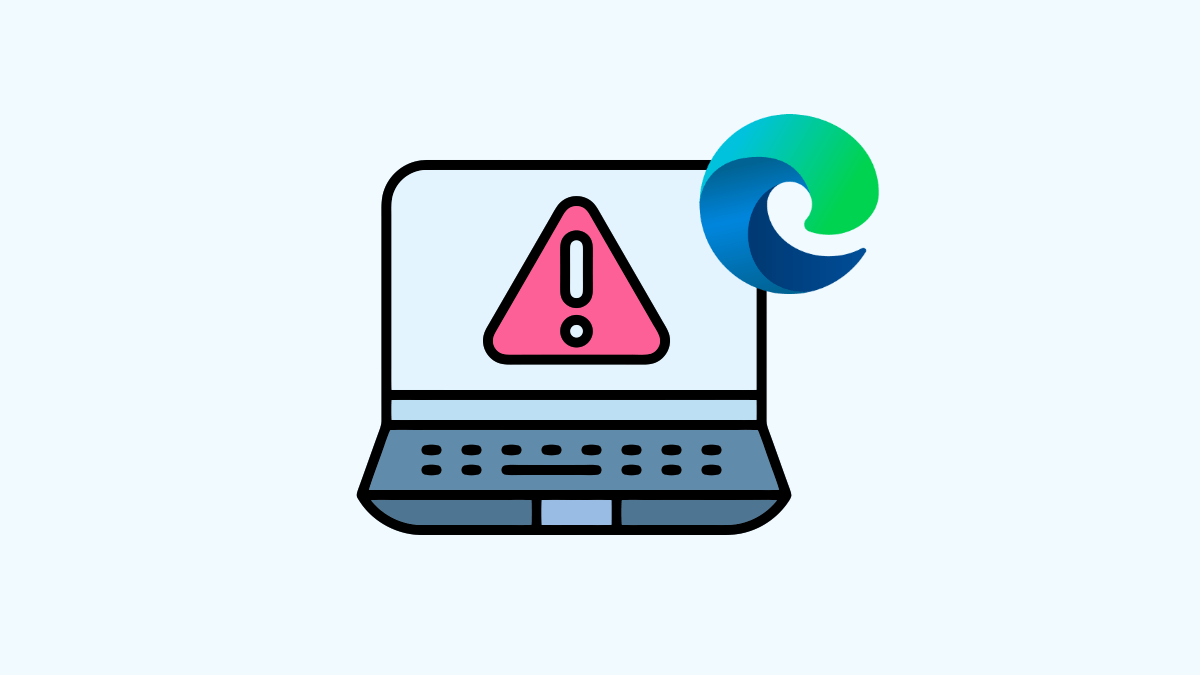
This warning indicates that the website you are trying to visit does not have a secure connection because of an SSL certificate. So, it can potentially put your sensitive information at risk.
In this article, I’ll show you how to fix “The connection for this site is not secure” in Microsoft Edge.
The Chromium-based Microsoft Edge browser is rich in features. It provides plenty of privacy and security features that help users to stay safe online.
Modern web browsers including Microsoft Edge often show warnings and errors to prevent you from spam and malicious sites.
If any website you’re trying to visit is known for phishing or malware, Microsoft Edge can determine and block that website.
Well, the “your connection for this site is not secure” error is one of the most common errors that can occur. However, multiple reasons can cause this error. But you can easily solve this error from your side.
What is the “The connection for this site is not secure” Error in Edge
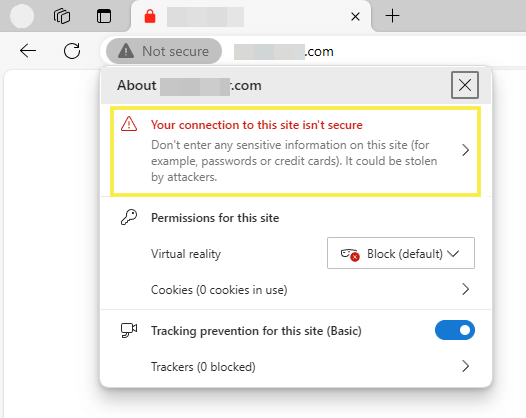
HTTP and HTTPS are the protocols that are used to transmit the data over the web. Both protocols operate over plain text.
HTTP stands for Hypertext Transfer Protocol and it lacks encryption. So, the data exchanged between your browser and the website is not encrypted.
On the other hand, HTTPS stands for Hypertext Transfer Protocol Secure and it uses SSL/TLS protocols to encrypt the data. So, the data transmitted between the user’s browser and the website’s server is encrypted.
Well, HTTPS is recommended nowadays for several important reasons such as security, privacy, and trust.
An SSL/TLS (Secure Sockets Layer/Transport Layer Security) certificate is required to use the Hypertext Transfer Protocol Secure. A website owner needs to install the SSL/TLS certificate on the web server.
If the website does not have a certificate, it means that the website is not using HTTPS.
So, websites without an SSL/TLS certificate do not establish a secure connection and the Edge browser shows the “Your connection for this site is not secure” error or warning.
However, if the SSL certificate is invalid, expired, or misconfigured, the browser shows the same error.
Most Common Reasons for “The connection for this site is not secure” Error in Edge
- No SSL/TLS Certificate: The site is running on HTTP protocol and does not use an SSL/TLS certificate.
- Mixed Content: Websites may have a mix of secure (HTTPS) and non-secure (HTTP) elements.
- Expired or Invalid Certificate: The website’s SSL/TLS certificate is expired or invalid.
- Wrong date and time: The date and time are not correct on your device.
- Corrupted cache: The browser cache is corrupted and causes SSL certificate issues.
How to Fix “The Connection for This Site is not Secure” in Edge
There are multiple solutions to solve the “Your connection for this site is not secure” error. The step-by-step guide for each solution is given below. Let’s get started.
1. Check for Date and Time
The most common reason for this error is an incorrect date and time on your device. Incorrect date and time on a device can cause SSL (Secure Sockets Layer) errors due to a discrepancy between the system time and the validity period of SSL/TLS certificates.
The SSL/TLS certificates include an expiration date and time, and the browser uses it to verify the certificate’s authenticity and validity.
So, to avoid the SSL errors caused by the incorrect date and time settings, you need to ensure that the date, time, and time zone settings on your device are correct and up-to-date.
The steps are given below to fix the date and time on Windows 11:
- Right-click on the date and time from the taskbar and select the “Adjust date and time” option.
- Now select your time zone and enable the “Set time automatically” option, if disabled.
Note: To set time manually, you need to disable this option. - After that, click on the Sync Now button from the Additional settings to synchronize the time automatically.

2. Enable Automatic HTTPS
Microsoft Edge has built-in support for Automatic HTTPS. This option switches website connections from HTTP to HTTPS whenever possible. If there is no possibility to use HTTPS, then it shows the warning before loading the web page.
This feature helps to enhance security and privacy by ensuring that communication between the browser and websites is encrypted.
However, you can enable and disable this option from Edge privacy settings. But, in the latest version of the Edge browser, this option is removed by Microsoft.
To enable this feature, you need to use Edge Flags.
The steps are given below to enable Automatic HTTPS from Edge Flags:
- Open the Microsoft Edge browser, type edge://flags in the address bar and open the URL by pressing the Enter button.
- From the Flags page, search for Automatic HTTPS using the search option.
- Click on the button next to the Automatic HTTPS flag and select the Enabled option.
- After that, you’ll see the Restart button at the bottom right. Click on the restart button and the browser will close and re-open automatically.

- That’s all.
3. Try to Open the webpage with HTTPS Manually
Sometimes websites are configured to serve content over both HTTP and HTTPS protocols. This configuration is often due to backward compatibility reasons or because the website owner has not implemented automatic redirection from HTTP to HTTPS.
So, you can try opening the website with HTTPS manually. You can type https in the address and open the site.
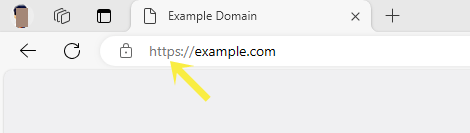
4. Enable “Insecure origins treated as secure” Flag
Microsoft Edge has a built-in option called “Insecure origin treated as secure”. However, this option is available in flags only and you can’t find it in browser settings.
After enabling the “Insecure origin treated as secure” flag, a website served over HTTP (Hypertext Transfer Protocol) is treated as if it were served over HTTPS (Hypertext Transfer Protocol Secure).
However, it mitigates some security risks while accessing websites over insecure connections, but it does not provide HTTPS-level security.
The steps are given below to enable the “Insecure origin treated as secure” flag in Edge:
- Open the Microsoft Edge browser and type edge://flags in the address bar.
- Search for the “Insecure origin treated as secure” flag using the search bar.
- Click on the Disabled button next to the flag name and select the Enabled option. After that, type the website or webpage URL in the required field.
- Now restart the Browser by clicking on the Restart button from bottom right.

- That’s it.
4. Bypass the “The connection to site is not secure” warning
If the browser prevents you from opening the website and shows the warning page, then you can easily bypass the warning.
However, bypassing the warning is not recommended as it indicates potential security risks associated with accessing the website over an insecure connection. But you can proceed with some cautions as given below:
- Do not enter any kind of personal information on the website.
- Do not enter any username or password.
If Edge shows the “The connection to http://example.com is not secure” error or warning page, then just click on the Continue to site button to visit the website.
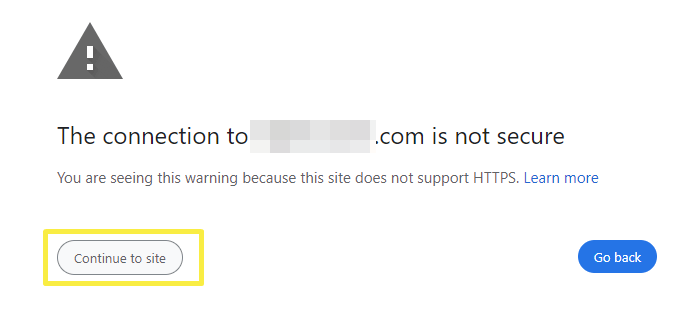
Similarly, if you’re getting the “Your Connection is Not Private” error or warning, click on the Advanced button and then select the Continue to example.com (unsafe) option.
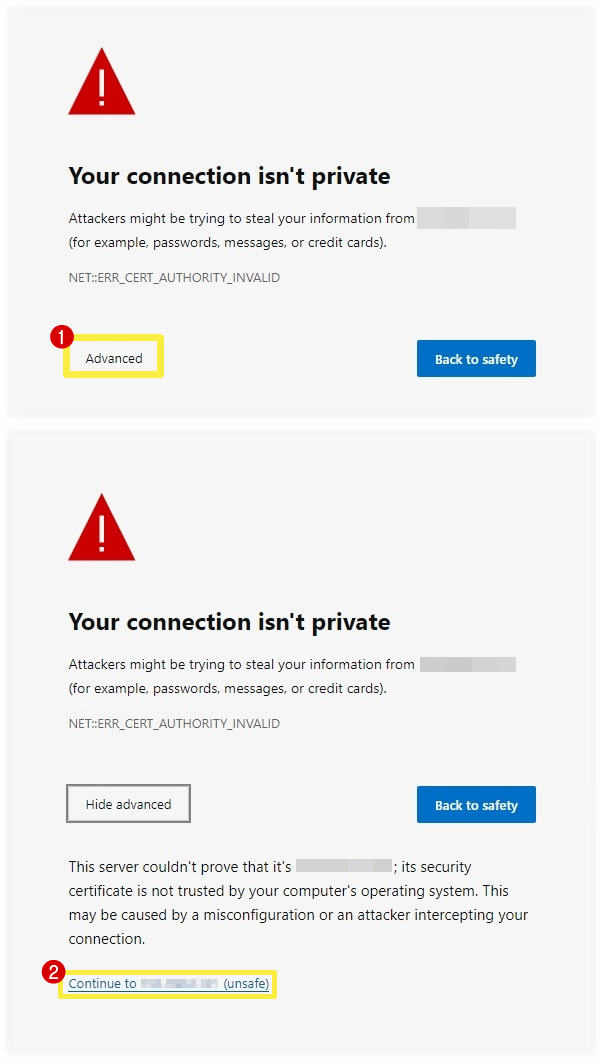
5. Refresh Web Page
Refreshing the webpage can also solve this problem. If the website has a valid SSL certificate but while loading the website page, there are chances that the certificate might not load properly due to some reasons.
So, refreshing the web page might be useful in that situation.
You can also try Hard refresh in Microsoft Edge. Press the Ctrl + Shift + R on Windows or Command + Shift + R from Mac to hard refresh on the Microsoft Edge browser.
6. Clear Browser Cache
Web browsers store some of the website’s data locally on the user’s device to improve the browsing experience. When a user revisits the website, the browser uses that data from local storage instead of downloading from a web server.
If the cache or site data is corrupted, then the browser displays the content improperly.
Sometimes, corrupted cache files may lead to the presentation of invalid SSL/TLS certificates to the browser.
Corrupted cache files may also interfere with the SSL/TLS handshake process. If the browser cache contains corrupted SSL/TLS certificates or cached handshake data, it may result in failed or disrupted SSL/TLS connections.
So, clearing the browser cache can help you to ensure that the browser fetches the latest SSL/TLS certificates from web servers. Hence it leads to reducing the encountering of invalid or mismatched certificates.
The steps are given below to clear the cache on the Microsoft Edge browser.
- Open the Microsoft Edge browser and press Ctrl + Shift + Delete (on Windows) or Command + Shift + Delete (On Mac) keyboard shortcut to open the Clear browsing data popup window.
Alternatively, go to Menu » Settings » Privacy, Search, and Services and select Choose what to clear from the Clear browsing data option. - From the popup window, select all time from the time range and check the mark next to Cookies and other site data and Cached images and files options.
- After that, click on the Clear Now button.

- That’s it.
7. Use Edge InPrivate Mode
Opening a website in the InPrivate window can also solve this problem but rarely. But you should try this method.
InPrivate Mode also uses the cache and stores site data on local storage but deletes the browsing data when you close all InPrivate windows.
The steps are given below to use InPrivate Mode in Microsoft Edge:
- Open the Microsoft Edge browser and click on the Menu (three dots) from the top right.
- Select the New InPrivate window option from the list.

Alternatively, you can use Ctrl + Shift + N (on Windows) or Command + Shift + N (on Mac) keyboard shortcuts to open a new InPrivate Window.
8. Disable VPN
However, a VPN does not cause SSL problems, but misconfigured VPN settings or network disruptions can interfere with SSL/TLS connections and lead to SSL errors.
For example, if the VPN server’s SSL/TLS certificate is invalid or expired, the browser can show the SSL or not secure errors when attempting to establish a secure connection.
So, you need to ensure that the VPN is properly configured and that the VPN server’s SSL/TLS certificate is valid and up to date. Otherwise, you can try to open the website by disabling the VPN service.
9. Disable Extensions
Browser extensions related to security, privacy, or ad-blocking, may intercept and modify SSL/TLS traffic for various purposes.
So, there are chances that you face not secure warning because of the extension.
So, review your installed extensions on the Edge browser, particularly those that may intercept network traffic.
The steps are given below to manage extensions on the Edge browser:
- Open the Microsoft Edge browser and click on the Menu (three dots) from the top right. From the list, select Extensions.
- From the popup, click on Manage Extensions.
Alternatively, you can open the Manage Extensions page directly using Edge internal URL edge://extensions/. - Now you can turn off or on the extensions.

10. Disable Anti-Virus
Antivirus with internet security software often includes features such as SSL inspection, HTTPS scanning, and network traffic filtering to enhance security by detecting and preventing malicious activities.
Sometimes, these features interfere with SSL/TLS connections and you’ll see “Your connection for this site is not secure” warning.
So, you can try to open the website after disabling the Antivirus software on your device.
11. Restart Browser
Restarting the Edge browser might help you to fix the issues. But, closing the browser and reopening it doesn’t solve any problem. You need to terminate all browser processes including running in the background.
To restart your Edge browser completely, you can use the Task Manager app. The steps are given below:
- Press the Ctrl + Shift + Esc keyboard shortcut to open the task manager on your Windows PC.
- Now find the Microsoft Edge from the running Processes and right-click on it.
- Click on the End task option from the context menu.

12. Update Microsoft Edge
You should always use the latest version of Microsoft Edge to browse the web without hassle. If you’re using an outdated version of the browser, you might get some errors.
However, Microsoft Edge browser updates automatically, but if you often face errors or warnings then you should verify that you’re using the latest version of the browser.
The steps are given below to update Microsoft Edge browser:
- Open the Microsoft Edge browser on your computer and click on the Menu (three dots) from the top right.
- Go to Help and Feedback » About Microsoft Edge.
- Update the browser if any update is available. Otherwise, you’ll see the “Microsoft Edge is up to date” message.
Conclusion
I hope this article helped you learn how to fix “The connection for this site is not secure in Edge” warning. There are multiple reasons for this warning, so multiple solutions are also available to fix.
If the browser prevents you from opening the website, then you can easily bypass the warning. But you should bypass the warning only if you trust the website. Otherwise, you can try the solutions one by one.