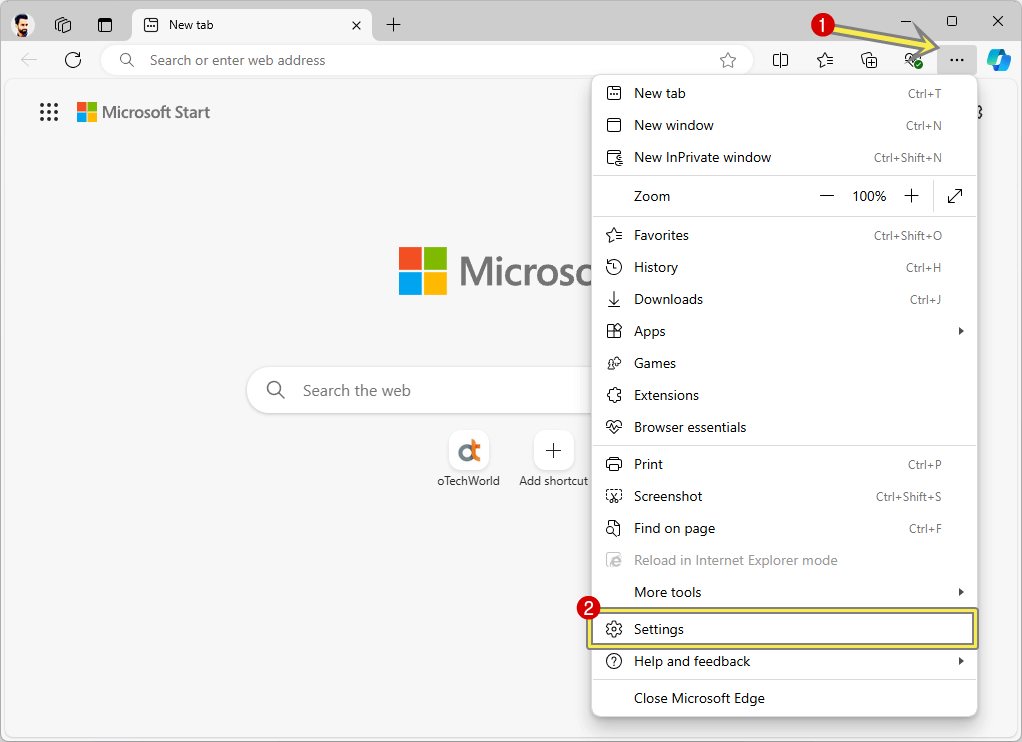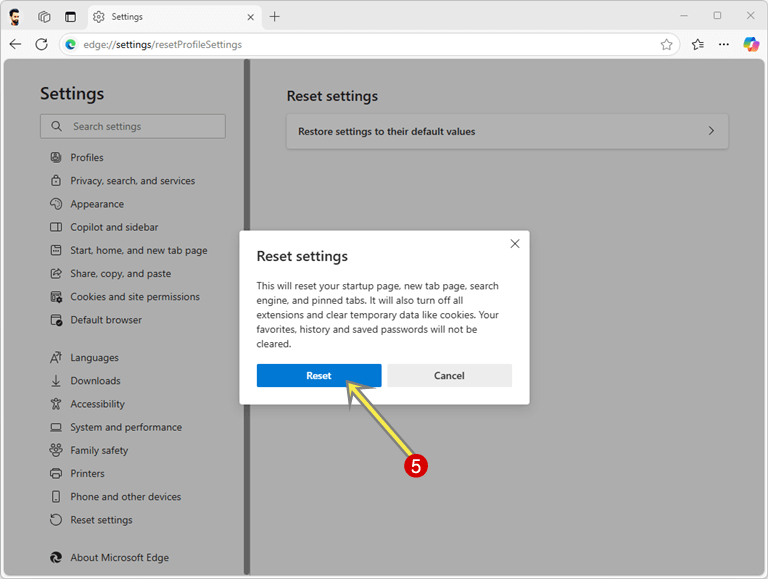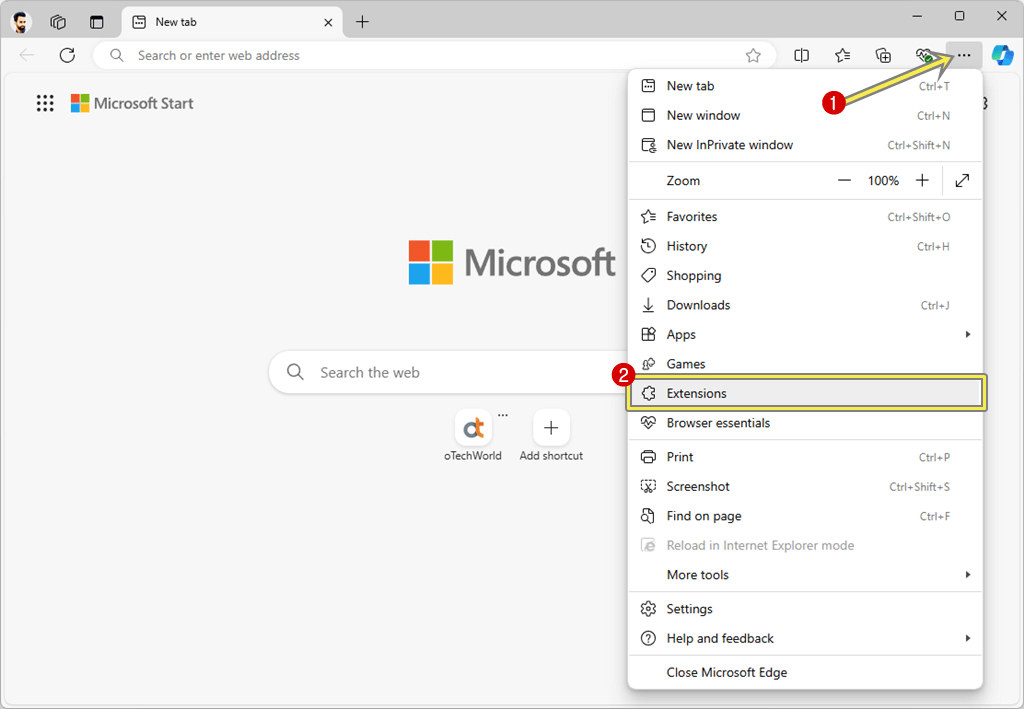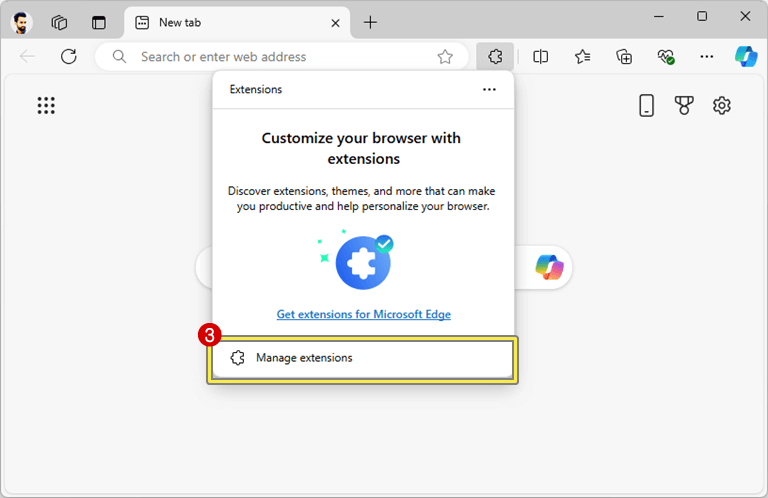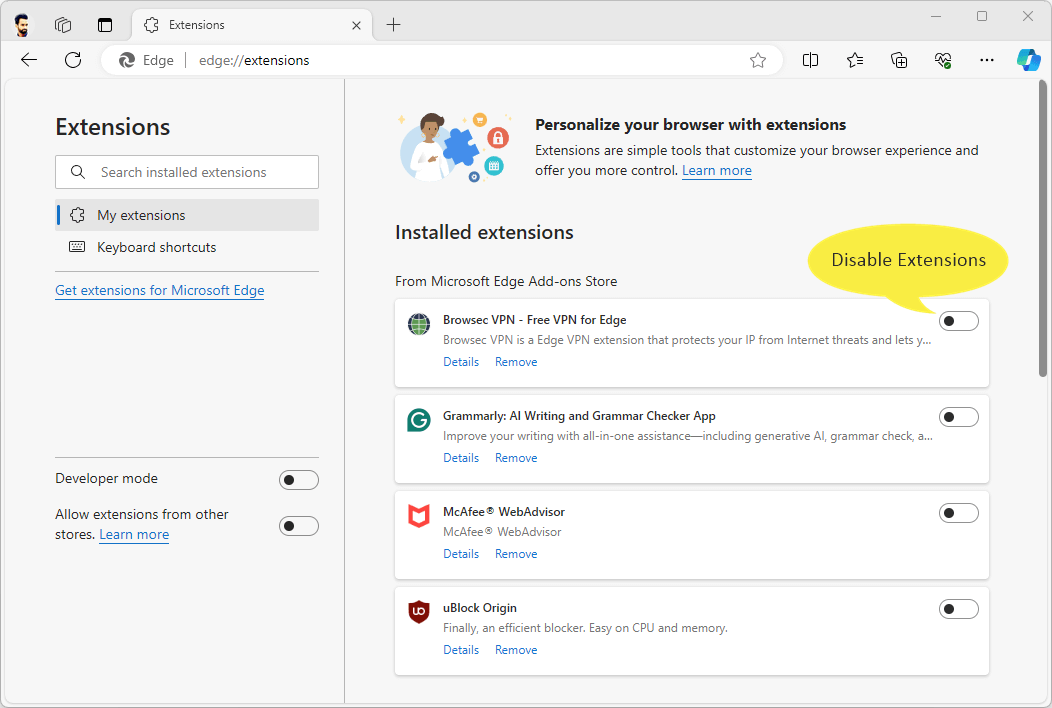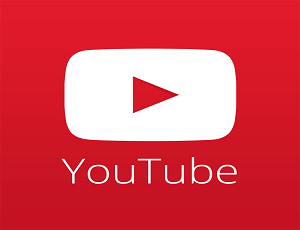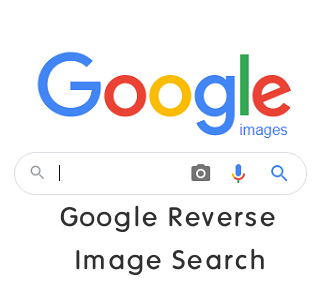How to Fix ERR_CONNECTION_RESET in Microsoft Edge
Do you want to know how to fix ERR_CONNECTION_RESET in Microsoft Edge?
Sometimes, Microsoft Edge is unable to establish a connection for some reason with the website you’re trying to visit, and shows the connection reset error. But there are plenty of fixes available that you can try to solve this problem.
This error can be caused by various network, browser, and server-related problems, including an unstable internet connection, corrupted cache files, or wrong DNS configuration.
So, in this article, I’ll show you how to fix ERR_CONNECTION_RESET (The connection was reset) in Microsoft Edge.

Well, Microsoft Edge is a fast, secure, and feature-rich web browser that comes built into Windows 11/10. However, as with any other browser, it is not error-proof either.
One of the common errors is the ERR_CONNECTION_RESET error. If you encountered this error while trying to browse a website, do not worry—you are not the only one.
What is the ERR_CONNECTION_RESET Error in Microsoft Edge?
ERR_CONNECTION_RESET is a browser-specific error that occurs whenever Microsoft Edge has failed to connect to the site you are attempting to access. This means the connection between your browser and the server was “reset” or severed abruptly, midway through the loading of the content.
Here is what the ERR_CONNECTION_RESET error looks like in Microsoft Edge:

You might see a message like this on your screen:
Hmm… can’t reach this page.
The connection was reset.
ERR_CONNECTION_RESET
This error can occur on any website, but it is more common when there’s a network misconfiguration, firewall interference, or problems with your internet provider.
Why Does ERR_CONNECTION_RESET Occur in Microsoft Edge?
Several factors can lead to this error. Some of the most common causes include:
- Network connection issues (unstable Wi-Fi, cable disconnection)
- Incorrect proxy settings
- Firewall or antivirus interference
- VPN conflicts
- Misconfigured browser settings
- Website server problems
- Corrupt cookies or cached data
- TCP/IP or DNS misconfiguration
The good news is that most of these causes can be fixed with a few simple troubleshooting steps.
How to Fix ERR_CONNECTION_RESET in Microsoft Edge
Below are 14 proven methods you can try to resolve this error in the Edge browser. Let’s get started.
1. Check Your Internet Connection
Start with the basics. Make sure your internet connection is working correctly. Because weak WiFi signals or unstable internet connections also cause ERR_CONNECTION_RESET errors.
For this, you can try to open some other websites. If other websites are loading without any hassle, it means your internet connection is working fine.
Otherwise, if you are unable to visit any site, it means your internet connection is not working properly. So, you need to fix your internet connection.
Below are some fixes that you can try:
- Switch from Wi-Fi to Ethernet (if possible).
- Restart your router/modem.
- Check if other devices can access the same website.
- If you’re using mobile data or a hotspot, switch to a stable broadband connection for a more consistent experience.
If you find that your internet is not working, then you need to contact your internet service provider (ISP). Because sometimes the website is blocked by the ISP, or there are issues with your connection or IP address.
So, they can provide a new IP or resolve routing issues.
2. Check if the website is working or not
However, the ERR_CONNECTION_RESET error is primarily a client-side issue because the connection between your device (client) and the web server was unexpectedly closed or “reset” before any data could be transferred.
This typically happens on the client side due to misconfigurations, network problems, or software conflicts.
But sometimes (rarely), the server-side issues cause this error:
- The server forcibly closed the connection due to high traffic or restrictions.
- The server firewall blocks specific IP ranges.
- A misconfigured server that doesn’t handle HTTPS or SSL correctly.
If other websites are loading without any issues, you need to check whether the website is down or not.
For this, you can use online tools. Just open https://www.isitdownrightnow.com, enter the website URL and click on the Check button. It shows whether the website is up or down. 
3. Restart Microsoft Edge
Sometimes, a simple browser restart can fix temporary glitches.
- Close all Edge windows completely.
(You can use Task Manager to stop all its services) - Wait for a few seconds.
- Reopen Microsoft Edge and try accessing the site again.
You can also restart Microsoft Edge without losing tabs.
4. Disable VPN Temporarily

A VPN (Virtual Private Network) is widely used to secure your online privacy, hide your IP, and visit geographically restricted content.
However, while VPNs are useful, they can also cause issues with your browser and prevent you from opening or loading the websites you want to visit, especially if the VPN server is unstable, overloaded, or blocked by the destination site/server.
If you’re using a VPN service, it could be interfering with the connection and you’ll get the ERR_CONNECTION_RESET error in Microsoft Edge browser.
So, if you get the error only when the VPN is active, it means there is something wrong with the VPN.
To prevent this error, you need to disable the VPN temporarily. However, you can change the country in the VPN to solve the problem. Otherwise, you might need to switch to another VPN service.
5. Clear Browser Cache and Cookies
All web browsers (including Microsoft Edge) store various files and data from websites you visit in the form of cache (temporary files like images and scripts) and cookies (small files that store login status, preferences, and more).
Cache and cookies help to speed up browsing and improve user experience, but sometimes it causes problems. Especially when the cached data gets corrupted, outdated, outdated, or conflicts with the website you’re trying to visit.
A corrupted cache or cookie file can interrupt the communication between Microsoft Edge and web servers, which may cause errors such as ERR_CONNECTION_RESET.
So, you can clear the cache and cookies to solve the error.
The steps are given below to clear cache and cookies in the Microsoft Edge browser.
- Open the Microsoft Edge browser and click on three horizontal dots from the top right and then, open the “Delete browsing data” option from the list.

You can use the Ctrl+Shift+Delete keyboard shortcut to open the delete browsing data popup window directly. - From the Delete browsing data popup window, select All Time from Time Range and enable the checkmark next to the “Cookies and other site data” and “Cached images and files”.
Note: Unselect all other options. - Click on the Clear Now button.

- That’s it.
6. Temporarily Disable Firewall or Antivirus

Modern firewalls and antivirus programs are designed to protect your computer by blocking harmful websites, suspicious scripts/programs, and malicious network activity.
However, sometimes they can get too strict and accidentally stop normal connections, even from trustworthy sites. So, you might get an error like ERR_CONNECTION_RESET in Microsoft Edge.
If a site or IP is marked as unsafe by the firewall or antivirus, it can prevent Edge from connecting to the desired server. Sometimes, features like real-time protection or network monitoring can disrupt the loading of websites on your browser.
So, you might need to disable the firewall or antivirus on your computer to check whether it causes an issue or not.
Note: Disabling firewall or antivirus protection makes your system vulnerable to threats. Only disable them temporarily to test whether they’re causing the error. Re-enable protection immediately after testing.
If you’re installing third-party Antivirus, you can disable it from the system tray. Just right-click on the antivirus icon from the system tray and turn off or disable it temporarily. Note that the options are different for every antivirus you’re using.
Otherwise, you can turn off Windows Defender and Firewall from the settings app or the control panel.
On the settings app, click on the Privacy & Security option from the left navigation pane and click on the Open Windows Security option.
If the site loads after disabling the firewall/antivirus, you’ve found the culprit. Re-enable your firewall and antivirus immediately after testing.
Tip: Some internet security suites (like Avast, Norton, or Bitdefender) have specific web protection modules or HTTPS scanning features. Try disabling those features individually rather than turning off the entire program.
Also Read: How to Turn Off McAfee Antivirus and Firewall in Windows 11
7. Disable Proxy Settings
Proxy servers act as intermediaries between your computer and the internet. Proxies might be used for some good reasons, but they can also cause connection issues with browsers if not set up properly or applied by something malicious.
When Microsoft Edge tries to route traffic through a faulty or blocked proxy, it may fail to establish a proper connection and show the ERR_CONNECTION_RESET error.
If you don’t know you’re using a proxy, turning it off can help you identify if that’s the problem.
Steps are given below to disable proxy settings in Windows 11:
- Open the Settings app by pressing the Windows key + I keyboard shortcut.
- After that, click on the Network & Internet from the left navigation pane and open the Proxy option on the right side.

- If you see the Setup button next to the Use a proxy server option from under Manual proxy setup, it means the proxy is turned off. If you see the Edit button, you need to toggle off the Use a proxy server option. Click on the Edit button.

- Toggle off the button from the Edit proxy server pop-up window.

Also, make sure that the Automatically detect settings option is turned on. - That’s it.
8. Flush DNS Cache
The DNS (Domain Name System) acts like the internet’s phonebook, translating domain names (like www.google.com) into IP addresses that your browser uses to load websites.
Each time you visit a website, your computer stores the DNS translation for a short period to improve the speed of future requests.
However, if cached DNS data gets corrupted, or contains outdated or wrong entries, Microsoft Edge might try to access an incorrect/unreachable address and produce an error such as ERR_CONNECTION_RESET.
So, you need to clear the DNS cache from your computer. Clearing the DNS cache makes your computer forget all stored DNS records and start fetching them again from servers.
Steps are given below to flush the DNS Cache from your Windows computer:
- Press Win + S to open Windows Search.
You can use the search bar from the taskbar or the start menu. - Type cmd or Command Prompt.
- Right-click on Command Prompt and select Run as administrator.

- In the Command Prompt window, type the following command and press Enter:
ipconfig /flushdns
- After that, you’ll see the “Successfully flushed the DNS Resolver Cache” message.

- That’s it.
9. Restart your network device
Your network device (router and modem) allows your computer to communicate with the internet. Over time, these devices can encounter internal issues such as IP conflicts, overloaded memory, or firmware bugs, which can disrupt stable connections.
The disruption may result in Microsoft Edge not being able to communicate with websites and showing the error ERR_CONNECTION_RESET.
So, rebooting your router or modem can clear out temporary glitches and refresh your internet connection, often solving connection reset problems.
Just switch off your modem or router for 30 seconds and switch on again.
10. Reset TCP/IP settings
The TCP/IP (Transmission Control Protocol/Internet Protocol) is a core set of networking protocols that your computer uses to communicate with the Internet.
When the TCP/IP stack is not working properly or has been corrupted/misconfigured due to software, driver, or network issues, you could lose connection to websites. This can cause Microsoft Edge to give the ERR_CONNECTION_RESET error.
Steps are given below to reset TCP/IP settings:
- Press Win + S to open the search bar.
You can use the search bar from the taskbar or the start menu. - Type cmd or command prompt in the search bar.
- Right-click on Command Prompt and choose Run as administrator.

- Run the following commands one by one. (Type each command and press Enter after each)
netsh int ip reset netsh winsock reset ipconfig /release ipconfig /renew ipconfig /flushdns
- After that, restart your computer and that’s it.
11. Reset Microsoft Edge Settings
If ERR_CONNECTION_RESET still appears on your favorite websites with Microsoft Edge, the problem might involve faulty browser settings, extensions or incorrectly set up flags.
So, changing Edge to its original settings may solve the issue.
If you reset Microsoft Edge, it will go back to its default settings. This includes disabling all extensions, clearing temporary data (like cookies), and resetting the homepage, new tab page, and search engine settings. It clears any issues related to browser settings that could be disrupting your connection.
The steps are given below to reset Microsoft Edge settings to their default state:
- Launch Microsoft Edge. Click the three-dot menu (⋯) in the top-right corner.
- Select Settings from the list of options.

- In the left sidebar, click on the “Reset settings” option.
- After that, click on “Restore settings to their default values.”

- You’ll see the confirmation pop-up, click on the Reset button to proceed.

- That’s it.
12. Disable Extensions
You can use browser extensions to add more features to Microsoft Edge such as blocking ads, providing safety checks, storing passwords, or allowing for easy shopping.
However, adding too many extensions occasionally causes web pages to load slowly, makes more requests to servers, or blocks a few scripts. When you have extensions that are not updated or coded correctly, they can sometimes cause the ERR_CONNECTION_RESET error by stopping your browser from communicating correctly with the website.
So, disabling any security, privacy, or redirecting extensions may help resolve the problem.
The steps are given below to disable Microsoft Edge extensions:
- Open Microsoft Edge and click on the three dots (…) from the top right. Select the Extensions option from the list.

- Now you’ll see the popup, click on the Manage Extensions option from the popup.

- After that, you’ll see all the installed extensions with toggle buttons.
Tip: You can directly open the extensions page using Edge URLs. Just type edge://extensions/ in the address field and open the URL. - Toggle off the enabled extensions.

- Restart your browser and that’s it.
You can also start Microsoft Edge without Extensions to troubleshoot its problems.
Final Words
I hope this article helps you learn how to fix ERR_CONNECTION_RESET in Microsoft Edge. Getting the ERR_CONNECTION_RESET error in Microsoft Edge can be annoying, especially when you need the website fast.
However, the problem is often due to a situation on your side, like your network, web browser settings, or the operation of antivirus software or other browser extensions.
So, using the instructions from this guide will help you find the issue, fix it, restore your websites’ access, and surf them safely. Whether you are an ordinary web user or a techie, these solutions make it easy for you to get back online.