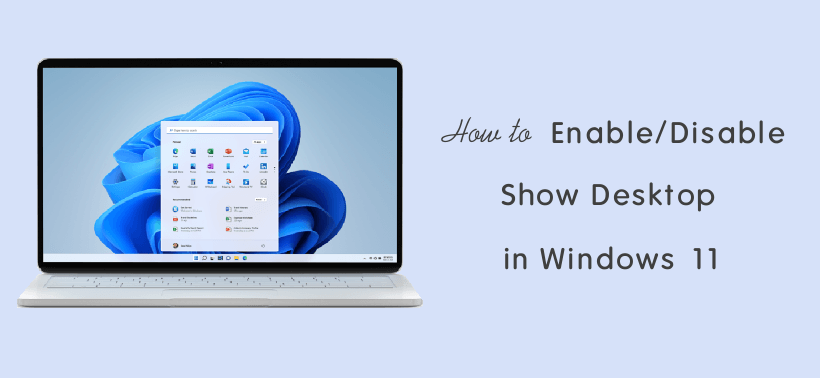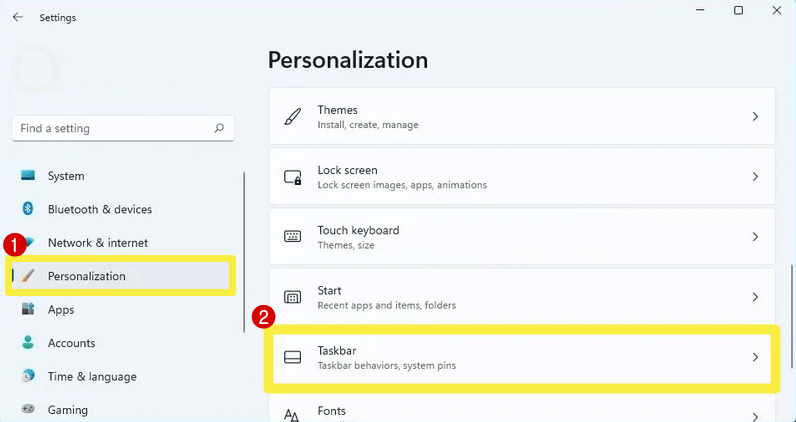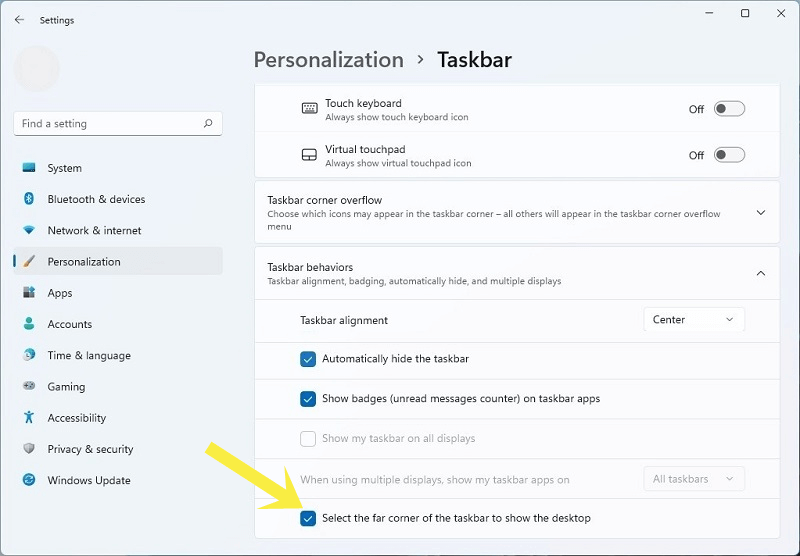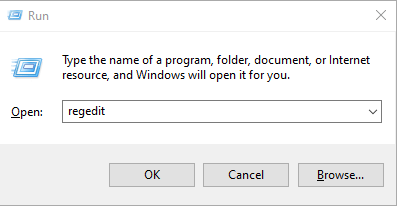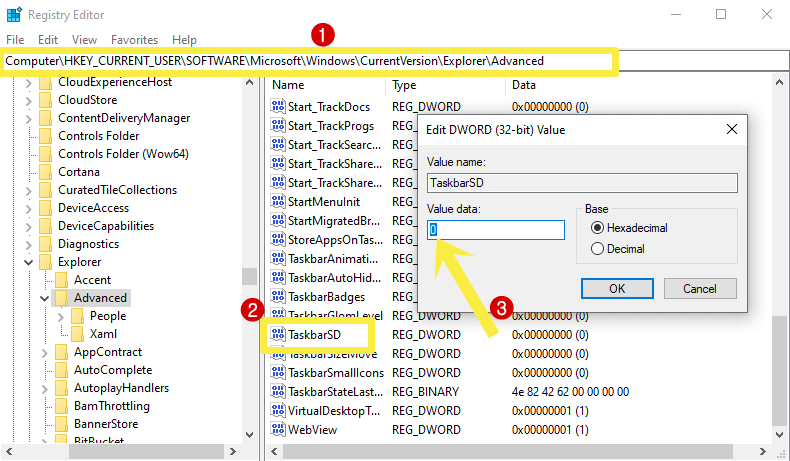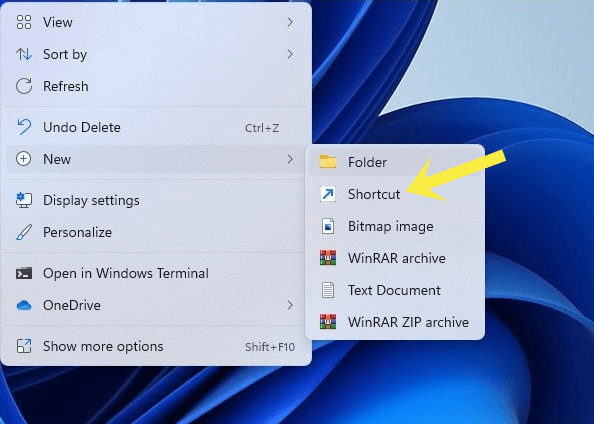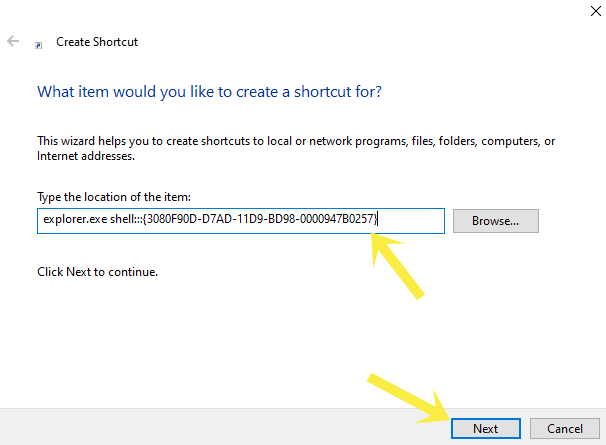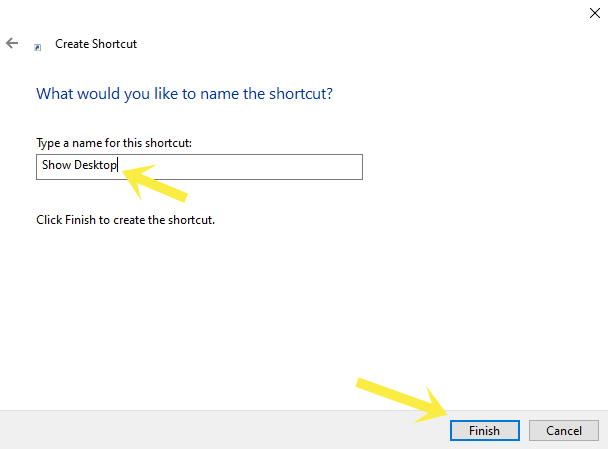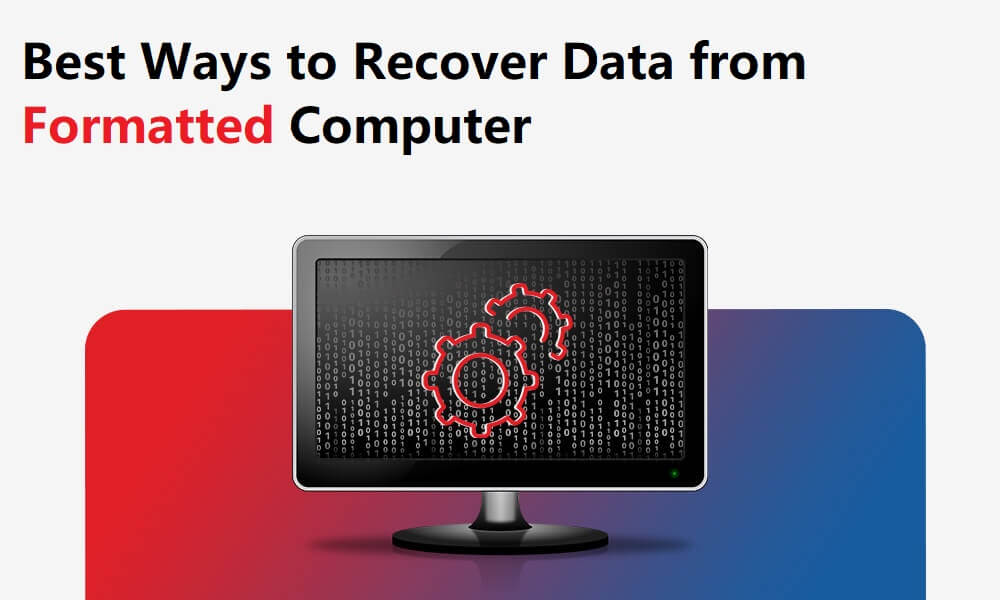oTechWorld » Windows » How to Enable or Disable Show Desktop in Windows 11
How to Enable or Disable Show Desktop in Windows 11
Do you want to know how to enable or disable Show Desktop in Windows 11?
Windows 11 offers a button on the right edge of the taskbar to quickly go to the desktop with one click by minimizing all windows. The feature is enabled by default. But you can enable/disable this button according to your requirement.
In this post, I’ll show you how to enable or disable Show desktop in Windows 11.
Well, Windows 11 comes with a redesigned UI. Also, it offers plenty of new features. When it comes to the taskbar, it offers a redesigned taskbar.
The show desktop button isn’t new in Windows 11. Its predecessor also offers this button. This button is available on the right edge of the taskbar. However, the button is hidden by default. But when you move your mouse to the right edge of the taskbar, you’ll see the horizontal line. You can click on it anytime to go to the desktop. It doesn’t matter how many windows are opened. It will minimize all the opened windows.
Also, you can restore or maximize all windows by clicking on the button again.
However, you can also minimize all windows with keyboard shortcuts. Just press Windows key + M for this. But, the “minimize all windows” keyboard shortcut is different from the “show desktop” button.
Windows 11 also offers a keyboard shortcut to show the desktop. You can press Windows key + D to get the desktop and restore all windows.
The show desktop button minimizes all the windows including the dialog and properties panes. On the other hand, the “minimize all windows” shortcut only works for the windows. It will not minimize the properties panes and other dialog boxes that don’t have the minimize functionality.
Using a taskbar button is a much easier way to use this functionality. But, Windows 11 gives control over this functionality. You can enable or disable this feature or button.
Well, there are two ways to enable or disable the show desktop button on the taskbar in Windows 11.
How to Enable or Disable Show Desktop in Windows 11
1. Enable or Disable Show Desktop in Windows 11 from Settings
The steps are given below. Let’s get started.
- Open the Settings app on your PC/Laptop from the start menu or either by pressing the Win key + I from the keyboard.
- From the settings app, click on Personalization from the left pane. After that, open the Taskbar option. (You can directly open taskbar settings. For this, right-click on the space of the taskbar and select the Taskbar Settings option from the context menu.)

- Now click on the Taskbar Behaviours option.
- Turn On/Off the “Select the far corner of the taskbar to show the desktop” option by clicking on the checkmark button.

That’s all. You can move your cursor to the right edge of the taskbar to know whether the show desktop button is enabled or disabled.
Also Read: Steps to disable startup programs in Windows 11
2. Enable or Disable Show Desktop in Windows 11 using Registry Editor
Well, you don’t need to enable/disable the show desktop button using the registry editor. Because Windows 11 provides an option in settings. But, if you want, the steps are given below.
- Open Registry Editor on your Windows 11 machine. Press Win key + R to run command and type regedit in the run command. Click on the Ok button or press Enter button from the keyboard to open the editor.

- Click on the Yes button from the User account control popup.
- Now navigate to the HKEY_CURRENT_USER\Software\Microsoft\Windows\CurrentVersion\Explorer\Advanced folder from the left.
- From the Advanced folder, double-click on the TaskbarSD DWORD entry.
To disable the show desktop, type 0 in the Value data field.
To enable the show desktop, type 1 in the Value data field.
- Click on the OK button to apply the changes.
That’s all.
How to Add Show Desktop Shortcut to Taskbar in Windows 11
The show desktop button was first introduced in Windows 7. Before Windows 7, Windows OS (XP and Vista) offered a shortcut on the taskbar for this task.
Some old users of the Windows OS still prefer the shortcut on the taskbar. However, there is no official option available in the OS right now. But you can add the shortcut with little tweaks.
Also, some tablet users are uncomfortable with the small show desktop button. Because it is hard to tap on the button.
Steps are given below to add the show desktop shortcut to the taskbar in Windows 11.
- First, create a new shortcut on the desktop. Right-click on the desktop empty space and select New » Shortcut.
- After that, the Create Shortcut window will be open.

- Now copy and paste the following path to the “Type the location of the item” field.
explorer.exe shell:::{3080F90D-D7AD-11D9-BD98-0000947B0257}Make sure the Windows is installed in C:\ drive. You can change the drive path in the field if required.

- After that, click on the Next button and type the name of the shortcut in the given field. Click on the Finish button.

- Now you need to change the icon of the shortcut. Right-click on the shortcut and select Properties from the context menu.
- From the Shortcut tab, click on the Change icon button.

- Select the icon from the c:\windows\system32\imageres.dll file. The file is opened by default. If not then click on the browse button and select the file from the desired location.
- Click on OK to apply the changes.

- Now right-click on the shortcut and click on the Show more options.
- Select the Pin to taskbar option to add a shortcut to the taskbar. After that, move the shortcut on the taskbar with the mouse.
That’s it. Now click on the shortcut icon on the taskbar to minimize all windows.
Final Words
Now you know how to enable or disable show desktop in Windows 11. However, you don’t need to turn this feature off and it is enabled by default. But, Windows 11 makes this feature optional. Using a Win key + D keyboard shortcut is also available for this. But most users prefer the taskbar button. Because you can easily perform this task with one click.