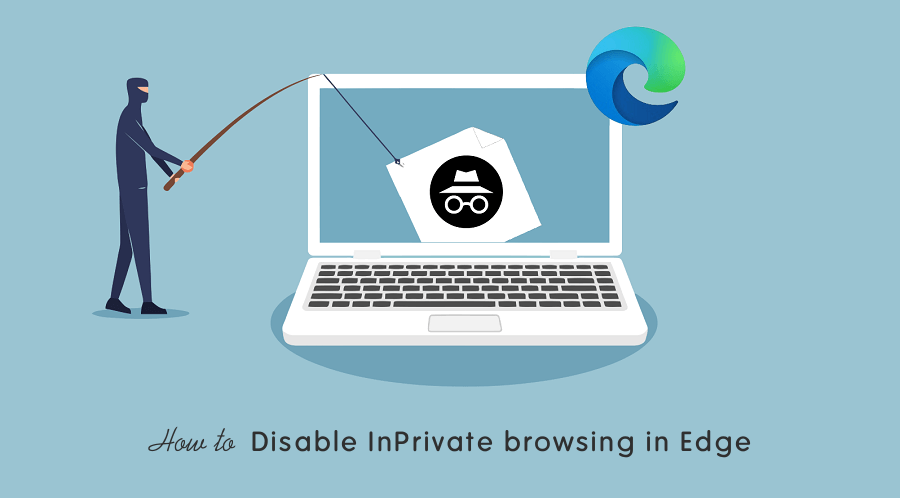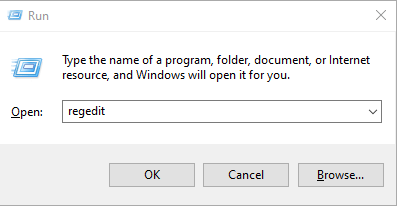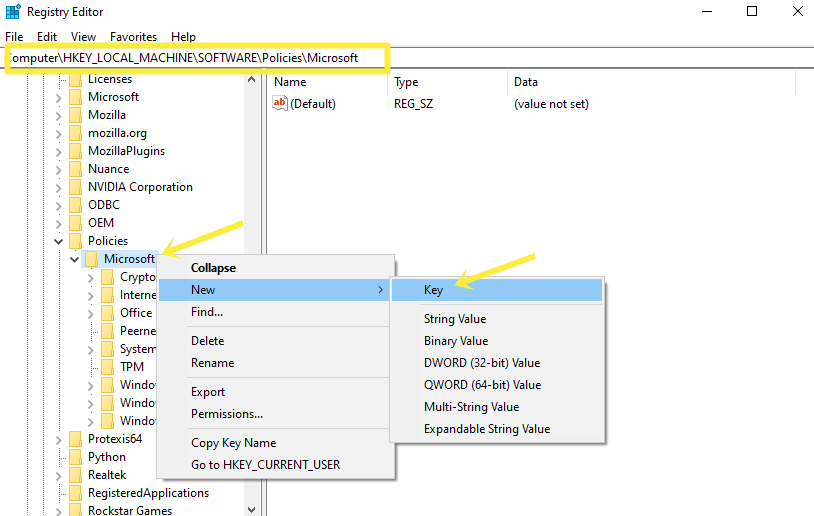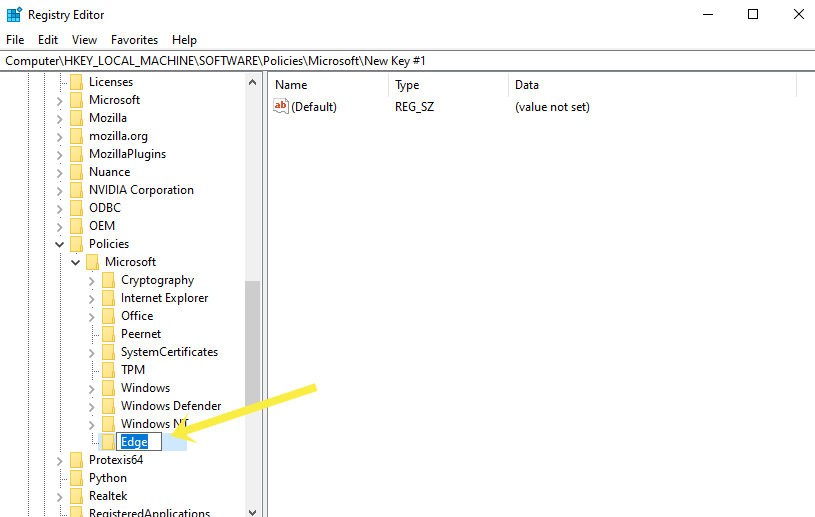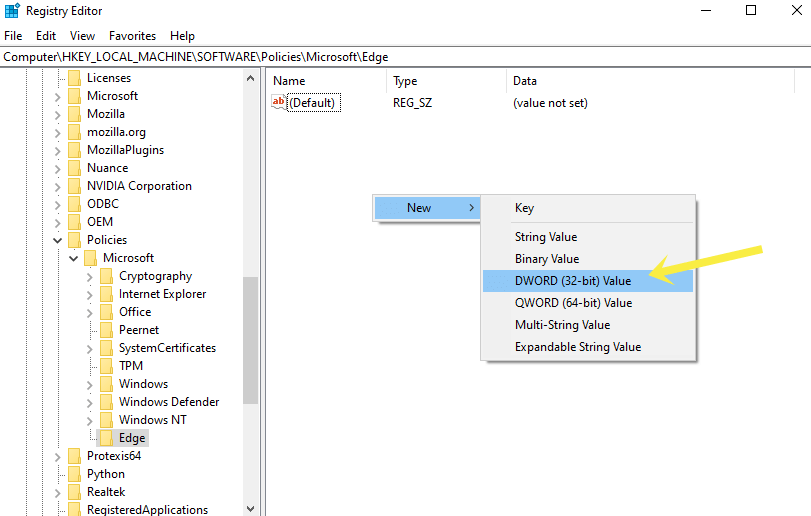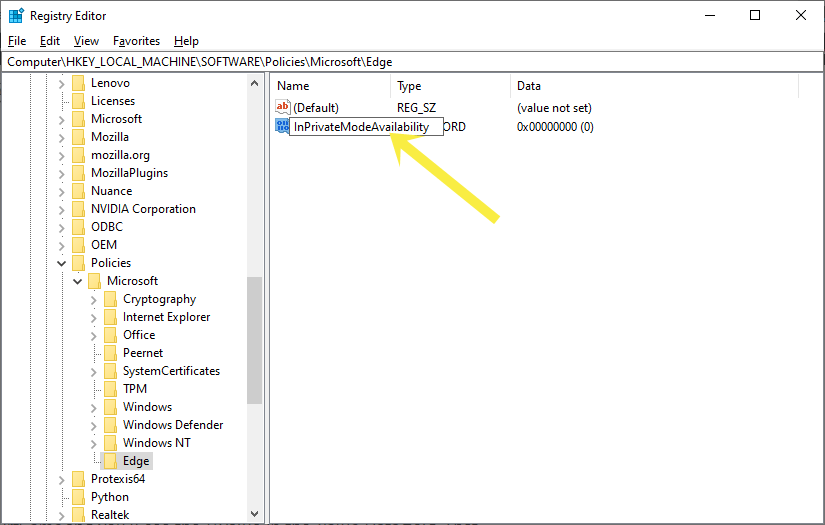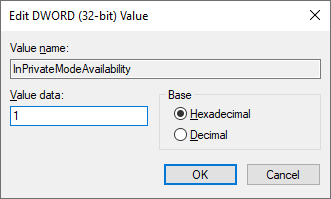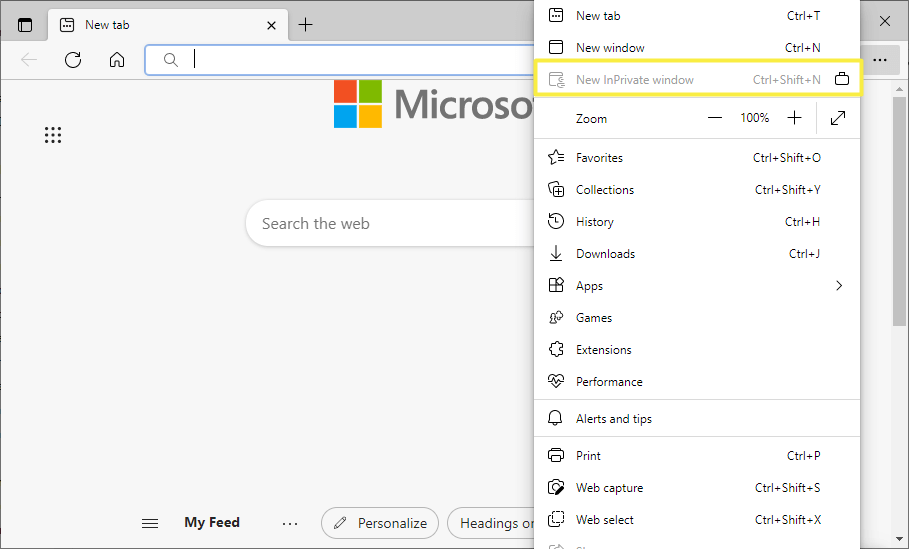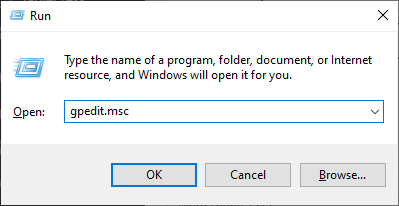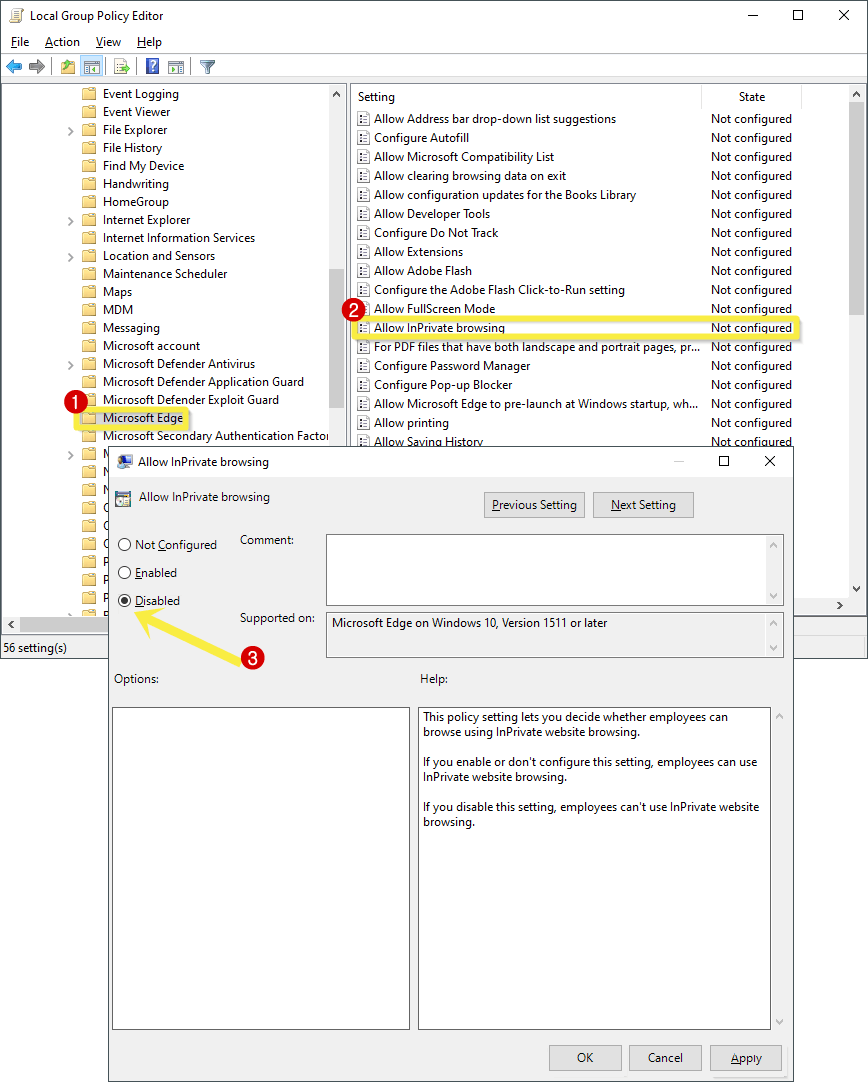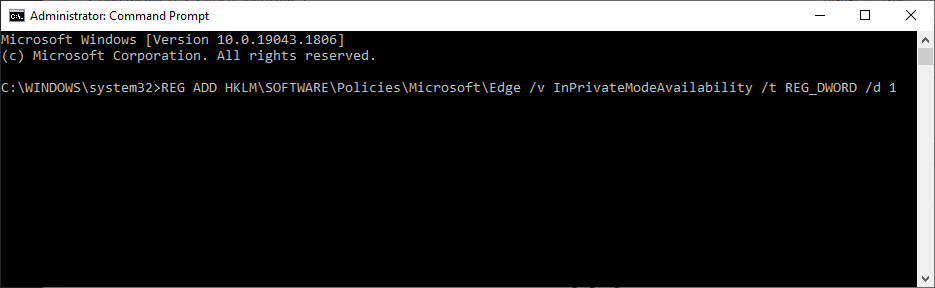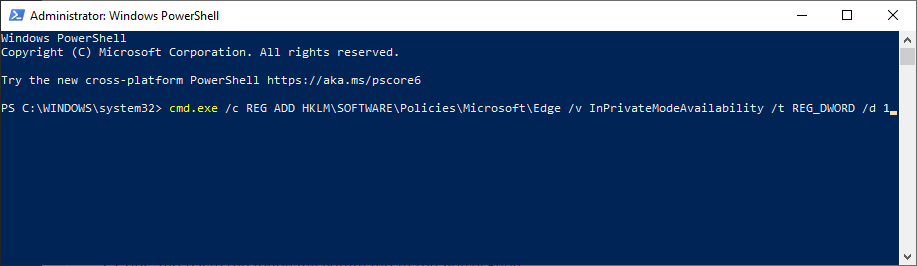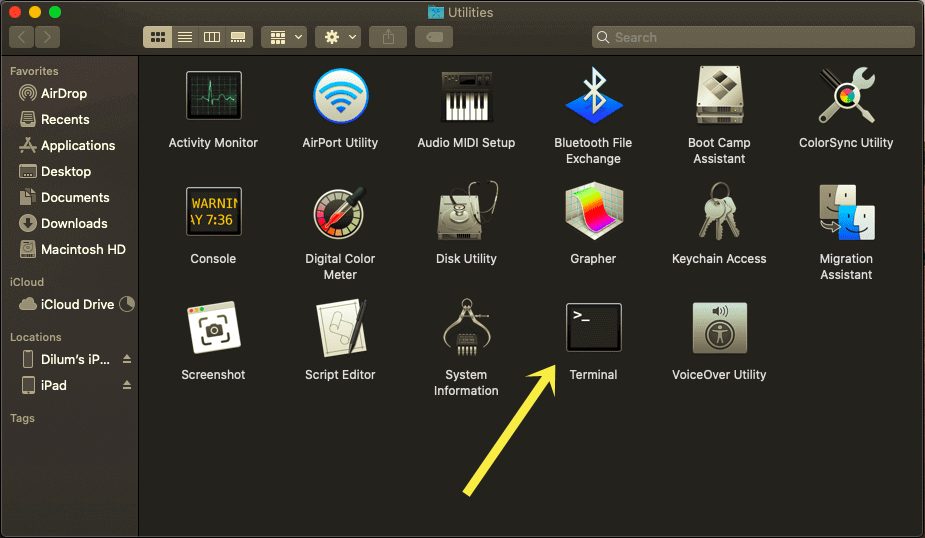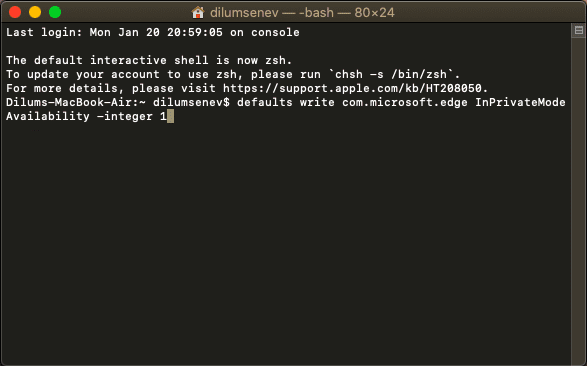How to Disable InPrivate Browsing in Microsoft Edge
Do you want to disable Microsoft Edge InPrivate browsing mode in Windows 11/10 and MacOS?
InPrivate browsing mode is a great feature for privacy because it allows us to browse the web without storing the browsing data on the device. But sometimes you may want to get rid of this feature because of some reason.
In this article, I’ll show you how to disable or turn off InPrivate Browsing mode in Microsoft Edge.
Well, modern web browsers give plenty of privacy and security features that help the users to stay safe online.
All browsers often store some data (browsing history, cookies, cache, site data, site permissions, autofill data, and passwords) when you open any website or web page.
The browsers use this stored data to enhance your web browsing experience. Also, this data helps to boost the browser performance and browsing speed.
Sometimes, you may want to surf the internet without leaving an activity footprint and don’t want to store your activity on your device.
However, you can delete your activity manually from the settings. But all major browsers give the feature that allows you to browse the web without saving your activity.
In Microsoft Edge, this feature is called InPrivate mode. Moreover, Edge also gives some other privacy and security features such as Tracking prevention and Microsoft Defender SmartScreen.
What is Edge InPrivate Browsing Mode and Why do you need to Disable it?
Privacy is the major concern on digital devices. While working or surfing the web on shared devices or PCs, most users worried about their browsing activity because no one wants to let others see their browsing activity.
Using Microsoft Edge InPrivate Mode, you can keep your browsing activity hidden. It prevents the browser from storing your activity like browsing history, cookies, site data, cache, form, and autofill data.
You can open InPrivate Window by pressing Ctrl + Shift + N (in Windows) or Shift + Command + N (In macOS) From the keyboard after opening the Edge browser.
However, Edge stores some of the data temporarily in InPrivate mode too, but delete it automatically when you close the InPrivate tab or window.
This feature is useful when your PC/device is used by others and you don’t want to let others see your browsing activity on your PC.
But there are chances that you might want to turn off this feature. Whether you’re a parent, teacher, or boss, you might want to track your kids, students, or employee’s browsing activity. So, after disabling this feature, you can easily get rid of this functionality on Edge for Windows 11/10 and MacOS.
Also Read: How to Hard Refresh in Microsoft Edge
How to Disable InPrivate Browsing in Microsoft Edge on Windows 11/10
Microsoft Edge is a default browser in Windows OS 11/10. There are four ways to turn off Edge InPrivate mode functionality. You can use Registry Editor, Local Group Policy Editor Tool, Command Prompt, or Windows PowerShell according to the version of Windows OS.
1. Disable Edge InPrivate Browsing using Registry Editor
The steps are given below.
- Open the Registry Editor tool on your Windows machine. For this, press Windows Key + R from the keyboard to open the Run command prompt and type “regedit” (without quotes) in the Run command prompt text field. Click on the OK button and you’ll see the User Account Control pop up. Click on the Yes button to proceed.

- After that, the Registry Editor tool will be open. Navigate to the HKEY_LOCAL_MACHINE\SOFTWARE\Policies\Microsoft from the left navigation pane.
- Check whether the Edge key is available under the Microsoft Key or not. If yes, then skip to the next step. Otherwise, right-click on the Microsoft key and select New » Key from the context menu.

- Name the key as Edge.

- After that, click on the Edge (newly created) key from the left pane and select it. Right-click on the empty space from the right side of the tools window and select New » DWORD (32-bit) value.

- Name the Value as “InPrivateModeAvailability” (without quotes).

- Now double click on the InPrivateModeAvailability value and you’ll see the 0 value in the Value data field. It means InPrivate is Enabled.
To Disable the InPrivate again type 1 value in the Value data field.
You can enable the InPrivate mode by typing the 0 value in the Value data field. - If the Edge is already opened, then close it and re-open it, and you’ll see the changes. There is no need to reboot your PC.
- That’s all.
After opening the Microsoft Edge, click on the Menu (three dots) from the top right and you’ll see the New InPrivate Window option has been grayed out. You can’t click on it. Also, the Ctrl + Shift + N shortcut will not work.
Also Read: How to Create Edge InPrivate Shortcut on Desktop
2. Using Group Policy Editor
The Local Group Policy method is easier than using a Registry editor. The steps are given below.
- Open the Local Group Policy Editor Tool on your Windows device. Open Run Command prompt by pressing Windows Key + R and then type gpedit.msc in the Run prompt. Click on the OK button.

- Now the Local Group Policy Editor Tool will be open. Navigate to the following settings from the left navigation pane.
Computer Configuration > Administrative Templates > Windows Components > Microsoft Edge - Select the Microsoft Edge folder and find the “Allow InPrivate browsing” setting on the right side of the tool. Double click on the setting to open it.
- Select the Disabled option and click on the Apply and OK button.

- That’s all.
Close the Edge browser if already opened and reopen it. You’ll see the New InPrivate Window option has been grayed out. If not, then restart your PC to apply the changes.
3. Using Command Prompt
You can also use the command prompt to do this job quickly. You just need to copy and paste the command in the command prompt and it automatically creates the keys and adds the values in the registry editor. The steps are given below.
- Open a command prompt and run as administrator. For this, click on the Start menu and search for the cmd using the search bar. Right-click on the command prompt option and select the Run as administrator option from the context menu. Select Yes from the user account control pop-up.
- Copy the following command and paste it to the command prompt.
REG ADD HKLM\SOFTWARE\Policies\Microsoft\Edge /v InPrivateModeAvailability /t REG_DWORD /d 1
- Press the Enter button and you’ll see the “The operation completed successfully” message.

- That’s all. You’re done.
Open the Edge browser and you’ll see the InPrivate browsing mode is disabled. To re-enable it, type the following command in the command prompt.
REG DELETE HKLM\SOFTWARE\Policies\Microsoft\Edge /v InPrivateModeAvailability /f
Don’t forget to run the command prompt as administrator.
4. Using Windows PowerShell
The steps are given below to turn off InPrivate browsing in Edge.
- Open Windows PowerShell as administrator. For this, search for PowerShell using a search from the Start menu. Right-click on the Windows PowerShell option and select the Run as administrator option. Click on the Yes button if the user account control pop-up arrives.
- Copy and paste the following command in the PowerShell.
cmd.exe /c REG ADD HKLM\SOFTWARE\Policies\Microsoft\Edge /v InPrivateModeAvailability /t REG_DWORD /d 1
- Press the Enter button and you’ll see the “The operation completed successfully” message.

- Open the Microsoft Edge browser and you’ll see the changes.
- That’s all.
To enable the InPrivate Browsing again, paste the following command in the PowerShell.
cmd.exe /c REG DELETE HKLM\SOFTWARE\Policies\Microsoft\Edge /v InPrivateModeAvailability /f
Press the Enter button and you’re done.
How to Disable InPrivate Browsing Mode in macOS
If you’re using a Mac, you can use Terminal to disable InPrivate Browsing in Microsoft Edge. The Steps are given below. Let’s get started.
- Open Finder and press Shift + Command + U to open the Utilities. Otherwise, click on the Go from the top menu bar and select Utilities from the list.
- Open Terminal by double-clicking on it.

- Now the Terminal will be open. Copy and paste the following command into the terminal.
defaults write com.microsoft.edge InPrivateModeAvailability -integer 1
- Press the Enter button and you’re done. Close the Terminal.

- Open Edge browser and you’ll see the New InPrivate Window option is grayed out.
If the option is still working, you may need to restart your Mac device.
If you want to re-enable InPrivate browsing in Microsoft Edge for Mac, paste the following command in Terminal and press the Enter button.
defaults write com.microsoft.edge InPrivateModeAvailability -integer 0
Final Words
I hope this article helped you learn how to disable InPrivate browsing in the Microsoft Edge browser for Windows and macOS. However, it is easy to delete the browsing activity on any browser. But, sometimes disabling this functionality works well.
Note that you can’t do that on the Android version of the browser. But the desktop users can easily turn off the private browsing mode.